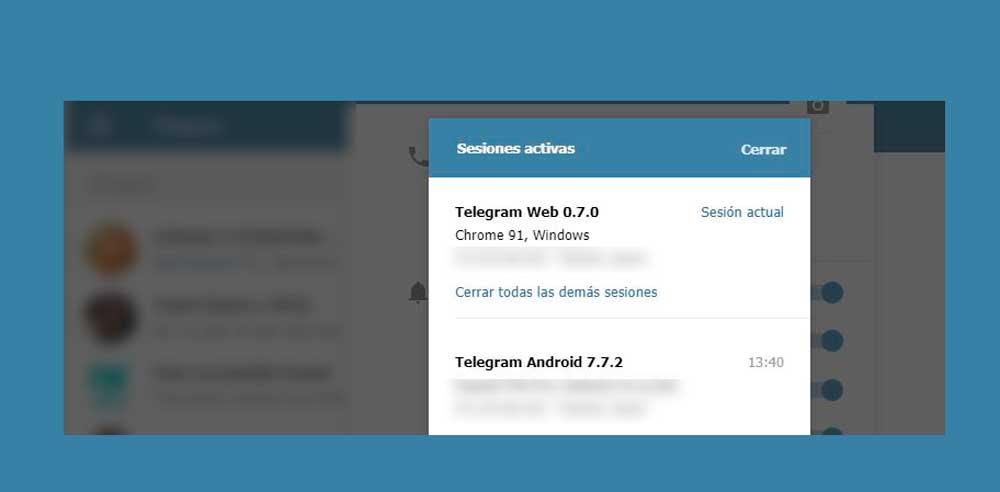Telegramの使用 コンピューター上では、携帯電話に依存することなく、キーボードを使用してより速く書き込み、生産性を高め、キーボードを介して接続できるため、快適で多くの利点があります。 Web版は使用できますが TelegramDesktopも スマートフォンに依存せずに接続し、アプリのすべてのグループ、チャット、チャネルを管理して応答します。
コンピュータークライアントの機能を見逃すことはなく、すべてのツールとオプションを利用できますが、主な利点は、スマートフォンでメッセージに応答するためにキーボードやマウスを離れる必要がないことです。 さらに、デバイスを変更することなく、すべてを同じ画面に表示して、同じアプリケーションに複数のアカウントをリンクさせることができるため、簡単です。 私たちはできる でそれを使用してください Windows、macOSまたは Linux.
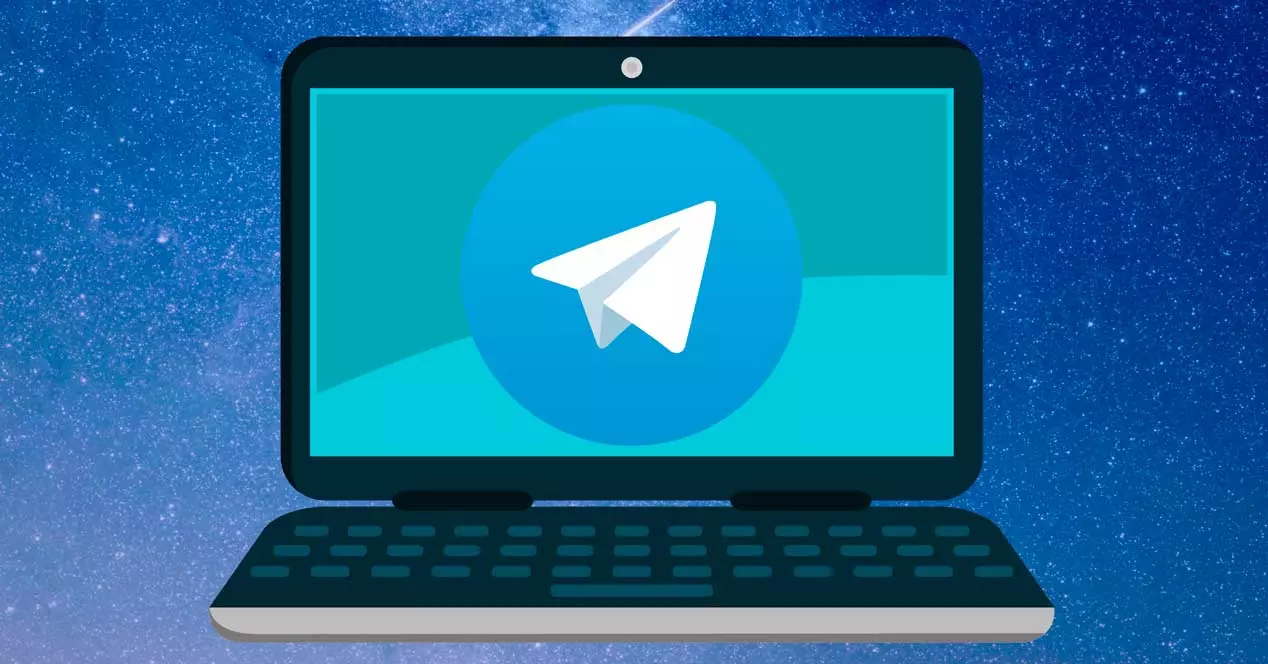
Web版との違い
Telegram Webからはできないこともありますが、メッセージングアプリケーションのデスクトップバージョンまたはデスクトップバージョンからは実行できます。 Webページと比較した場合の主な欠点は、プログラムをダウンロードする必要があるのに対し、Webではダウンロードを強制されないことです。 ブラウザのページに移動するだけです そしてそれを私たちの番号にリンクします。
代わりに、Webサイトで許可されていないオプションがあります。一部のセキュリティオプションを管理したり、グループやチャネルに追加するユーザーを選択したり、名前やプロフィール写真を表示するかどうかを選択するオプションを構成したりすることはできません。 。 Webバージョンは基本に準拠しています。個人またはグループのチャットでメッセージを送信したり、写真やあらゆる種類のファイルを送信したりできます。 設定を変更することはできません グループやチャネル情報など、Webから管理者を追加する場合は、モバイルアプリまたはデスクトップアプリから行うことができます。
どちらを使用するのですか? Webバージョンは、職場や、共有されているコンピューターや、大学のクラスなど、何もインストールできないコンピューターで使用する場合に便利です。 しかし、デスクトップバージョンは快適です。 コンピューターからすべてに答える たとえば、仕事中に電話を取る必要はありません。 さらに、デバイス間でファイルを転送したり、スマートフォンの電源がオフになったり、バッテリーがなくなったり、カバレッジがない場合でも、スマートフォンが機能し続けるため、スマートフォンに依存しません。
ダウンロードして使い始める方法
デスクトップアプリケーションは、ツールの公式Webサイト、メッセージングアプリケーションからダウンロードされます。 TelegramのWebサイトにアクセスするだけで、画面の上部に「アプリ」セクションまたはセクションが表示され、そこからWindows、Linux、またはmacOSで利用可能なすべてのプラットフォームまたはすべてのバージョンを見つけることができます。
コンピューター用のバージョン Windows、macO、Linux64ビットで利用できます。 さらに、コンピュータ用のポータブルバージョンをダウンロードすることもできます Microsoft オペレーティングシステムまたはバージョンをダウンロードできます Apple Mac テレグラムのウェブサイトからではなく、直接AppStoreにアクセスしてください。
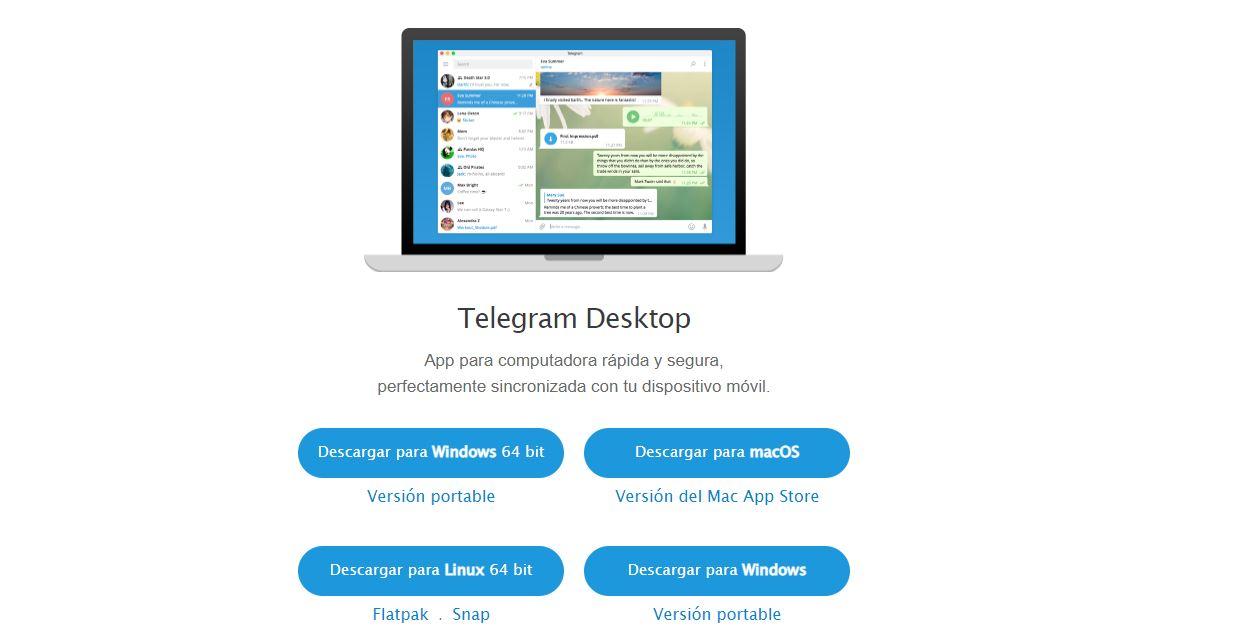
Webにアクセスしたら、対応するものを選択し、ボタンをタッチしてダウンロードします。 ポータブルバージョンを選択した場合は、インストールしないでください。 残りを選ぶなら、そうです。 そして、それがどのように簡単に行われるかを段階的に説明します。
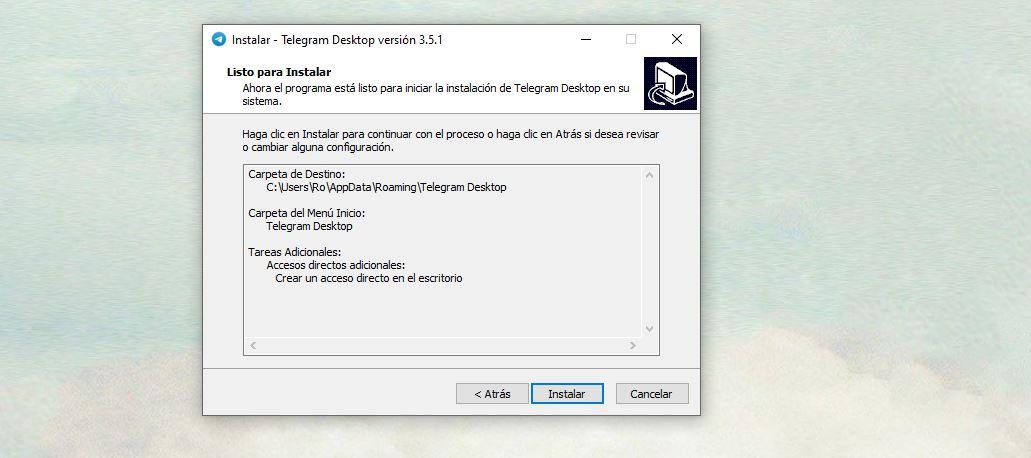
ボタンをタップし、コンピューターに保存されるファイルをダウンロードして実行します。 プログラムのインストール手順に従い、ウィンドウの表示に同意する場合は[次へ]をタッチします。 私たちはできる Telegramをインストールするフォルダを選択します または、たとえばデスクトップにショートカットが必要な場合。 最後のステップに到達したら、「インストール」をタップするだけです。
TelegramDesktopをセットアップして電話にリンクします
Telegramはすでにインストールされています。 私たちはする必要があります それを設定するか、携帯電話の番号またはアカウントにリンクします。 これを行うには、インストールしたばかりのプログラムをダブルクリックすると、歓迎されます。 「チャットを開始」を示すボタンが表示されます。プロセスを開始するには、このボタンをタップする必要があります。
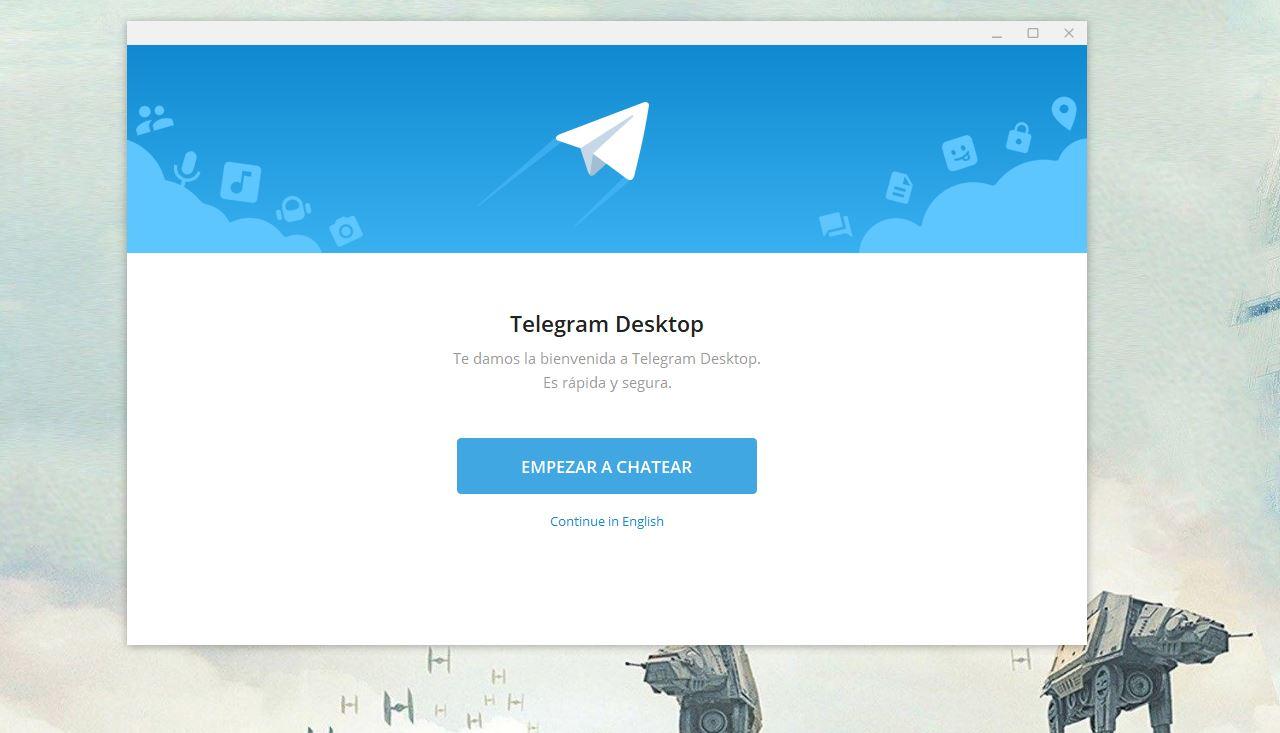
ここでは、Telegramに手順が表示され、画面に表示されるQRコードをスキャンするか、電話番号でログインするかのXNUMXつのオプションがあります。 最初のケースでは、電話に行かなければなりません、 アプリを開き、 設定オプションを開き、「デバイス」に移動し、ここから「QRをスキャン」します。
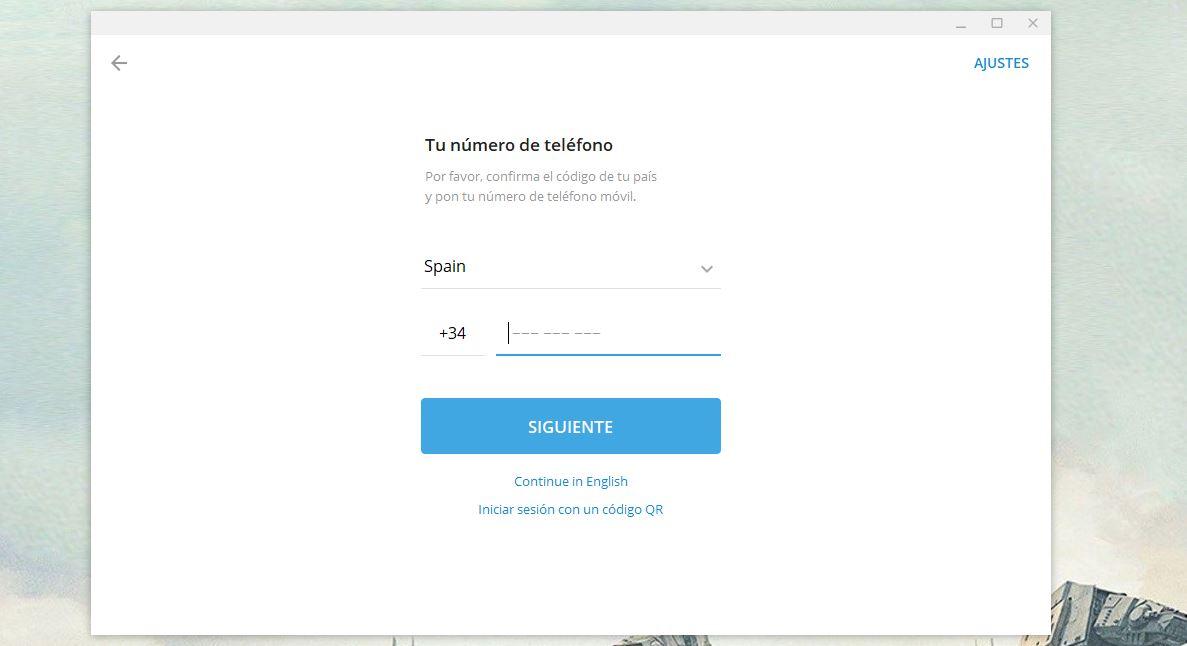
「電話番号でサインイン」を選択した場合 コードを入力するだけです (スペインに住んでいる場合は+34)電話のテレグラムチャットでコードを自動的に受信します。 SMSは受信しませんが、メッセージングアプリの会話内でチャットを受信します。 両方をリンクするには、デスクトップバージョンの対応するボックスにコピーする必要があります。
デスクトップ用のTelegramの使用方法
インストールしたら、使い方はとても簡単です。 左側には、アクセスできるチャットグループ、個人、またはグループが表示されます。 チャットグループを作成した場合は、左側のメニューにさまざまなアイコンが表示されます。 例の場合:大学、オファー、または「すべて」。 ここには、以前に作成した各フォルダに対応するチャットまたはグループが表示されます。
チャット内では、メッセージの送信、絵文字の送信、ファイルの添付など、あらゆる種類のコンテンツを送信できます。上部では、次のことができます。 電話を掛ける 右上隅のXNUMXつのポイントをタップすることで、連絡先情報にアクセスしたり、通知などを管理したりできます。
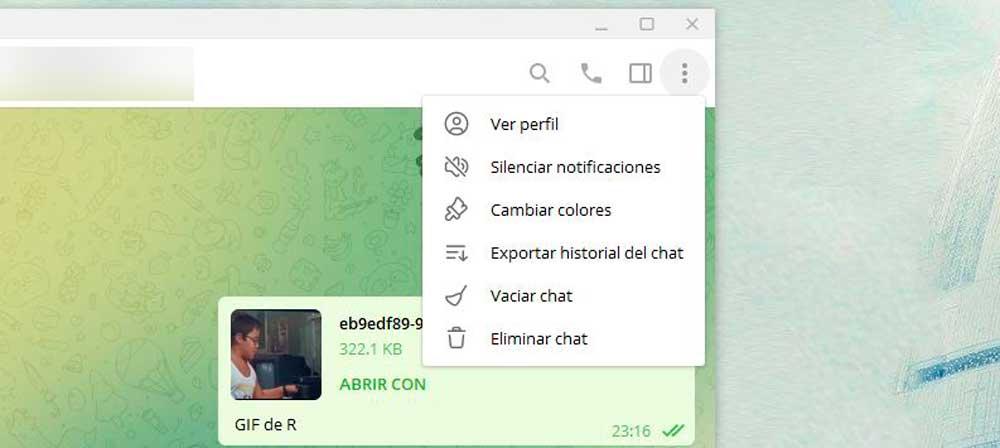
画面の左側に、 新しいグループまたはチャネル または、「 設定 」ここでは、チャット、プライバシー、セキュリティに関連するすべてを管理でき、電話番号を表示するユーザー、前回表示するユーザー、転送されたメッセージ、電話をかけることができるユーザーなどを選択できます。
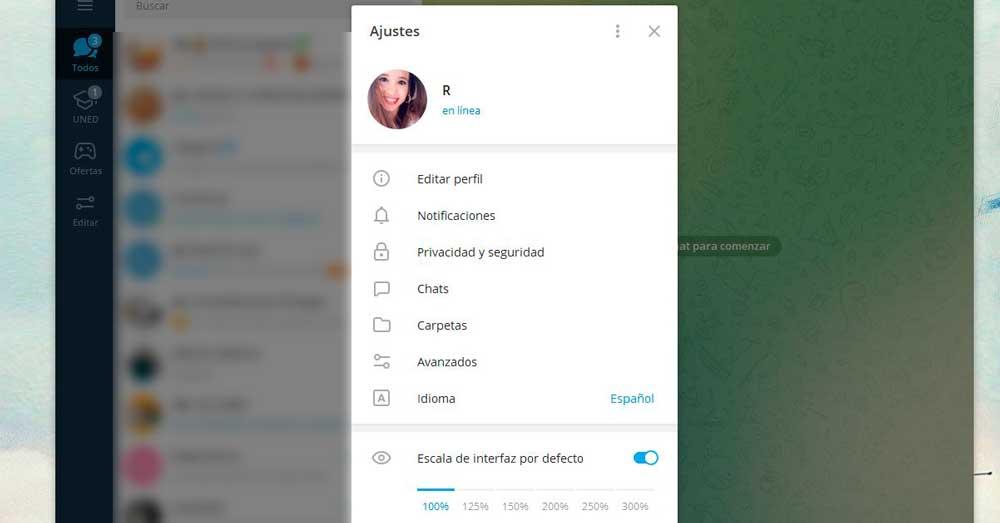
アクティブセッション
Telegramでアクティブなセッションを確認したい場合は、デスクトップバージョンでログアウトすることができます。 必要に応じて、電話またはWeb版から確認できます。 私たちはセッションを知り、それらを閉じることができるようになります 彼らが私たちに興味がないか、プライバシーを危険にさらす場合は、リモートで。
- Telegramモバイルアプリに移動します
- 左上隅のXNUMX本の線をタップします
- 設定に移動
- Video Cloud Studioで プライバシーとセキュリティのオプション
- 「セキュリティ」に移動
- 「アクティブセッション」を開く
- 現在のセッションまたは開いたすべてのセッションが表示されます
- 終了するセッションをタップして、「終了」を確認します
- またはすべてで 「他のすべてのセッションを閉じる」
すべてのセッションを終了する場合は、ポップアップウィンドウで確認します
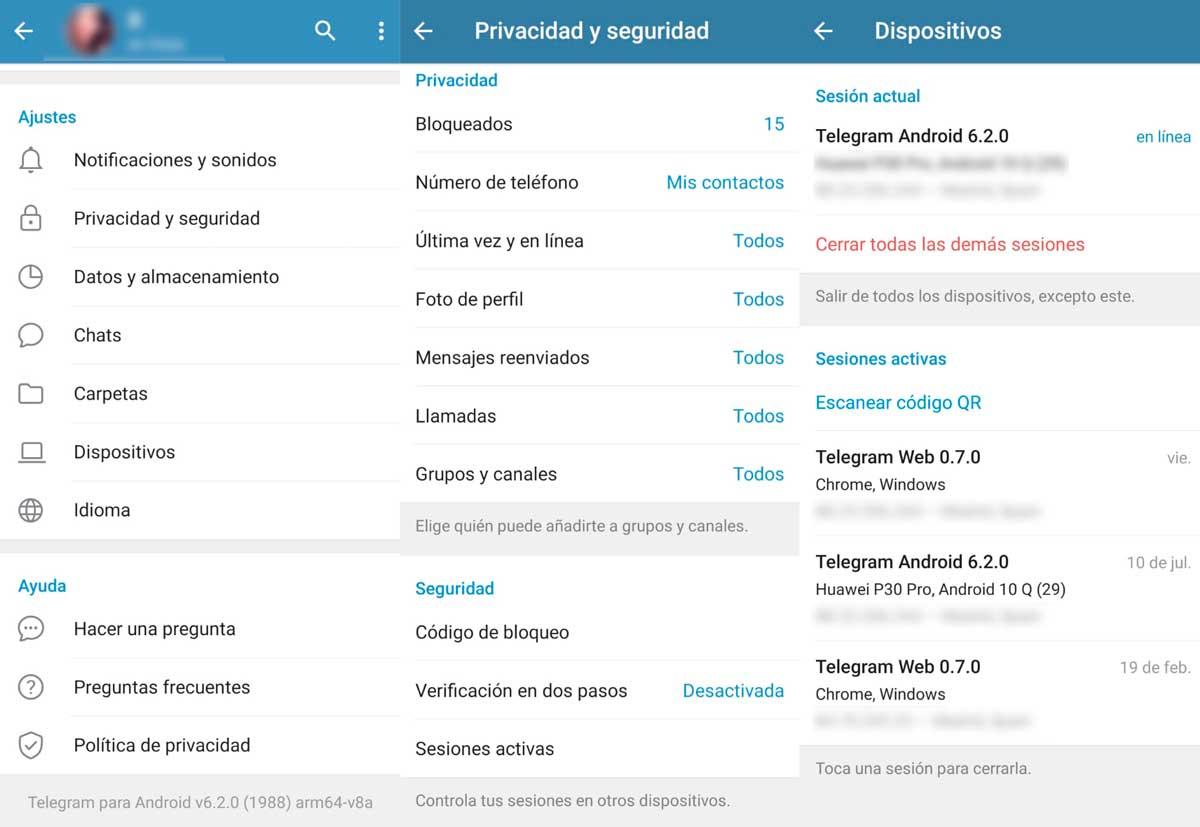
ウェブ版のパソコンからもできます。 またはデスクトップバージョン。 左側のXNUMX行に移動し、設定を開いて「セキュリティとプライバシー」に移動します。 ここで、下部に表示されます "アクティブセッション 」をタップすると、「すべてのセッションを表示」をタップできます。 「他のすべてのセッションを閉じる」をタップすると、使用しているチャット以外のチャットを削除できます。