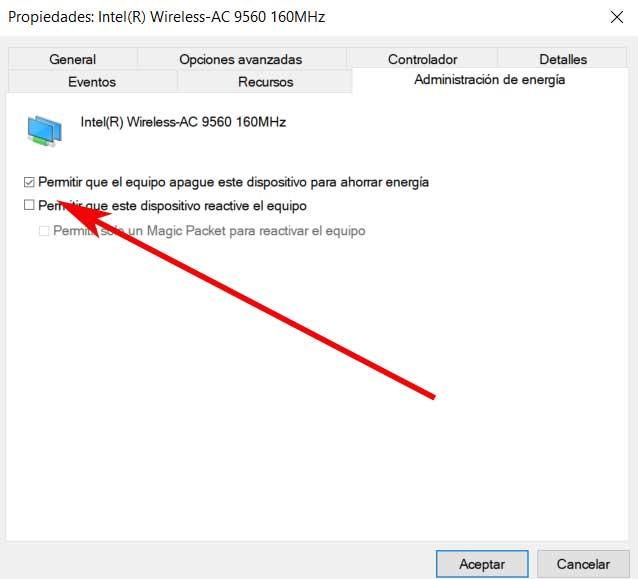毎日コンピュータの電源を入れるとすぐに、私たちが最初に行うことのXNUMXつは、ブラウザを開いてインターネットに接続することです。 ここから、仕事とレジャーの両方のあらゆる種類のタスクを実行します。それらのほとんどは、クラウドまたはリモートで実行されます。 しかし、これらすべてが正しく機能するために、ここではいくつかの要因が関係しています。 イーサネットまたは 無線LAN 私たちが使用する接続。
もちろん、その重要な要素が完全な状態になるとすぐに、ブラウザや、アクセスするプラットフォームやWebサイトなどの他の要素が機能します。 これらすべてに、このタイプのタスクに使用するハードウェアを追加し、オンラインエクスペリエンスを可能な限り最高のものにします。 しかしもちろん、これらの要素のいずれかが正常に機能しない場合、残りは災害になる可能性があります。

実際、ここでは、重要なことに焦点を当てたいと思います。 WiFi接続 、インターネットにアクセスする最も一般的な方法のXNUMXつ。 その人気と普及は、主に私たちが持っている良好な接続と、それが提供する快適な使用によるものです。 自宅でも、これらに関連する他の場所でも、いつでもオンラインにすることができます。 これが失敗し始めるか、直接機能しない場合に問題が発生します。
たとえば、次のような場合があります。 接続 そのため、利用できず、アクセスできません インターネット この方法では。 実際、これは、職場でも自由時間でも、特定の状況では深刻な問題です。 したがって、これらの特性の問題が見つかった場合は、いくつかの解決策を提供します。
ルーターを再起動します
今日のコンピューティングの多くはインターネット接続に依存していることを忘れないでください。インターネット接続がないと、孤立したり、生産性が停止したりする可能性があります。 したがって、最初に取るべき対策は、 ルータ 、いつものように。 実際、オフにして数秒待ってから、後でもう一度オンにすることをお勧めします。
多くの場合、これで十分なので、すでに接続できます。 WiFiネットワーク そしてそれを使って作業します。

にWiFiパスワードがありません Windows 10
パスワードを忘れた、またはシステムがパスワードを認識しないために接続できない場合は、パスワードを見つけることができます。 これは、Windows 10によって保存されたキーの中にあります。これを行うには、右クリックします。 ネットワークアイコン タスクバーで、ネットワークインターネット設定を開くことを選択します。 新しいウィンドウで、[アダプターオプションの変更]をクリックし、WiFi接続を右クリックして[ステータス]を選択します。
ワイヤレス接続のプロパティをクリックして、 セキュリティ タブ。 ここで私たちは見ることができます password [文字を表示]の横のチェックボックスをオンにした後。
Windowsでネットワークドライバーを更新する
可能性を解決するために、これと同じ意味でほぼ必須のステップのもうXNUMXつ 問題 WiFiでは、対応するドライバーを再起動します。 これは、同じRedmondオペレーティングシステムから簡単に実現できるものです。 実際、これは、いわゆるデバイスマネージャーからほとんどのPCコンポーネントに対して実行するものです。 コメントしているこの要素にアクセスするには、最初に右クリックします マウス [スタート]メニューボタンのボタン。
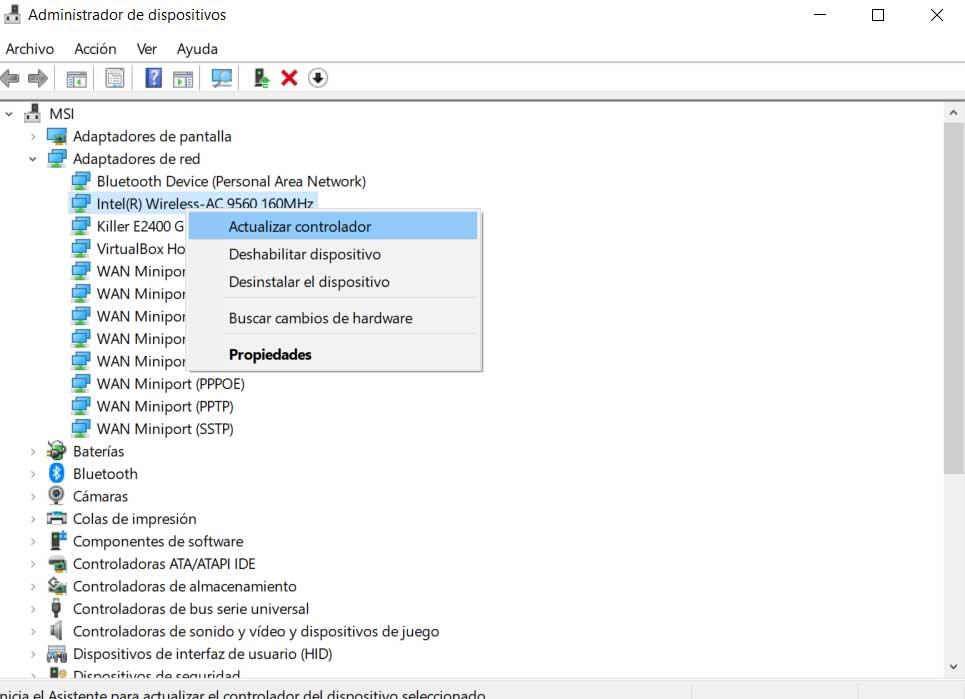
その瞬間、デバイスマネージャを選択した画面にオプションのリストが表示されます。 これから検索する新しいウィンドウに、 コンポーネント それはの一部です チーム 。 したがって、ここでは、と呼ばれるものを見つけるだけで済みます ネットワーク アダプターを右クリックして、「ドライバーの更新」を選択します。
ネットワーク名とパスワードを変更する
これが機能しない場合は、接続しているネットワークの名前とパスワードを変更してみることもできます。 そして、この単純な変更でネットワークの問題が解決したと報告しているユーザーもいます。 これを行うには、イーサネットケーブルを介してルータールーターに接続し、対応するアクセスを入力するだけです。 資格情報 。 そこから、各モデルが異なるため、これらの変更に対応するフィールドを見つける必要があります。
有効なIP構成がないWiFi障害
WiFiに有効なIP構成がないことを示すメッセージが見つかった場合は、これらすべてを解決する方法を見てみましょう。 まず、開くことをお勧めします command CMDからのラインウィンドウ。 これが画面に表示されたら、次のコマンドを作成する必要があります。
- netsh winsockリセット
- ipconfig /リリース
- netsh int ip reset
- ipconfig /更新
- ipconfig/flushdns
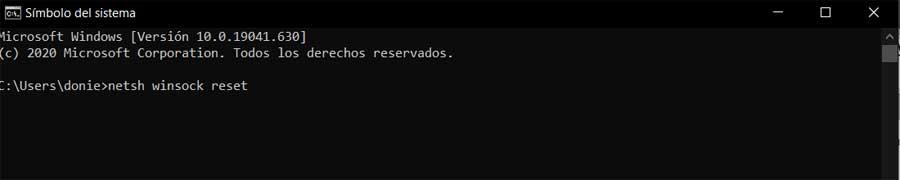
WiFiネットワークのチャネル幅を構成します
また、私たちが通常使用するルーターは、通常、事前に構成されたさまざまなチャネルを介してネットワークをブロードキャストすることを知っておくことも重要です。 したがって、同じものを使用するルーターが近くに複数ある場合 チャンネル 、波が飽和する可能性があります。 したがって、前述のようにルーターに再度アクセスして、チャネルを見つける必要があります。 の監視 。 ここで推奨するのは、可能であれば、自動モードで構成することです。
Windowsに現在のWiFiを忘れさせる
別の可能な解決策は、Windows 10を再起動すること、いわばWi-Fiにアクセスすることです。 これを行うには、システムタスクバーのアイコンをマウスでクリックします。 ここに近くのすべてのリストが表示されます ワイヤレス接続 、私たちを含む。 したがって、これに身を置き、XNUMX番目のボタンをクリックして、記憶を停止するオプションを選択できるようにします。
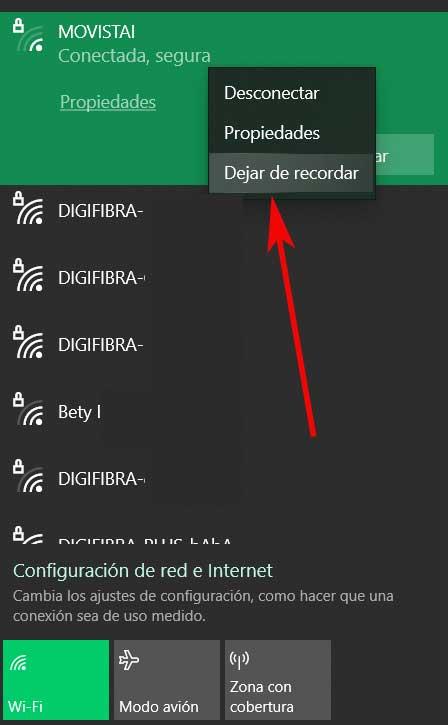
その後、再度検出された場合、ネットワークにアクセスするには、対応するパスワードを再入力する必要があります。
WiFiは頻繁にカットアウトします
それを検出した場合 Windows 10 定期的にWiFi接続を切断しますが、事前の通知なしに、電源管理設定に問題がある可能性があります。 これを確認するには、[スタート]メニューを右クリックして、[デバイスマネージャー]を選択します。
ネットワークアダプタオプションを開き、対応するネットワークアダプタを右クリックして選択します プロパティ 。 ここでは、[電源の管理]タブを選択し、[コンピューターでこのデバイスの電源をオフにしてエネルギーを節約する]の横のチェックボックスをオフにしました。