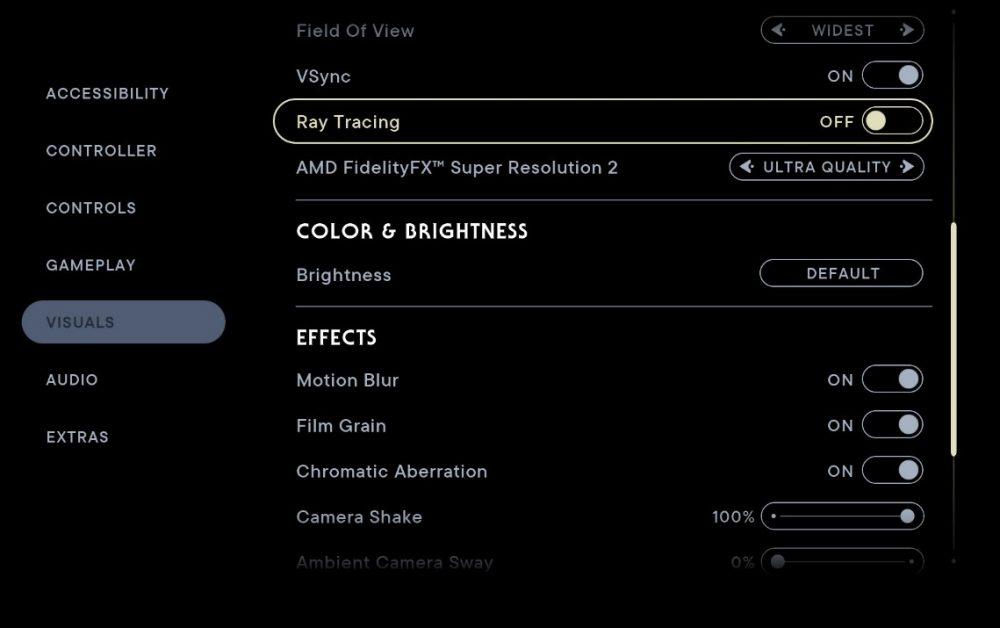家でゲームをプレイするのには問題ありませんが、ポータブルゲーム機の本当の魅力は次のとおりです。 Steam Deck は、外出先でもゲームを提供できる機能にあります。 ただし、この利便性はバッテリー寿命に依存するため、慎重に管理しないと、期待どおりに長く持続しない可能性があります。 したがって、この記事では、Steam デッキのバッテリー寿命を最大限に延ばすのに役立つ一連のヒントを提供します。
この記事は Valve のポータブル コンソールに焦点を当てていますが、提供されるヒントは、次のようなほとんどのポータブル コンソールに適用できます。 Nintendo Switch、新しいAsus ROG Allyなど。 バッテリー寿命を延ばし、より長時間のゲームセッションを可能にするために実行できる手順を見てみましょう。

Steam Deckのバッテリーを長持ちさせるための設定
Steam デッキのバッテリー寿命を最適化する設定は、ゲーム体験に影響を与える可能性があることに注意することが重要です。 バッテリーの寿命を延ばすには、パフォーマンスを低下させるなど、特定の犠牲を払う必要がある場合があります。 ただし、プレイされている特定のゲームとそのハードウェアの要求に大きく依存するため、これは必ずしもマイナスの影響を意味するわけではありません。
それを念頭に置いて、ヒントを進めてみましょう。
画面の明るさを下げる
バッテリーの寿命を延ばすための最も効果的な対策の XNUMX つは、画面の明るさを下げることです。 画面の輝度レベルはバッテリー消費に大きく影響します。 ただし、周囲の照明条件を考慮することが重要です。 明るさを下げると、特に明るい屋外環境では視認性に影響を与える可能性があります。 ただし、自宅のソファなど、屋内で快適に座っている場合は、違いはあまり目立たないかもしれません。
Steam Deck の明るさを調整するには、次の手順に従います。
1. 本体の Steam ボタンを押します。
2. [設定] に移動し、[表示] を選択します。
3. 明るさの調整オプションを無効にします。 これにより、光センサー (バッテリー電力も消費します) が無効になるだけでなく、コンソールの明るさスライダーを使用して明るさを手動で調整できるようになります。
画面の明るさを下げることで、Steam Deck のバッテリー寿命を効果的に延ばすことができます。

熱出力制限を下げる
Steam デッキには、他のコンソールや PC にさえ見られない独自の設定が用意されています。 このような設定の XNUMX つは、プロセッサの電力消費を調整できる「熱電力制限」です。 電力制限を減らすことで、パフォーマンスは犠牲になりますが、本体のバッテリー寿命を大幅に延ばすことができます。 ただし、ハードウェアに対する要求によってパフォーマンスへの影響が決まるため、プレイする特定のゲームを考慮することが重要です。
Steam デッキの熱出力制限設定にアクセスするには、次の手順に従います。
1. 指定されたショートカット ボタン (トラックパッドの下の左側、またはトラックパッドとスピーカーの間の右側にあります) を押します。
2. 下にスクロールしてバッテリーアイコンを見つけます。
3. 「パフォーマンス」、「パフォーマンス設定」の順に選択します。
4. このメニューには、「Thermal Power Limit」スイッチがあります。
5. このスイッチをアクティブにすると、プロセッサーの消費電力が 15 ワットから 3 ワットに減少し、バッテリー消費が大幅に減少します。 ただし、これによりコンソールのパフォーマンスも低下することに注意してください。 この設定を調整するときは注意してください。
熱電力制限を調整すると、パフォーマンスに顕著な影響を与える可能性があることに注意してください。 ゲームの特定の要件を考慮し、バッテリー寿命を最大化したいという要望とのバランスをとります。

FPS を制限すると、Steam デッキのバッテリー寿命が向上します
Steam デッキのバッテリー寿命を最適化しながらパフォーマンスを維持するためのより良い代替策は、フレーム レート (FPS) を制限することです。 最大 FPS 制限を設定することで、不要なフレームが過剰に生成されることによる不必要なエネルギー消費を防ぐことができます。 これを行うには、次の手順に従います。
1. 指定されたボタンを押して、クイック アクセス メニューにアクセスします。
2. バッテリーアイコンをもう一度タップし、前述したように「パフォーマンス」と「パフォーマンス設定」に移動します。
3. 「フレームレート制限」オプションを探します。
4. ファームウェアのバージョンに応じて、使用できるオプションが異なります。 提供されたオプションから適切な FPS 制限を選択します。 たとえば、10、20、または 40 FPS、または 15、30、または 60 FPS などのオプションがある場合があります。
フレーム レート制限を実装すると、パフォーマンスの維持とバッテリー消費の最適化の間でバランスを取ることができます。 好みやゲーム要件に合った制限を選択してください。 使用可能なオプションは、特定のファームウェアのバージョンによって異なる場合があることに注意してください。
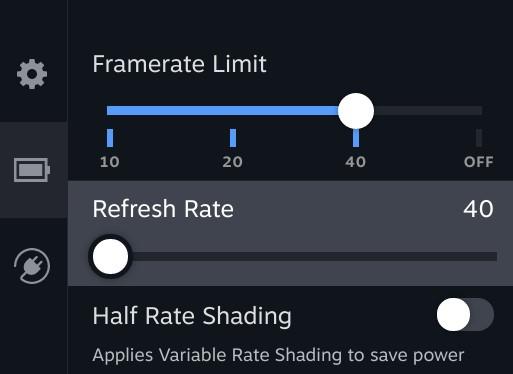
ゲームのグラフィックを調整する
すでにご存知かもしれませんが、Steam デッキは基本的にポータブル PC として機能し、ゲームを元の形式で実行したり、ゲーム メニュー自体でグラフィック設定を調整したりできます。
ゲームのグラフィック設定を高くすると、Steam デッキの APU に対する要求が大きくなり、その結果、消費電力が増加することは広く知られています。 逆に、グラフィック設定を下げると、エネルギー消費が削減され、デバイスのバッテリー寿命が延びます。