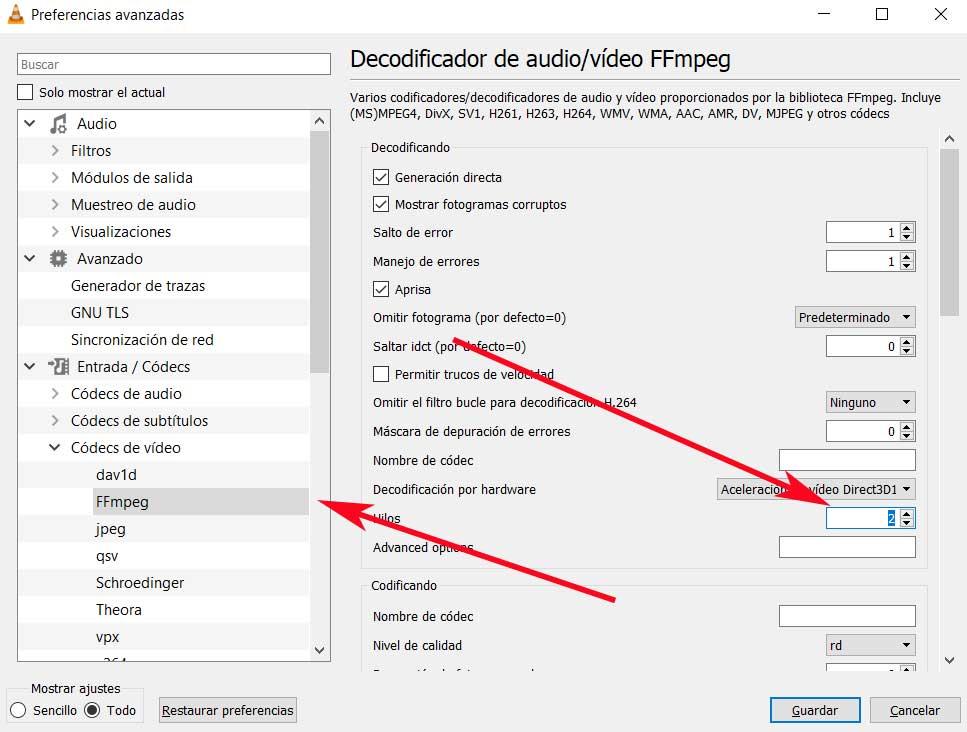マルチメディアの再生に焦点を当てたソフトウェア業界は、これまで以上に議題になっています。 音を扱っているのか、それとも ビデオ ファイルの場合、実際には、このタイプのファイルを再生するにはメディア プレーヤーが不可欠です。 すべてに対応するマルチメディア プレーヤーを選択する場合、市場に出ている優れたオプションの XNUMX つは VLC 世界で最も使用されているメディア プレーヤーの XNUMX つ。
このすべての理由の XNUMX つは、VLC 機能によってマルチメディア ファイルの再生をカスタマイズできることです。 これには、ストリーミングとローカル再生が含まれます。 それも知っておく価値があります VLC Media Playerの は無料でダウンロードできます。 これは非常に強力なオープン ソース プログラムであり、ユーザーのニーズに合わせて簡単にカスタマイズできます。

ビデオの再生中にプログラムがジャンプしたり遅れたりすることがあります。 この問題は、特に高解像度ビデオ、1080p ビデオ、または MKV ビデオファイル。 したがって、以下では、この問題を軽減し、 VLC すべてのビデオをより良く再生します。
VLC でビデオ キャッシュを調整する
この点で最初に対処するのは、ビデオ キャッシュです。 これを行うには、プログラムを実行し、[ツール] / [設定] メニューをクリックします。 したがって、[設定] ウィンドウで、ウィンドウの下部にある [設定の表示] 構成を見つけて [すべて] をクリックします。
ここに表示される新しいパネルで、[エントリ/コーデック] をクリックしてファイル キャッシュ (ミリ秒) を見つけます。 300 から 600 または 1000 にキャッシュを設定することをお勧めします。これで、変更を行うには [保存] をクリックするだけで済みます。
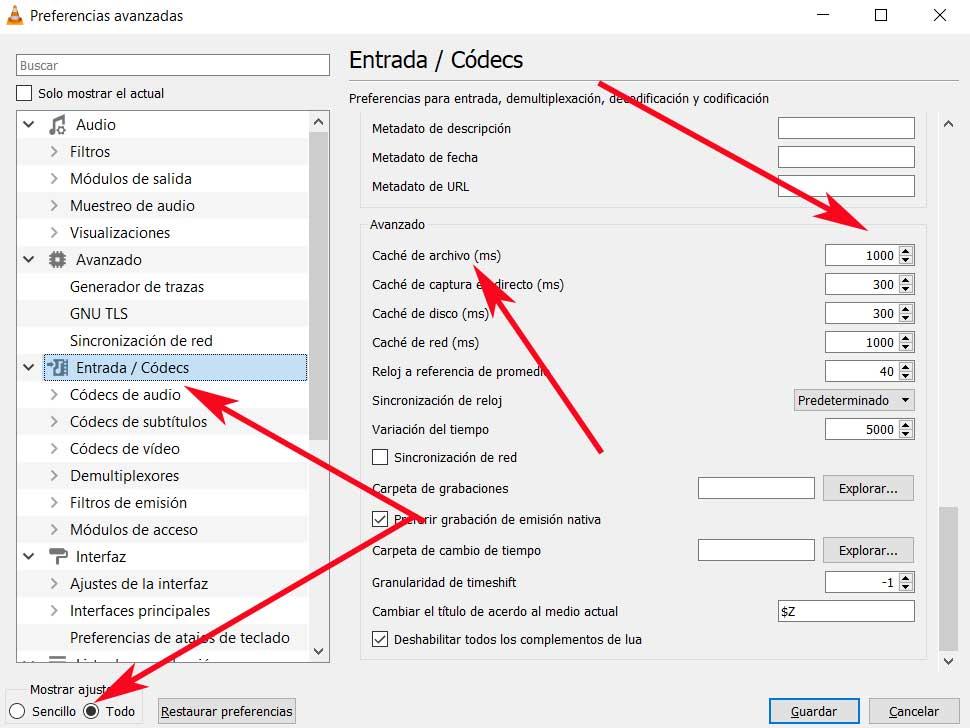
ハードウェア アクセラレーションによるデコードを無効にする
一方で、特筆すべきは ハードウェア加速デコード グラフィック カードの後処理やビデオのレンダリングに非常に便利です。 ただし、このプロセスには特定のドライバーに問題があるようで、ビデオ再生の遅延が発生する可能性があります。 したがって、ハードウェア アクセラレーションを無効にすると、一部のコンピューターで問題が解決する場合があります。
これを行うには、プログラムの設定に戻り、簡易表示モードに移動します。 ウィンドウの上部で、[入力/コーデック] オプションに移動します。 次に、[ハードウェア アクセラレータ デコード] オプションを探す必要があるため、[無効] に変更します。
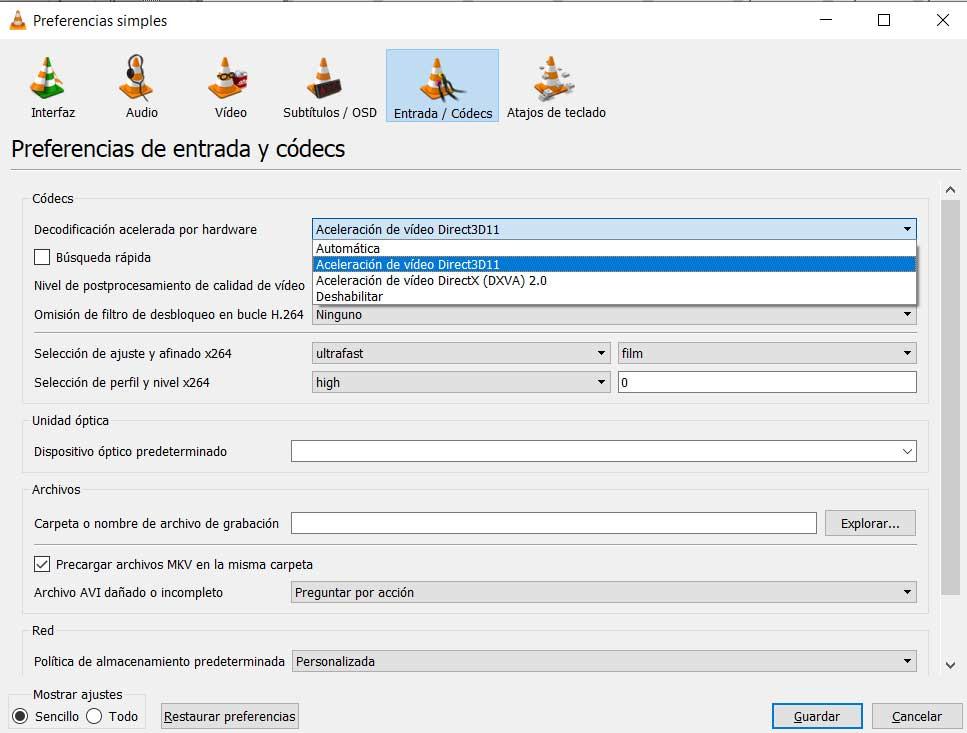
ビデオ出力モジュールを変更する
私たちが指摘するこの他の解決策については、 環境設定 ビュー モードを [すべて] に設定します。 次にデプロイします ビデオ そして出力モジュールをクリックします。 このウィンドウの右側に、[ビデオ出力モジュール] という XNUMX つのオプションがあります。 これは、選択できるいくつかのオプションを含むドロップダウン リストです。 さて、ここで私たちができる最善のことは、問題を解決するためにXNUMXつずつ試してみることです 問題 興味のあるものを選択してください。
オーディオ/ビデオデコーダーFFmpegを変更します
遅延の問題が発生した場合 MKVファイル の数を変更する必要があるかもしれません FFmpegスレッド . これらは、マルチメディア ファイルのトランスコードに使用されるものです。 これを行うには、プログラムの [設定] に戻り、[すべて] オプションをマークして、すべての設定を確認します。
次に、[入力/コーデック] セクションをクリックし、[ビデオ コーデック/FFmpeg] をクリックします。 ここでは、[スレッド] オプションを探して、その値を 2 に変更するだけです。