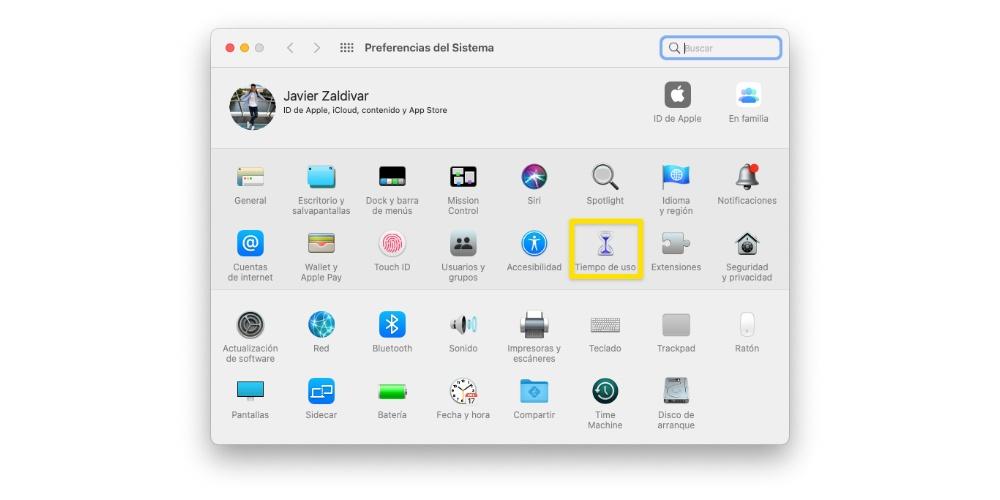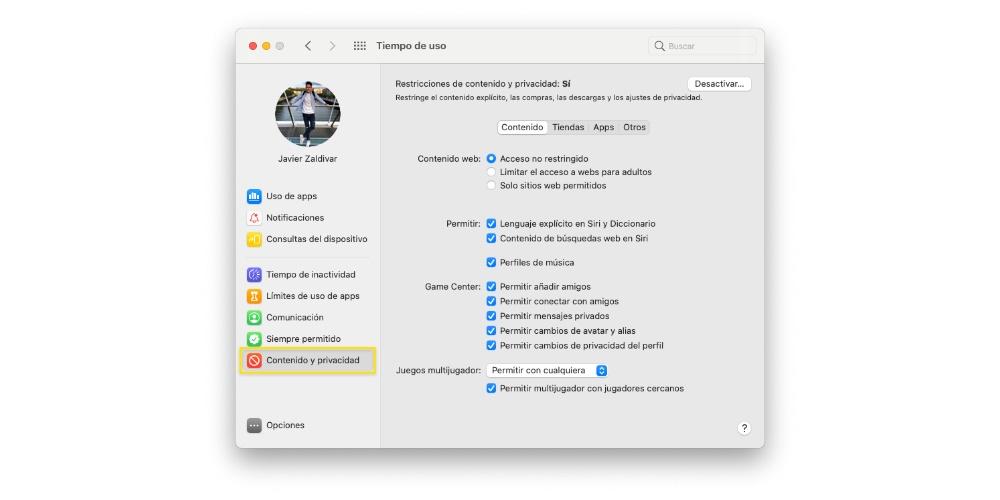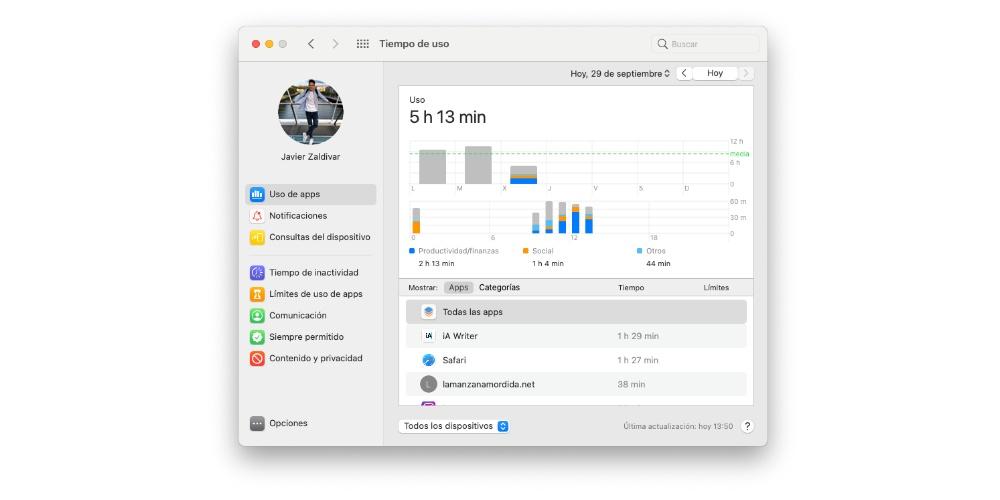Macは、年齢に関係なく、すべてのユーザーにとって優れたツールです。 しかし、それらはまた、膨大な量のコンテンツへの窓を提供し、場合によっては、特に子供にとって非常に有害である可能性があります。 したがって、この投稿では、ペアレンタルコントロールが提供するすべての可能性について説明します。 Mac お子様の使用とアクセスをさまざまなアプリケーション、コンテンツ、およびWebページに制限および制限するため。
ペアレンタルコントロールとは何ですか?
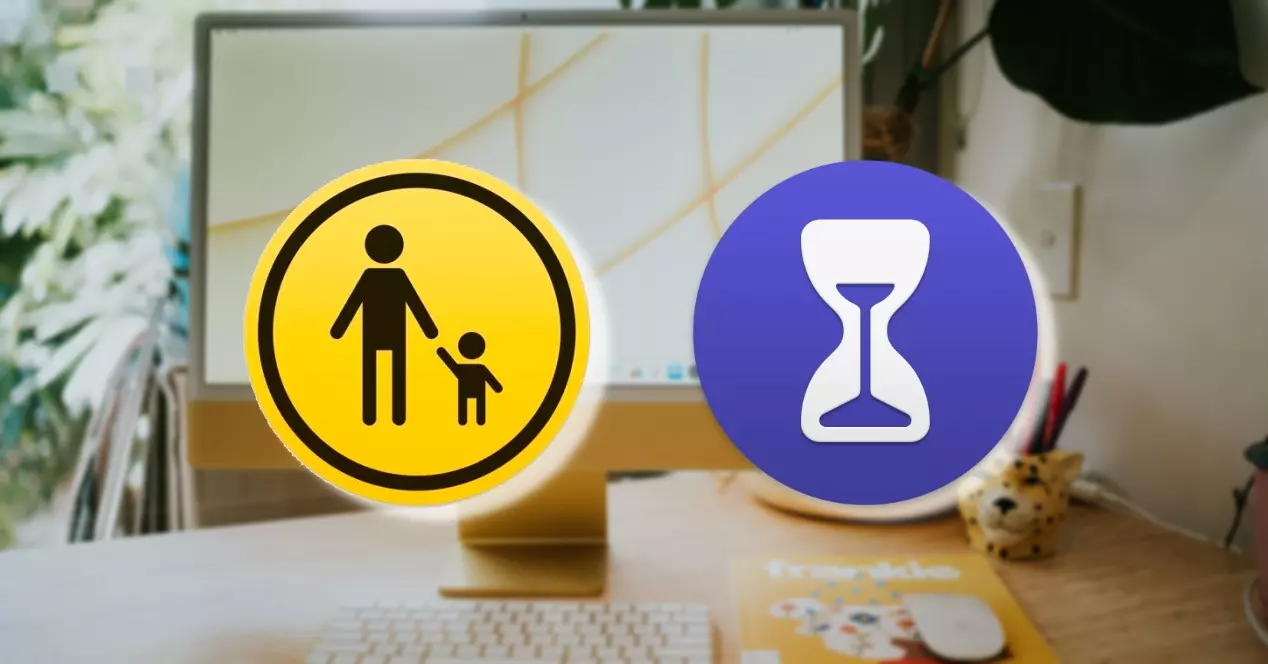
おそらく多くのユーザーが疑問に思う ペアレンタルコントロールとは正確には何ですか 、まあ、それはそれを介してツールです Apple ユーザーを許可します 特定の使用または他のユーザーへのアクセスを制限するため 。 これは、親が最初に子供がデバイス(この場合はMac)を使用することを制御できるように、そして次に特定のアプリケーションまたはWebページへのアクセスを制限できるように設計および実行されます。
小さな子供たちのためのテクノロジーへのアクセスはスキルを開発するための素晴らしいツールですが、この投稿の冒頭で述べたように、このアクセスはまた、開発と成長にまったく適していない特定のコンテンツを自由に使えるようにします子供の。 したがって、大人がMacと同じくらい強力なツールを使用して、子供ができることとできないことを制御する機会を持つことが実質的に不可欠です。
これらの手順でアクセス制限を設定します
ペアレンタルコントロールの目的をすでに説明したら、次に、ペアレンタルコントロールとは何かを説明します。 これらの制限を適用するために実行する必要のある手順 私たちがあなたに話しました。 明らかに、ITIGICでは この機能の完全に責任ある使用 Appleがユーザーに提供していること、そして繰り返しますが、特定のコンテンツと悪い慣行を最小限に制限して、ユーザーの成長と発展を促進できるように設計されています。
これらの制限を実行するには、を使用する必要があります 「使用時間」 Macの場合、これはWebコンテンツ、購入、アプリケーション、およびその他のコンテンツの制限を構成する方法です。 しかし、まず第一に、あなたがしなければならないことはあなたのMacのシステム環境設定から使用時間をアクティブにすることです、そしてこれが行われたら、あなたは次のステップに従って制限を設定することができます。
- あなたのMacで 、次のいずれかを実行します。
- ファミリーシェアリングをご利用の場合 、Macユーザーアカウントにログインしてから、AppleIDでログインしていることを確認してください。
- ファミリーシェアリングを使用していない場合 、家族のMacユーザーアカウントにサインインします。
- 選択する Apple メニュー>システム環境設定 、[画面]をクリックします Time .

- あなたが家族の一員である場合 グループを共有するには、サイドバーのドロップダウンメニューをクリックして、家族のメンバーを選択します。
- ソフトウェアの制限をクリック 「コンテンツとプライバシー」 サイドバーに。

- コンテンツとプライバシーの制限がオフになっている場合は、 に。
- できるようにする Webコンテンツを制限する 、クリック コンテンツ その後 必要なオプションを選択します .
- 映画、テレビ番組、アプリの購入を制限するには 、[ストア]をクリックし、必要なオプションを選択します。
- アプリを制限するには 、[アプリ]をクリックし、必要なオプションを選択します。
- 特定の設定をブロックできるようにするには 、[その他]をクリックして、必要なオプションを選択します。
あなたが考慮しなければならないこと、そしてそれは間違いなく特定のウェブページを子供に制限したい親にとって非常に重要な点です一度、私たちが上で説明した設定とステップを通して、あなたはアダルトウェブサイトに入るでしょうお子様がアクセスできないようにする場合、これらはSafariブラウザでのみ制限されるため、定期的に使用する場合は クロム またはあなたがそれを考慮に入れなければならない他のブラウザ。
アプリやウェブサイトに費やす時間を制限する
私たちはさまざまなオプションについて話し続けていますが、Appleがユーザーに提供するもうXNUMXつの選択肢は、主に子供がアプリケーションやWebサイトに費やすことができる時間を制限する機能です。 ここでは、それを使ってできることをすべて説明します。
制限を設定する方法
確かに、最初に最も興味を持つかもしれないのは、アプリケーションまたは特定のWebサイトの使用にXNUMXつ以上の制限を構成する機会です。 このようにして、子供がコンピューターの前で特定のゲームをプレイしたり、単にソーシャルネットワーク上のコンテンツを視聴したりするのを防ぐことができます。 これらの制限を設定する手順は次のとおりです。
- Macで、次のいずれかを実行します。
- ファミリーシェアリングを使用している場合は、Macユーザーアカウントにログインしてから、AppleIDでログインしていることを確認してください。
- 一方、ファミリーシェアリングを使用していない場合は、ファミリーメンバーのMacユーザーアカウントにログインします。
- 選択 Appleメニュー>システム環境設定 、そして最後に、をクリックします "上映時間 に設立された地域オフィスに加えて、さらにローカルカスタマーサポートを提供できるようになります。」
- ファミリー共有グループのメンバーである場合は、サイドバーのドロップダウンメニューをクリックしてから、ファミリーメンバーを選択します。
- 「アプリの使用制限」をクリックします サイドバーに。
- 「アプリの使用制限」が無効になっている場合は、 有効にします ボタンをクリックします。 [アクティブ化]ボタンがグレー表示されている場合 、 あなたはしなければならない 「使用時間」を有効にする .
- [追加]ボタンをクリックして、新しいアプリの使用制限を作成します 。 ここには、アプリ、カテゴリ、またはWebサイトの任意の組み合わせを含めることができます。
- [新しいアプリの使用制限を作成する]ウィンドウで、制限に含める各アプリ、カテゴリ、またはWebサイトの横にあるボックスを選択します。
- [時間]フィールドに制限を入力します .
- 毎日同じアプリの使用制限を設定する場合は、「毎日」を選択してから時間を入力します。
- 曜日ごとに異なるアプリの使用制限を設定する場合は、[カスタム]を選択してから、各日の時間を入力します。
- クリック 閉じます。
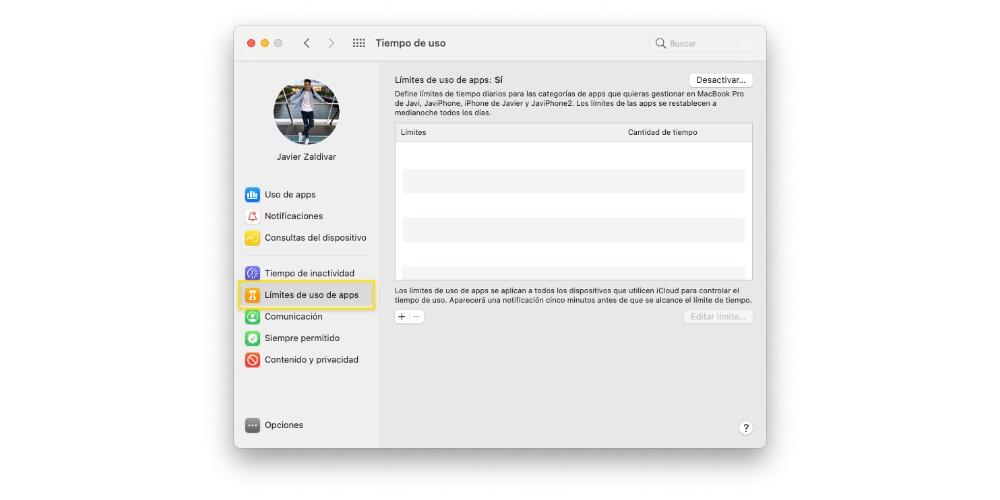
一度設定したら変更してください
もちろん、使用制限を作成するのと同じように、いつでも変更することができます。以下に示すように、実行する必要のある手順は非常に簡単です。 そのため、アプリ、ウェブサイト、またはカテゴリの使用制限を構成した場合、それを変更できるようにするための手順は次のとおりです。
- Macで、次のいずれかを実行します。
- ファミリーシェアリングを使用している場合は、Macユーザーアカウントにログインしてから、AppleIDでログインしていることを確認してください。
- 一方、ファミリーシェアリングを使用していない場合は、ファミリーメンバーのMacユーザーアカウントにログインします。
- 選択 Appleメニュー>システム環境設定 、そして最後に、をクリックします "上映時間 に設立された地域オフィスに加えて、さらにローカルカスタマーサポートを提供できるようになります。」
- ファミリー共有グループのメンバーである場合は、サイドバーのドロップダウンメニューをクリックしてから、ファミリーメンバーを選択します。
- クリック " アプリの使用制限 サイドバーの「」。
- リストでは、 変更する制限を選択します [OK]をクリックします 「編集制限」 .
- あなたがしたい場合 制限時間を変更する 、[時間]フィールドに新しい制限を入力します。
- 毎日同じアプリの使用制限を設定する場合は、「毎日」を選択してから時間を入力します。
- 曜日ごとに異なるアプリの使用制限を設定する場合は、[カスタマイズ]を選択してから、各日の時間を入力します。
- あなたがしたいのは アプリを変更する 制限に含まれる、 「アプリの編集」をクリックします そうでない場合は、[閉じる]をクリックします。
- 「アプリの使用制限の編集」ウィンドウで、 各アプリの横にあるボックスを選択または選択解除し、 制限に含めたいカテゴリまたはWebサイト。
- クリック 閉じます。
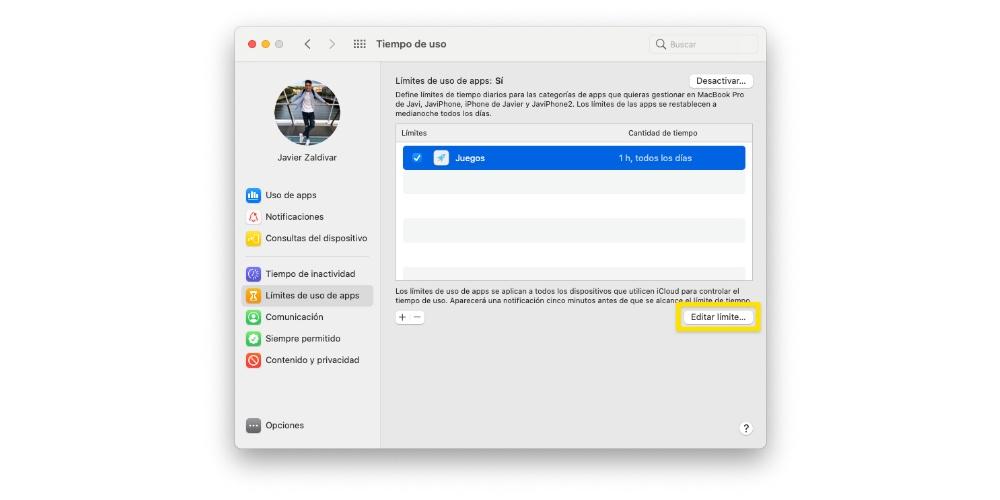
特定の制限をアクティブまたは非アクティブにします
アクセスできるようにしたい使用制限を設定したら、Macではいつでもこれらの制限をアクティブまたは非アクティブにすることができます。 これは、息子または娘のコンピューターに実装する制限に関して、その柔軟性を持たせるのに非常に便利です。 これを実行するために実行する必要のある手順は次のとおりです。
- Macで、次のいずれかを実行します。
- ファミリーシェアリングを使用している場合は、Macユーザーアカウントにログインしてから、AppleIDでログインしていることを確認してください。
- 一方、ファミリーシェアリングを使用していない場合は、ファミリーメンバーのMacユーザーアカウントにログインします。
- 選択 Apple メニュー>システム環境設定 、そして最後に、「」をクリックします。 上映時間 に設立された地域オフィスに加えて、さらにローカルカスタマーサポートを提供できるようになります。」
- ファミリー共有グループのメンバーである場合は、サイドバーのドロップダウンメニューをクリックしてから、ファミリーメンバーを選択します。
- サイドバーの「アプリの使用制限」をクリックします。
- リストでは、 アクティブにするXNUMXつ以上の制限を選択します 、または非アクティブ化する制限の選択を解除します。
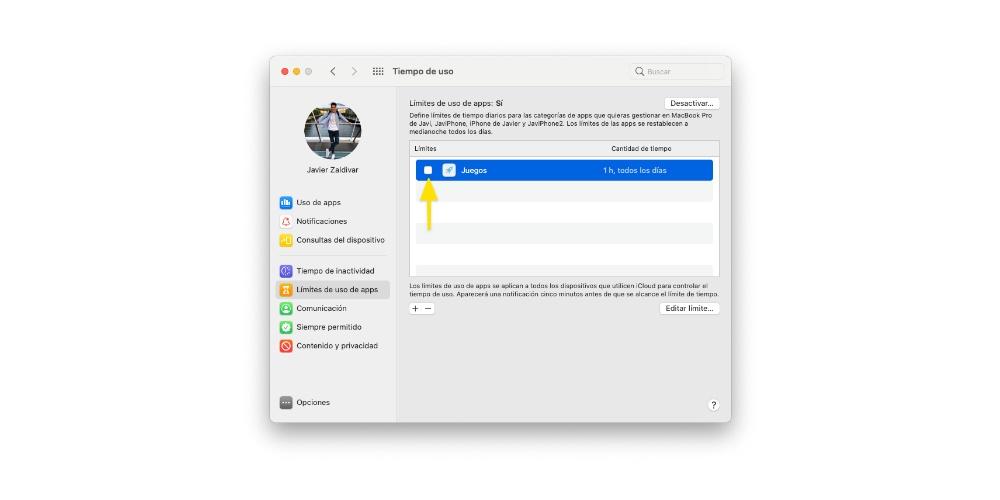
それらを削除する方法
制限を作成し、後で変更してニーズに合わせて調整できるようにするのと同じ方法で、必要なときにいつでもアクティブまたは非アクティブにすることもできます。それ以外の場合は、上記の制限を削除することもできます。 簡単にできる方法は次のとおりです。
- Macで、次のいずれかを実行します。
- ファミリーシェアリングを使用している場合は、Macユーザーアカウントにログインしてから、AppleIDでログインしていることを確認してください。
- 一方、ファミリーシェアリングを使用していない場合は、ファミリーメンバーのMacユーザーアカウントにログインします。
- 選択 Appleメニュー>システム環境設定 、そして最後に、をクリックします "上映時間 に設立された地域オフィスに加えて、さらにローカルカスタマーサポートを提供できるようになります。」
- ファミリー共有グループのメンバーである場合は、サイドバーのドロップダウンメニューをクリックしてから、ファミリーメンバーを選択します。
- 「アプリの使用制限」をクリックします サイドバーに。
- リストでは、 削除する制限をXNUMXつ以上選択し、 次に、[削除]ボタンをクリックします。
お子様が使用しているアプリを知りたいですか? だからあなたはそれを行うことができます
親にとってより価値のあるもうXNUMXつの機能は、子供がAppleコンピュータにインストールした各アプリケーションに投資するリアルタイムを知ることができることです。 「使用時間」を使用すると、子供たちがデバイスを適切かつ責任を持って使用できるようにするために知っておく必要のあるこのデータにアクセスすることもできます。 これを行うには、次の手順に従う必要があります。
- Macで、次のいずれかを実行します。
- ファミリーシェアリングを使用している場合は、Macユーザーアカウントにログインしてから、AppleIDでログインしていることを確認してください。
- 一方、ファミリーシェアリングを使用していない場合は、ファミリーメンバーのMacユーザーアカウントにログインします。
- 選択 Appleメニュー>システム環境設定 、そして最後に、をクリックします "上映時間 に設立された地域オフィスに加えて、さらにローカルカスタマーサポートを提供できるようになります。」
- ファミリー共有グループのメンバーである場合は、サイドバーのドロップダウンメニューをクリックしてから、ファミリーメンバーを選択します。
- 表示するには アプリの使用状況レポート 、サイドバーで「アプリの使用状況」を選択します。 さらに、次のオプションを実行できます。
- 期間を変更します。 ドロップダウンメニューとグラフの上にある矢印ボタンを使用して、表示する単一の日付または週を選択します。
- アプリの統計情報を表示する 。 [アプリ]をクリックして、アプリまたは[すべてのアプリ]を選択します。
- アプリのカテゴリ統計を表示する 。 これを行うには、[カテゴリ]をクリックしてからアプリのカテゴリを選択するか、[すべてのカテゴリ]を選択します。
- デバイスごとに統計を表示する 。 これを行うには、パネルの下部にあるドロップダウンメニューをクリックして特定のデバイスを選択するか、逆に[すべてのデバイス]を選択して結合された統計を表示します。
- 制限に関する情報を表示する 。 これを行うには、[制限]列の下の行にポインターを置き、[情報]ボタンをクリックします。 このボタンは、アプリケーションでのみ使用できます。 一方、制限アイコンが制限列に表示されている場合は、このアイテムに制限が割り当てられていることを意味します。 「制限の追加」ボタンが表示されている場合は、アイテムに制限が割り当てられていないことを意味します。その場合は、ボタンをクリックしてアイテムに制限をすばやく追加できます。
- 確認するには 受信した通知の数 アプリケーションから、サイドバーの[通知]を選択します。 次のオプションも利用できます。
- 期間を変更する 、これを行うには、ドロップダウンメニューとグラフにある矢印ボタンを使用して、表示する単一の日付または週を選択します。
- アプリの統計情報を表示する 、これを行うには、アプリを選択するか、「すべてのアプリ」を選択します。
- デバイスごとに統計を表示する 、これを行うには、パネルの下部にあるドロップダウンメニューをクリックして特定のデバイスを選択するか、[すべてのデバイス]を選択して結合された統計を表示します。
- あなたが見たい場合は デバイスが照会された回数 、サイドバーで[デバイスクエリ]を選択します。 次のオプションがあります。
- 期間を変更する 、これを行うには、ドロップダウンメニューとグラフにある矢印ボタンを使用して、表示する単一の日付または週を選択します。
- アプリの統計情報を表示する 、これを行うには、アプリを選択するか、「すべてのアプリ」を選択します。
- デバイスごとに統計を表示する 、これを行うには、パネルの下部にあるドロップダウンメニューをクリックして特定のデバイスを選択するか、[すべてのデバイス]を選択して結合された統計を表示します。