私たちが写真を愛し、プロのカメラやモバイルカメラで画像を撮影したいのであれば、たまに非常に厄介な出来事が起こったことは確かです。 夢の写真を撮ったと思いますが、やがて迷惑なものや望まない人が写っていることに気づきます。 しかし、空に向かって叫ぶ前に、次のような画像エディタがあることを知っておく必要があります。 GIMP これにより、これらのオブジェクトを簡単な方法で削除できます。
私たちの最高の写真に不要なオブジェクトが表示されることは、しばしば非常にイライラします。 しかし、私たちがデジタル写真で得たものは、写真をコンピューターにダンプし、適切なプログラムを使用して編集できる可能性です。 好奇心として、このタイプの画像レタッチは、他の編集ツールとは異なり、写真のすべての視覚的コンテンツが変更されるため、通常、写真の専門家の間ではあまり見られないことに注意してください。

フォトショップ 写真編集プログラムの中で最も人気があり、使用されています。 ただし、支払いソフトウェアについて話しているのは、それが専門家を対象としており、誰もが支払う余裕があるわけではないからです。 これを行うために、GIMPで 素晴らしい無料の代替手段 人気の Adobe 完全ではありませんが、余分な被写体や写真の人物を排除するなど、さまざまな機能に使用できる製品です。
GIMPを使用する理由
GIMP(GNU Image Manipulation Programの頭字語)は、プライベートおよび商用ソフトウェアの代替として開発されたフリーソフトウェアです。 これは、設定とその機能の多くの両方を含め、Photoshopにかなり類似するように開発されました。 アドビプログラムの基準に達していないにもかかわらず、それは 大多数のユーザーにとって素晴らしいオプション XNUMXユーロを費やすことなく、最大限の保証を付けて、画像編集に関連するタスクを実行できる人。
GIMPで実行できる非常に便利な機能のXNUMXつは、写真からあらゆる種類のオブジェクトや人物を削除できることです。 これは私たちが無料でできることです。 これは、画像の他の部分を使用して、削除するオブジェクトにパッチを適用することによって行われます。これにより、オブジェクトにペイントされ、元の背景に溶け込むことができます。
写真からオブジェクトや人物を削除します
まず、最初にすべきことは GIMPがインストールされている 私たちのコンピューターで。 このために私達はそれからそれを無料でダウンロードすることができます ウェブサイトをご覧ください。 インストールしたら、それを実行し、そのメインメニューが表示されます。 ご覧のとおり、Photoshopと非常によく似たインターフェイスを備えているため、以前にこのツールを使用したことがあれば、GIMPインターフェイスは非常に馴染み深いものになります。
私たちの仕事を始めるには、 画像を選択してください 編集したいこと。 これを行うには、「ファイル」タブをクリックしてから「開く」をクリックする必要があります。 ブラウザをナビゲートして、目的の画像を選択します。 後で行きます ズームイン 消去したい画像の部分。 このために、ツールバーからズーム機能を選択するか、「Z」キーを押すことでズーム機能を使用できます。
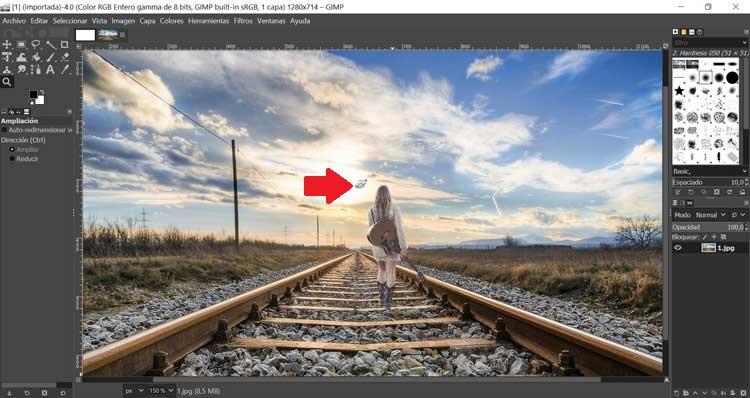
削除するオブジェクトを選択します
次に、小さなものを作ります オブジェクトの周りを描く 私たちが排除しようとしていること。 これを行うには、ツールバーのパスツールを使用するか、キーボードの「B」キーを押すだけです。 押すたびに 、アンカーポイント なります 作成した それが結合されるので、オブジェクトの環境全体に隣接します。 最後のアンカーポイントが最初に配置したアンカーポイントと重なるまでクリックする必要があります。
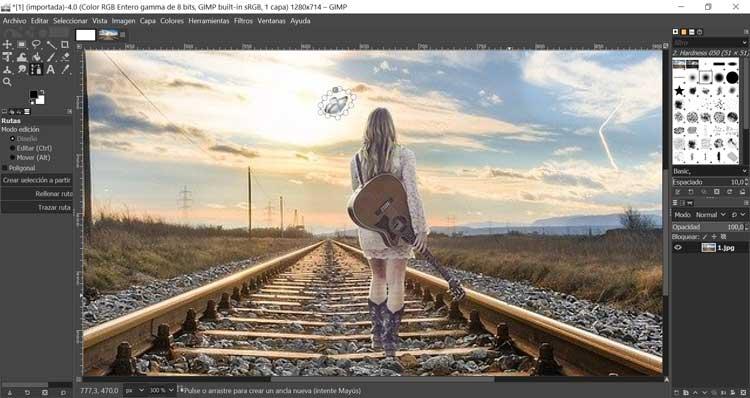
終了したら、ツールオプション内で[パスから選択を作成]をクリックします。 これで私たちは作成します オブジェクトの具体的な選択 オブジェクトの外側に何もペイントされていないことを確認します。 次に、ツールバーからクローンツールを選択するか、「C」を押す必要があります。 これで、画像に近い領域からピクセルを選択してから、 それらのピクセルのクローンを作成します 。 キーボードの左角かっこ「[」および右角かっこ「]」キーを使用して、クローンツールのブラシサイズを調整できます。
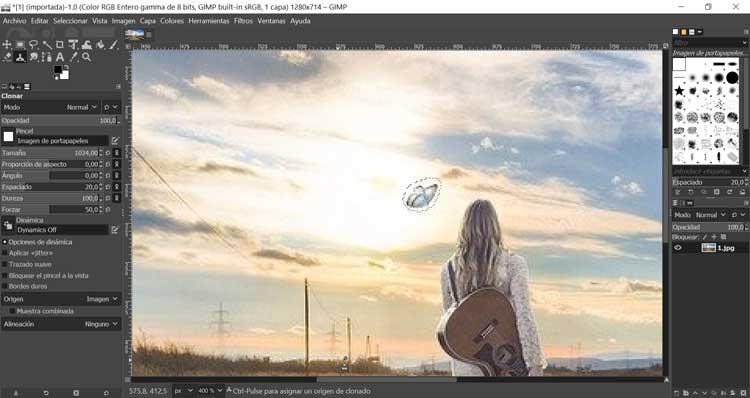
クローン作成手法を使用して、選択したオブジェクトを削除します
目的のサイズを選択したら、「Ctrl」キーを押しながら、必要な領域を選択する必要があります ピクセルをキャプチャする 私たちのイメージのために。 右側で、オブジェクトをクリックする円のアイコンを選択して、次のことができるようにします。 エリアのクローンを作成する 選択しました。 オブジェクトをペイントすると、 それが隠されるまで消え始めます そして私たちの視界から消えます。 組成が変化する領域に遭遇した場合、クローン作成を続行する前に、クローン作成の選択手順を繰り返す必要がある可能性があります。 これを行うには、「Ctrl」キーを押しながら新しい領域をクリックします。 私たちが作る場合 間違い 、「Ctrl + Z」を押すと修正できます。 このようにして、最後に行った手順を元に戻し、エラーを解決できます。
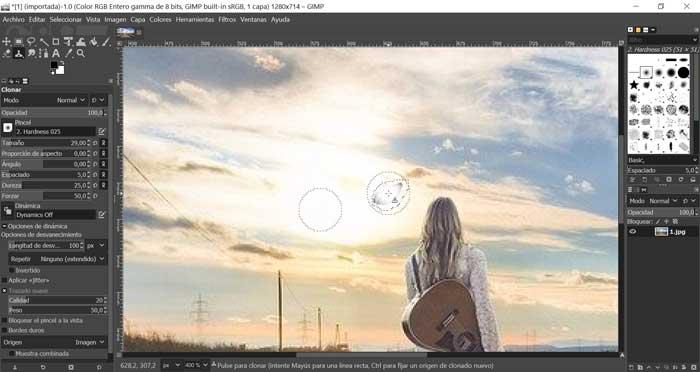
コンポジションがどのように見えるかを確認するには、キーボードの「Z」を押して次の操作を行うことをお勧めします。 ズームイン 画像をクリックし、「Ctrl」キーを押して ズームアウトする . このようにして、目的の結果が得られているかどうかを確認できます。 目的のオブジェクトが画像内に近いか大きいほど、結果をできるだけ自然にするために、オブジェクトの周囲の領域に注意を払う必要があります。
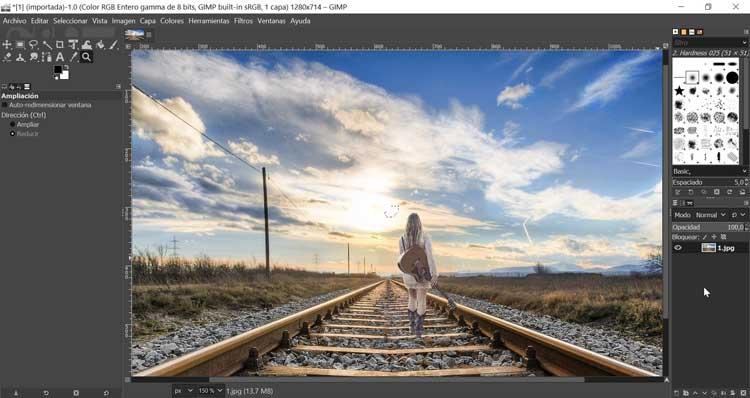
このプロセスは多かれ少なかれ単純かもしれないことも心に留めておく必要があります オブジェクトのサイズに応じて それとそれを取り巻く輪郭全体を排除しようとしています。 色やオブジェクトの種類が多ければ多いほど、不思議に見えないように消去を完成させる必要があります。 このため、簡単な方法で一部を削除できる写真から始めて、より複雑な写真で練習を終えることをお勧めします。
