共有コンピューター上でデータを安全に保つことは非常に重要であり、フォルダーをパスワードで保護することは、個人情報や機密情報を他人がアクセスできないようにするための最良の方法の 1 つです。 Windows は暗号化用の組み込みツールを提供していますが、さらなるセキュリティを求める場合は、サードパーティのアプリケーションがより堅牢なソリューションを提供できます。
ここでは、組み込み機能と外部アプリケーションの両方を使用して、Windows のフォルダーをパスワードで保護する方法についてのガイドを示します。
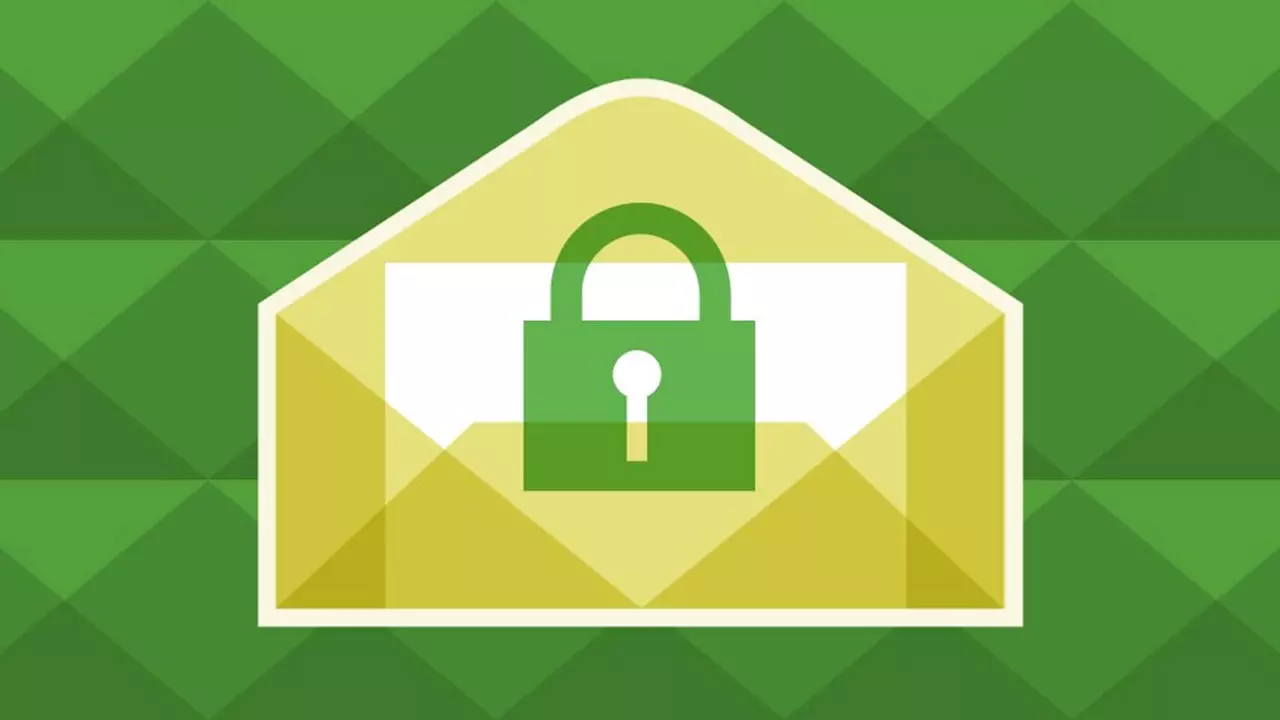
Windows 組み込み暗号化の使用
ステップ 1: フォルダーを選択します
- 暗号化するフォルダーを見つけます。
- フォルダーを右クリックして「プロパティ」を選択し、「全般」タブの下にある「詳細」ボタンをクリックします。
ステップ 2: フォルダーを暗号化する
- [詳細属性] メニューで、[コンテンツを暗号化してデータを保護する] の横のボックスをオンにします。
- 「OK」をクリックし、「適用」をクリックします。フォルダーのみを暗号化するか、フォルダーとそのサブフォルダーおよびファイルを暗号化するかを確認するメッセージが表示されます。ニーズに応じてお選びください。
ステップ 3: 管理する Encryption 設定
- 暗号化を適用した後、[詳細属性] メニューの [詳細] をクリックして追加の設定を管理できます。これにより、暗号化されたフォルダーにアクセスできる他の承認されたユーザーを追加できます。
注: Windows の暗号化はユーザー アカウントにリンクされています。別の人が別のアカウントを使用してコンピュータにアクセスした場合、そのアカウントを認証しない限り、暗号化されたフォルダを開けることはできません。
外部アプリケーションを使用してセキュリティを強化する
より柔軟で強力なソリューションが必要な場合は、7-Zip、WinZip、Veracrypt などの外部アプリケーションが強力な暗号化機能を提供します。
7-Zip の使用:
ステップ 1: 7-Zip をインストールする
- 公式 Web サイトから 7-Zip をダウンロードしてインストールします。
ステップ 2: 7-Zip で暗号化する
- 暗号化するフォルダーを右クリックし、コンテキスト メニューの「7-Zip」にカーソルを合わせて、「アーカイブに追加…」を選択します。
- アーカイブ設定で、「アーカイブ形式」を「zip」(または暗号化をサポートする別の形式)に設定します。
- メニューの「暗号化」セクションにパスワードを入力し、パスワードが強力で安全であることを確認します。
- 「OK」をクリックして、フォルダーの暗号化されたアーカイブを作成します。
Veracrypt の使用:
ステップ 1: Veracrypt をインストールする
- Veracrypt をダウンロードしてインストールします。
ステップ 2: 暗号化ボリュームを作成する
- Veracrypt を開き、「ボリュームの作成」を選択します。
- 「非システム パーティション/ドライブを暗号化する」を選択し、ウィザードに従ってファイル内に仮想暗号化ディスクを作成します。
- フォルダーをパスワードで保護されたこの仮想ディスクに移動します。
パスワードのベスト プラクティス
- 複雑: 常に長く、複雑で、文字 (大文字、小文字、数字、記号) を組み合わせたパスワードを選択してください。
- 一意性: 異なるサイトやファイル間でパスワードを再利用しないでください。
- 管理: パスワードを追跡するには、パスワード マネージャーの使用を検討してください。
まとめ
組み込み機能または外部アプリケーションを使用して Windows のフォルダーを暗号化すると、データのセキュリティが大幅に強化されます。 Windows による単純な暗号化設定を選択する場合でも、7-Zip や Veracrypt などの堅牢な暗号化ツールを選択する場合でも、機密情報を保護することは、デジタル プライバシーを保護するための重要なステップです。
