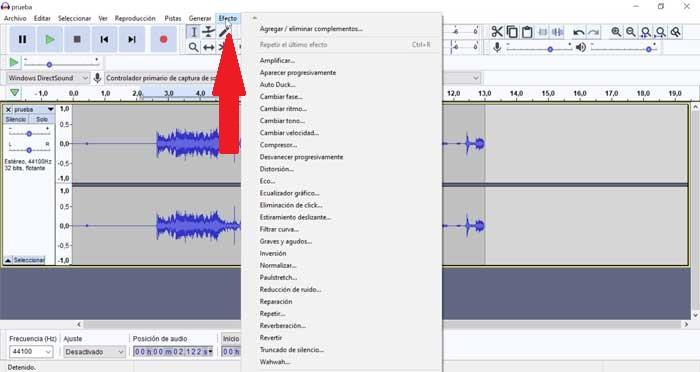場合によっては、スピーカーから発せられる音を録音することに興味があるかもしれません。 Windows たとえば、自分の声を録音したい場合や、Webサイトや音楽プログラムから聞いている音をキャプチャしたい場合などです。 このため、特別な設備は必要なく、簡単にできるものです。 大胆さ 、オーディオを録音および編集するための最高の無料プログラムのXNUMXつ。
Audacityとは何ですか?

Audacityは完全に無料のオープンソースマルチトラックオーディオです エディターとレコーダー スペイン語で、こちらからダウンロードできます このリンク 。 これは、マイクやミキサーを介してライブオーディオを録音したり、Windowsコンピューターのスピーカーを介して再生されている再生を録音したりできるプログラムです。 また、テープやレコードをデジタル録音やCDに変換するためにも使用できます。
私たちはマルチトラック録音ソフトウェアについて話しているので、Audacityは実行すると考えることができます 自宅のレコーディングスタジオ 機能 . Pro ToolsやFL Studioなどの商用プログラムの機能とパワーはありませんが、マルチトラックレコーディングの世界で始めようとするユーザーにとっては便利なツールです。
アプリはAC3、M4A / M4R(AAC)、WMA、およびその他の形式をサポートしています。 それにより、あらゆる種類のサウンドを一緒にカット、コピー、スプライス、またはミックスすることが可能です。 録音の速度やピッチの変更など、数多くのエフェクトが含まれています。 さらに、 サウンドファイル WAV、AIFF、FLAC、MP2、MP3またはOgg Vorbis形式で、複数のファイルを含む録音を一度にエクスポートします。
Audacityのサポート 16ビット、24ビット、および32ビット 、高品質のサンプリングとスクリーニングを通じて周波数を変換します。 LADSPA、LV2、VSTをサポートしています。 オーディオ ユニットおよびナイキスト効果プラグイン。 ナイキスト効果は、テキストエディタで簡単に変更できます。また、独自の要素を作成することもできます。
Audacityでスピーカーからサウンドを録音する方法
Audacityでコンピューターのサウンドを録音するには、まず最初に、 "ステレオミックス" 、これにより、機器のサウンドカードを介して送信されるオーディオを収集できます。 これを行うには、スタートメニューに「サウンド」と書き込み、「サウンド構成」が表示されます。 ここに来たら、「サウンドデバイスの管理」をクリックする必要があります。 ここから、「ステレオミックス」を有効にできます。
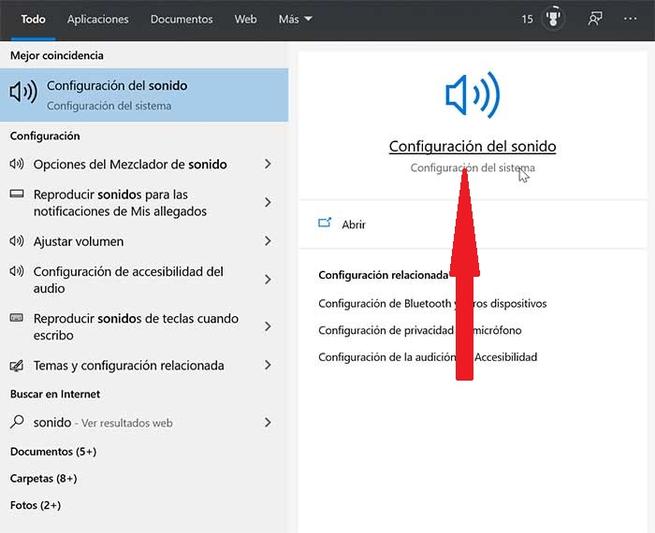
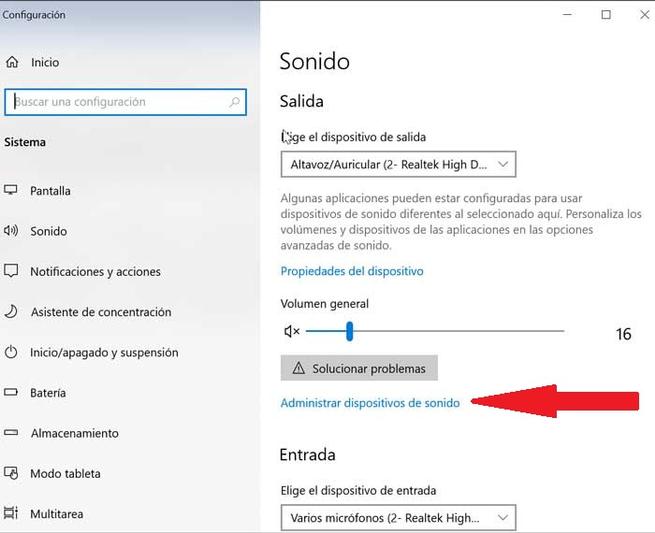
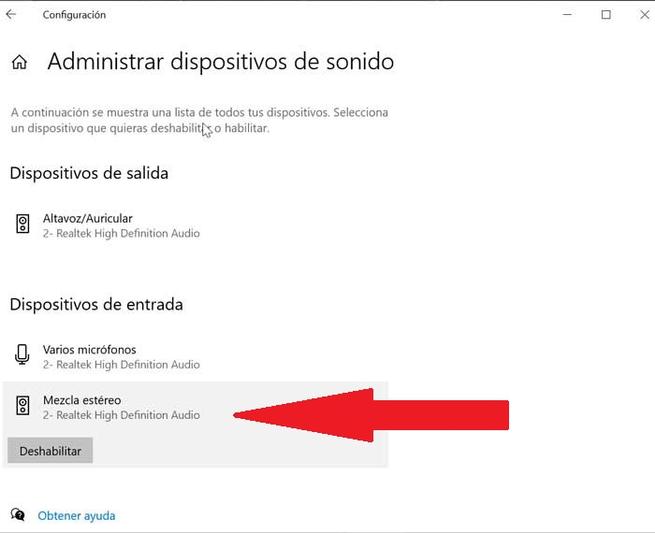
次に、Audacityの実行に進みます。そのメインメニューは、非常にシンプルでややレトロなインターフェイスで表示されます。 ここに行く必要があります マイクロフォン セクション、メニューを開いて選択 "ステレオミックス" 。 ちょうど右側で、ステレオで録音できるように、2つの録音チャンネルが選択されていることに注意してください。 サウンドの左側で、MMEのメインソースを次のように変更します。 「Windows DirectSound」 .
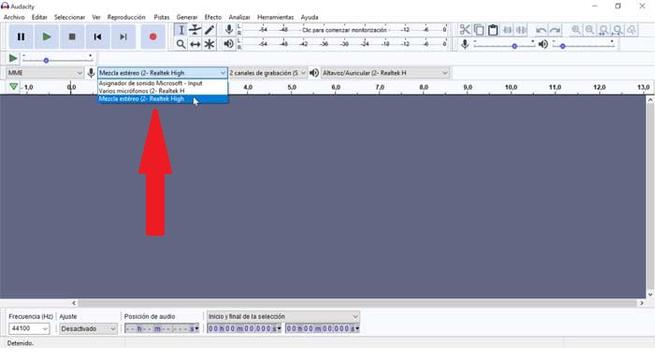
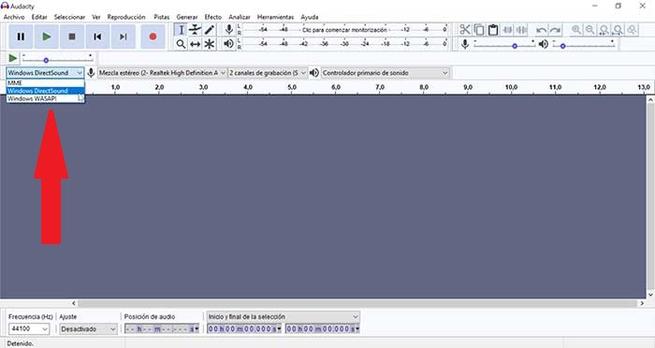
残っているのは、録音を開始することだけです。 USBレコーディング ボタン。 その後、サウンドはWindowsから録音を開始します。 録音が終了したら、 export 結果。 これを行うには、[ファイル]> [エクスポート]をクリックし、記録する形式(MP3、OGG、WAV)を選択します。 選択したら、保存してメニューを表示します。 編集 タグ (アーティスト、トラック名、アルバムタイトル、トラック番号、年、ジャンル、コメント)。
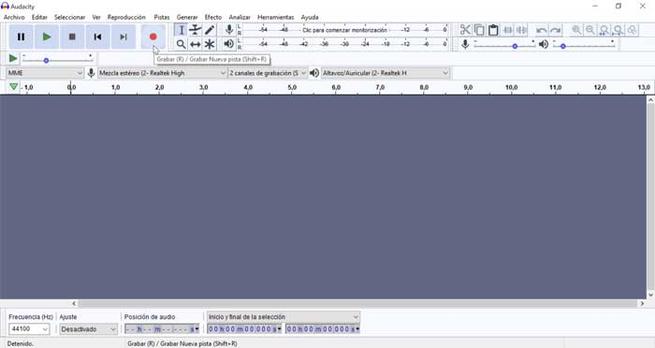
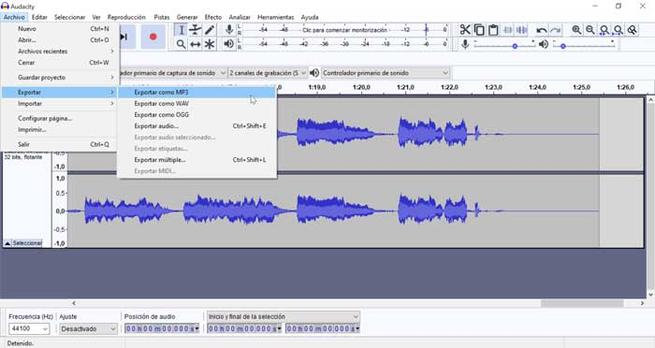
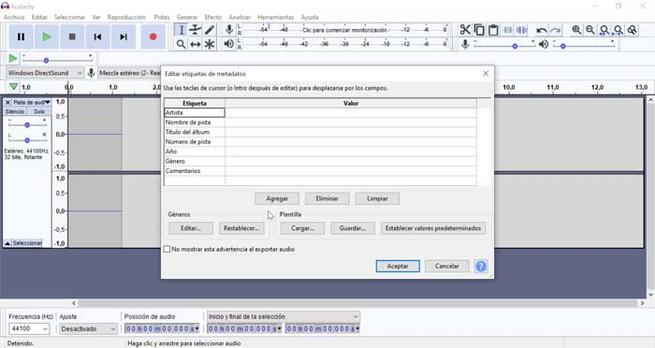
一方、次のオプションがあります オーディオ自体をプロジェクトとして保存する 編集したり、エフェクトを追加したりして、後で開いて作業を続けることができます。 この場合、作成したファイルを保存するには、「ファイル>プロジェクトの保存」のパスをたどる必要があります。 ここで、希望する名前でファイルを保存できます。 また、「プロジェクトの可逆コピーを保存」または「プロジェクトの圧縮コピーを保存」の可能性も組み込まれています。

Audacityでは、次のこともできます edit 録音した音声 これを行うには、画面上で陰影として表示されるあるポイントから別のポイントにドラッグすることにより、マウスで記録のフラグメントを選択できます。 これで、選択したフラグメントを操作して、切り取り、コピー、貼り付けを行うことができます。 これには、キーボードショートカット(Ctrl + Xで切り取り、Ctrl + Cでコピー、Ctrl + Vで貼り付け)を使用するか、画面上部の[編集]メニューから選択します。

編集機能で提供される調整よりも高度な調整を行う場合は、追加を選択できます エフェクト 。 この機能もメニューの上部にあります。 ここでは、スピード変更、ノイズリダクション、リバース、ベースとトレブル、ディストーション、グラフィックイコライザー、リピート、リペア、コンプレッサー、エコーなど、サウンドにエフェクトを追加できるオプションの選択肢が見つかります。