Office の一部であるすべてのアプリケーションの統合のおかげで、 Word、Excel、PowerPoint 間でデータを共有する は非常に簡単です。 さらに、データをリンクできるため、ソース ファイルで変更すると、そのデータにアクセスできるファイルで自動的に変更されるため、変更を確認したり手動で変更したりする必要がなくなります。を作った。 ただし、場合によっては、この統合が私たちに悪影響を及ぼす可能性があります。
アクセス権を持つ人が何らかの変更を加え、 私たちのものとしてそれを渡します 、Word で使用する Excel テーブルなど。 幸いなことに、この問題にはいくつかの解決策があり、ファイルを共有するために使用する方法、または使用する必要がある方法(必須)に応じて、使用できる解決策があります。

テーブルを画像として貼り付けます
前述したように、Word では Excel テーブルをリンクされた要素として貼り付けることができるため、ソース (Excel テーブル) からデータを変更すると、Word ドキュメントを開くと、データが自動的に更新されます。 しかし、それが唯一の方法ではありません。 書式を保持したまま Word に表を貼り付けることも、書式なしでデータのみを貼り付けることもできます。 これら XNUMX つの状況では、データ 手動で変更可能 . ただし、テーブルを画像として貼り付けると、テーブルを変更することもできますが、使用する必要があります フォトショップ テーブルをキャプチャするには、とりわけ同じフォントとサイズを使用するため、テーブル内のデータを変更してこれを行うのははるかに複雑で時間がかかります。
に Excel の表を画像として Word に貼り付ける 誰もそれを変更できないように (少なくとも簡単な方法で)、Word Paste Special 機能を使用する必要があります。 最初に、Excel テーブルをクリップボードにコピーする必要があります。テーブルを選択し、ショートカット Cntrl + C を使用するだけです (Excel 画像としてコピー機能を使用する必要はありません)。 次に、Word に移動し、[貼り付け] ボタンをクリックして、[形式を選択して貼り付け] を選択する必要がある貼り付けオプションにアクセスします。 次に、[貼り付け] – [画像 (拡張メタファイル)] を選択します。
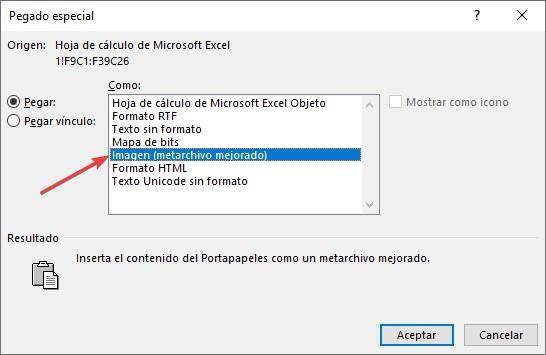
ビットマップ オプションを選択することもできますが、この最後のオプションでは、ファイルがより多くのスペースを占有するため、ファイルを共有することがより困難になります。 email またはその他の直接的な通信手段。 表がスプレッドシートを作成する別のアプリケーションにある場合、プロセスはまったく同じです。 私たちもできます Word で表を作成する 、それをクリップボードにコピーし、後で画像として貼り付けます。
ドキュメントを PDF にエクスポートする
Word ドキュメントを共有するときに、変更できるように .docx 形式にする必要がない場合は、ドキュメントを PDF 形式に変換するだけです。 Word文書をPDF化することで、 誰もテーブル内のデータを変更できません すべての変更されたテキストと表を含む新しい Word ドキュメントを再作成する必要はありません。 Word ファイルから PDF ドキュメントを作成するには、[ファイル] リボンにアクセスし、[エクスポート] オプションを選択して、最後に [PDF / XPS ドキュメントの作成] オプションをクリックします。
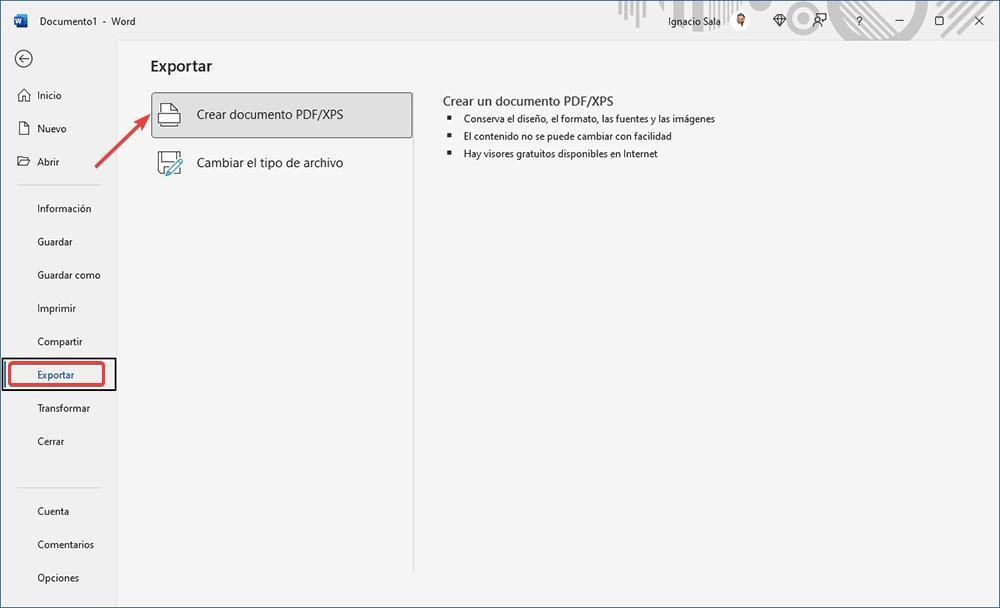
PDF 形式のファイルのコンテンツを編集するのは、簡単な作業ではありません。これを行うには、PDFelements や Adobe Acrobat、毎月のサブスクリプションも必要な有料アプリケーション。