Steam 今日、私たちが見つけることができるPC向けの最高のデジタルゲームプラットフォームです。 このストアでは、必要なゲームをほぼすべて見つけることができます。 さらに、あらゆる種類の意見を再生したり共有したりする印象的なプレーヤーのコミュニティにアクセスできます。 Epic Storeのような他の選択肢が生まれていますが、Steamはまだ最高です。 しかし、Steamを使用すると、たとえば、 ゲームを手元に .
Steamを使用すると、ライブラリから、いくつかの方法でゲームにアクセスできます。 たとえば、必要なゲームが見つかるまで、購入したゲームのリスト(実用的でないもの)を利用できます。 検索エンジンを使用して、リストから目的のゲームを検索したり、インストールしたゲームのみを表示したりすることもできます。

ただし、このプラットフォームでは、オペレーティングシステムと組み合わせることで、すべてのゲームをより手元に置くことができるいくつかのトリックが隠されています。
Steamに手動でゲームを配置する
Steamは一連のオプションと「トリック」を提供してくれるので、すべてのゲームをより整理して手元に置くことができます。
それらをお気に入りに追加する
Steamゲームのリストには、デフォルトでは非表示になっているセクションがあります。 「お気に入り」。 その中に、もっと手に入れたいすべてのゲームを置くことができます。 このようにして、それらを異なる側面から探す必要がなく、それらがインストールされていない場合でも、常にそのセクションにそれらを置くことができます。
ゲームをお気に入りメニューに追加するには、プログラムゲームのリストで右ボタンをクリックして、オプションを選択する必要があります。 お気に入りに追加 「 そして、このカテゴリに含めたいすべてのゲームでこのプロセスを繰り返します。
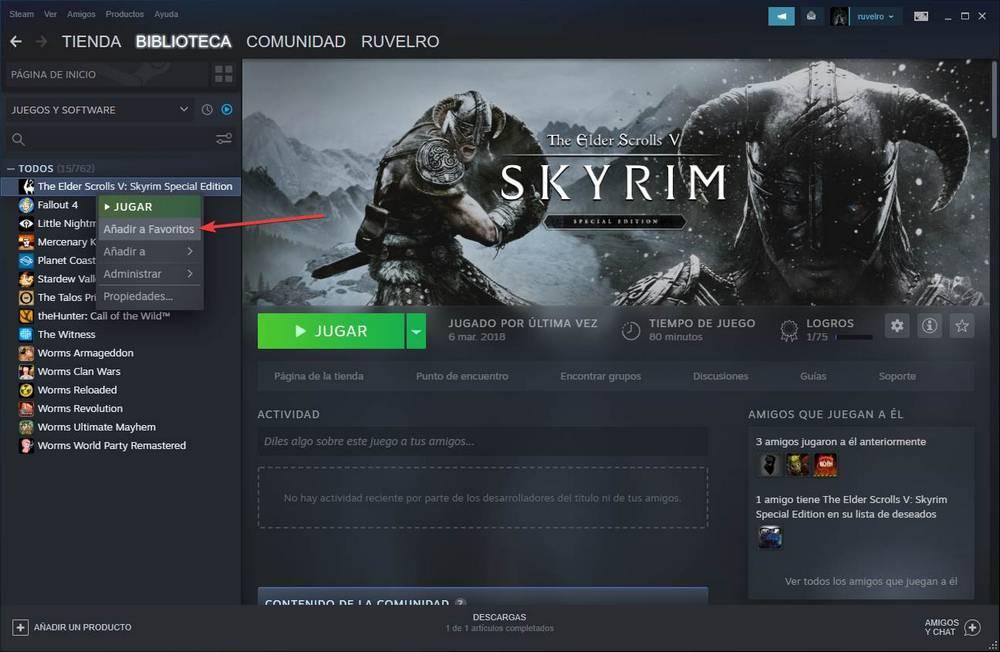
お気に入りにしたいゲームはすべて揃っています。 今後、これらはゲームのリストの一番上に表示されるので、いつでも手元に置くことができます。 インストールされているゲームは文字が白で表示され、インストールされていないゲームは灰色で表示されます。
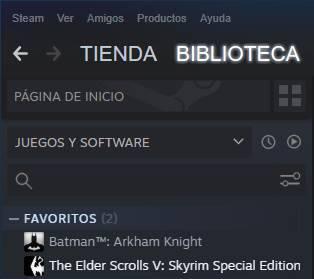
このリストからいつでもゲームを削除できます。 たとえば、私たちがそれを費やした場合。 これを行うには、右クリックして[お気に入りから削除]オプションを選択します。
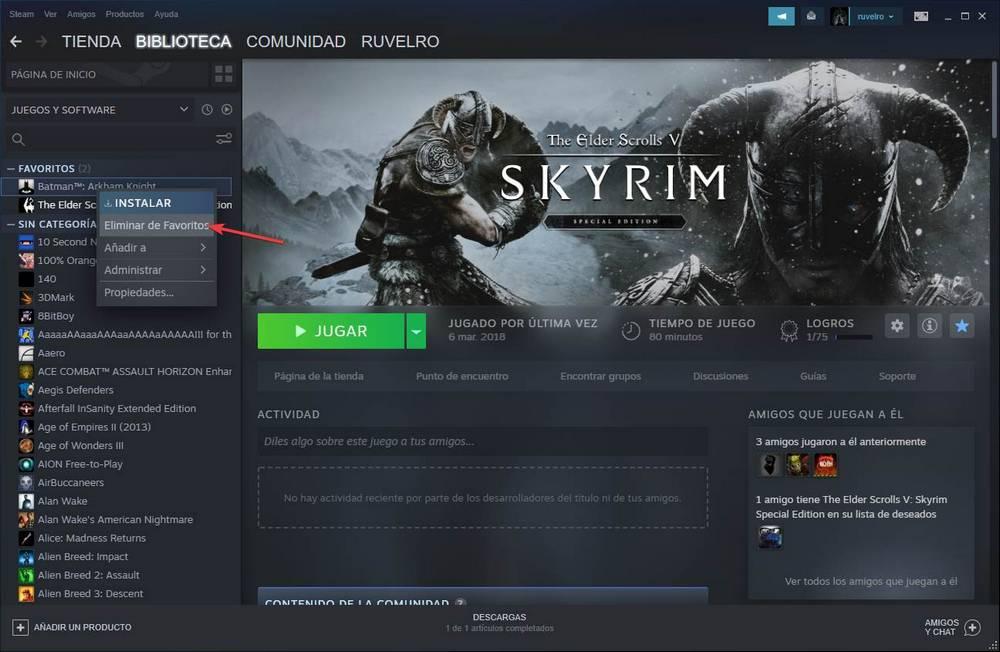
ゲームはこのリストから削除され、他のすべてと混合されます。
ゲームの棚を作成する
ゲームを整理する別の方法は、 「棚」。 この概念は、私たちが自宅で物理的なゲームを編成する方法に似ていることを意図しています。 しかし、彼らはスペースを無駄にしています。 棚は窓の右側にあります
上記の「お気に入り」リストは、たとえば、本棚にすることができます。 しかし、他の棚を作成して、ゲームをより効率的に整理することもできます。
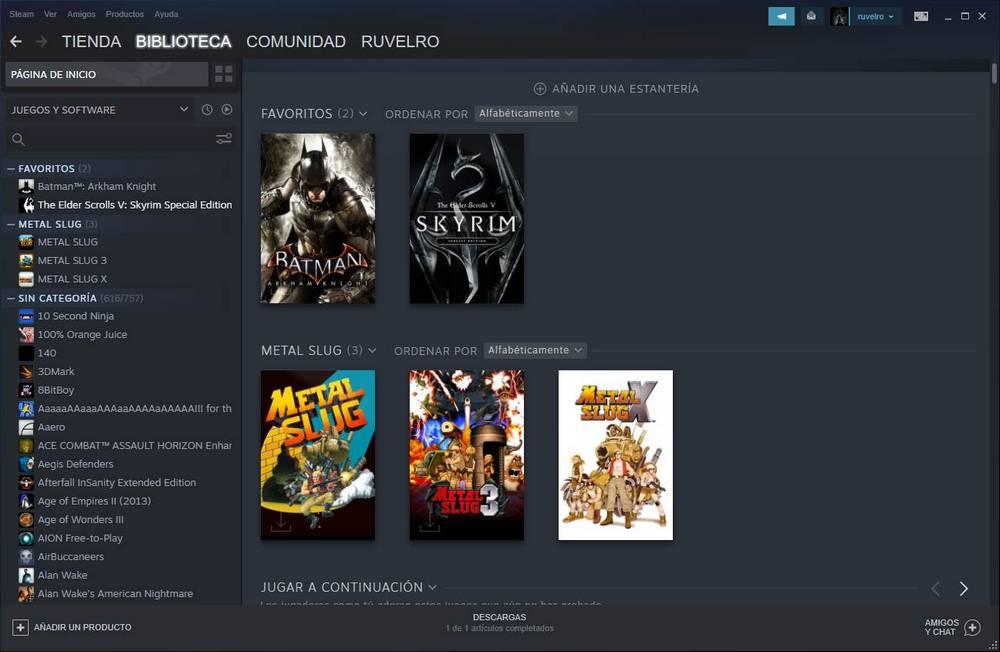
新しい棚またはコレクションを作成するには、右ボタンでゲームをクリックし、「追加先」オプションを選択する必要があります。 新しいコレクション "
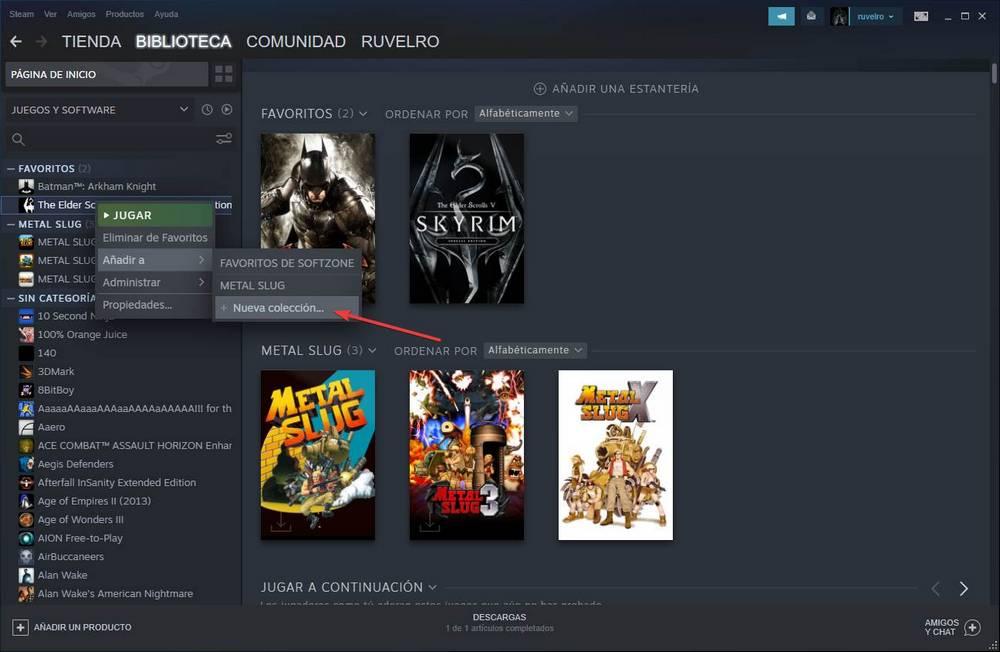
新しいコレクションの名前を書いていきます。 追加したゲームの新しい棚がすでにあります。 ただし、必要なすべてのゲームをそのシェルフに追加できます。 これを行うには、必要なものを右クリックし、[追加]を選択して、必要なコレクションまたはシェルフを選択するだけです。
必要なすべての棚が揃い、ゲームがそれらに配置されたら、必要なものをメインインターフェイスに追加できます。
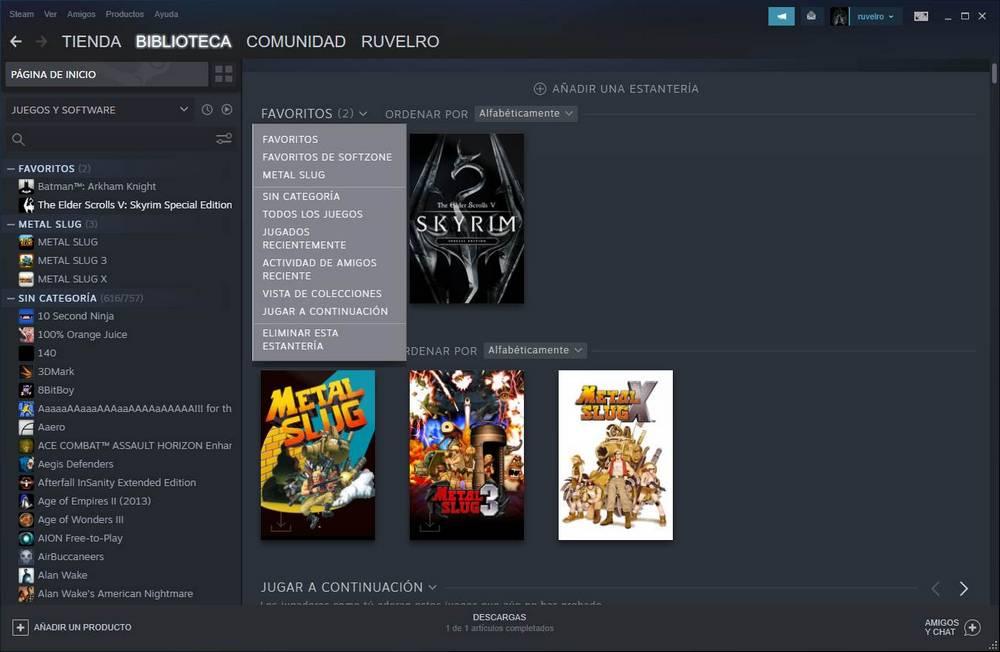
Windows 10でショートカットを作成してゲームを固定する
これらのXNUMXつのトリックを使用すると、ゲームをより手元に置くことができます。 しかし、私たちはまだこれを「Steam」クライアントに依存しています。 したがって、私たちが望むのは、それらをもっと手元に置くことです。 Windows それ自体、他の小さなトリックに頼る必要があります。
Steamゲームのデスクトップショートカットを作成する
初めてゲームをインストールするときに、作成するかどうかを選択するオプションが表示されます デスクトップ上のそのゲームへのショートカット 。 しかし、すでにゲームをインストールしている場合、それは可能ですが、それほど単純ではありません。 これを行うには、Steamライブラリ内でショートカットを作成するゲームを見つけ、右ボタンでクリックして、デスクトップで[管理]> [ショートカットを作成]オプションを選択する必要があります。
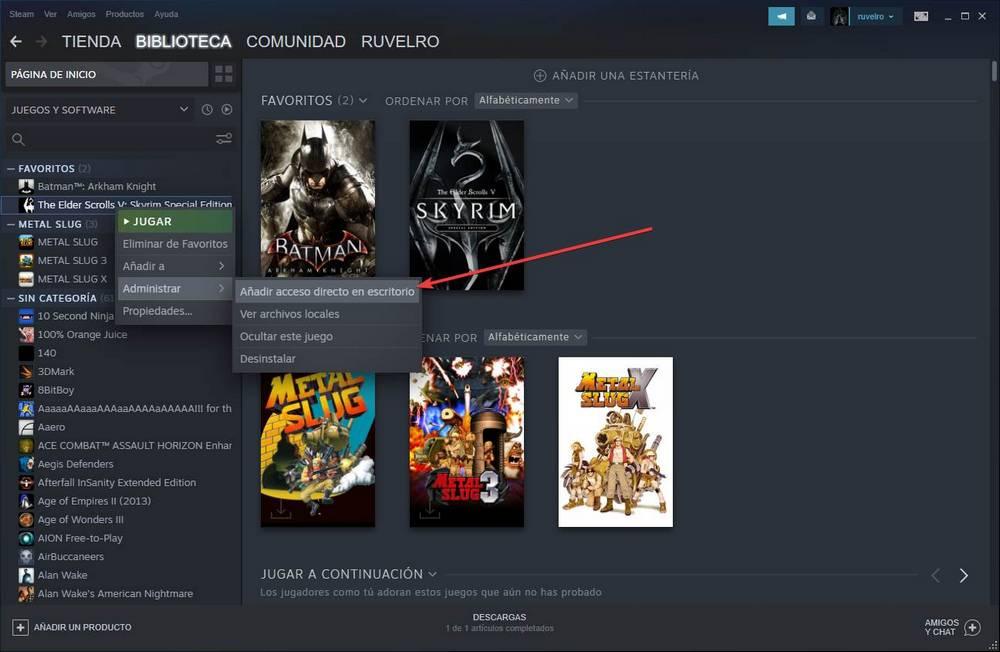
ゲームへのショートカットが自動的にWindowsデスクトップに表示されます。
ゲームをタスクバーに固定する
デスクトップショートカットを使用すると、アイコンなどでゲームをそこに配置できます。ただし、すべてがSteamで機能するため、ショートカットを使用してスタートメニューに追加したり、 タスクバーに固定する .
これを行うには、ゲームのメイン実行可能ファイルに直接アクセスする必要があります。 これを行うには、Steamから、このスタートメニューに表示したいゲームをマウスの右ボタンでクリックし、[管理]> [ローカルファイルの表示]オプションを選択します。
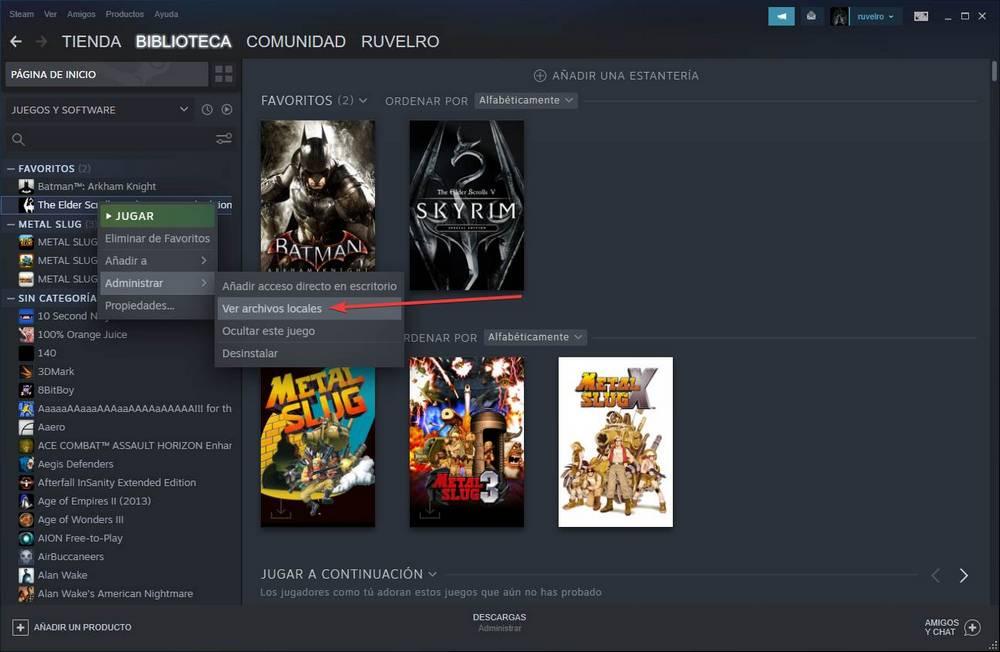
新しいブラウザウィンドウが表示され、問題のゲームのフォルダが表示されます。 次に、ゲームのメインの実行可能.exeを探して、PCのタスクバーにドラッグします。 準備が整いました。このタスクバーには既にゲームが追加されており、必要なときにいつでも利用できます。

Steamゲームをスタートメニューに追加する
そして、Windows 10のスタートメニューはどうですか? ゲームを便利にするもうXNUMXつの方法は、ライブタイルのように、ゲームを最初の右側のスペースに固定することです。 また、これは、前のポイントで確認した実行可能.exeを使用して行われます。
ゲームフォルダーから、その実行可能ファイル(.exe)を見つけて右クリックします。 コンテキストメニューでオプションを選択します” 開始するアンカー "
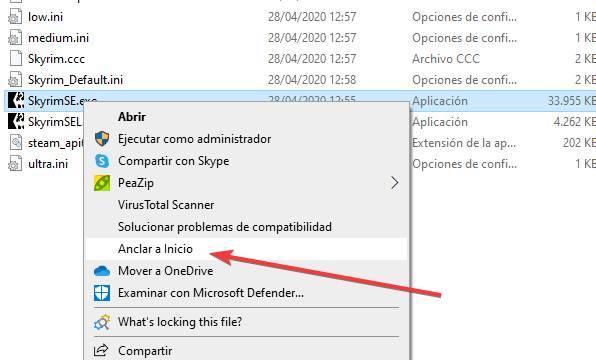
今後、ゲームはこのスタートメニューにもうXNUMXつのプログラムとして、ライブタイルとして表示されます。
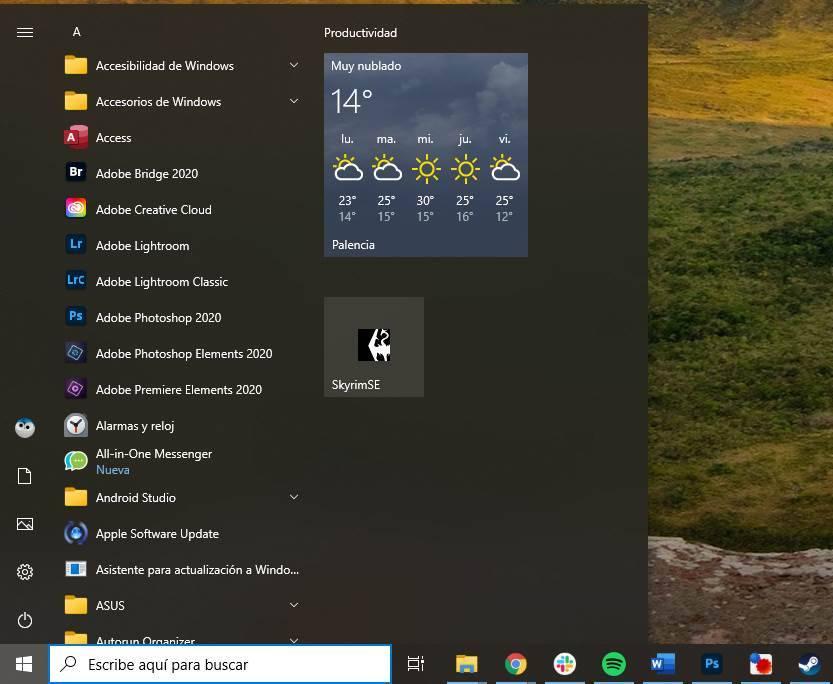
ご覧のとおり、Steamゲームを整理して整理する方法はたくさんあります。 私たちは最も好きなオプションを選択する必要があります。
