かつてクラウド ストレージ サービスの先駆者であった Dropbox は、長年にわたって進化するユーザー ニーズに適応するという課題に直面してきました。 初期の人気にもかかわらず、次のような統合ストレージ プラットフォームとの競争に苦戦しています。 Googleドライブ, OneDrive (旧 SkyDrive)、および AppleのiCloud。 後者のオプションでは、データがオペレーティング システム内にシームレスに保存されるため、ユーザーがファイルを手動で管理する必要がなくなります。
仕事では、Dropbox と Google Drive の両方を使用してきました。 しかし、私は最近、特にモバイル デバイスでの汎用性の高さを主な理由として、Google ドライブに完全に切り替えることを決定しました。 さまざまな状況に簡単に対応できる幅広いオプションが用意されているため、これらのプラットフォーム間の移行は私にとってスムーズなプロセスでした。
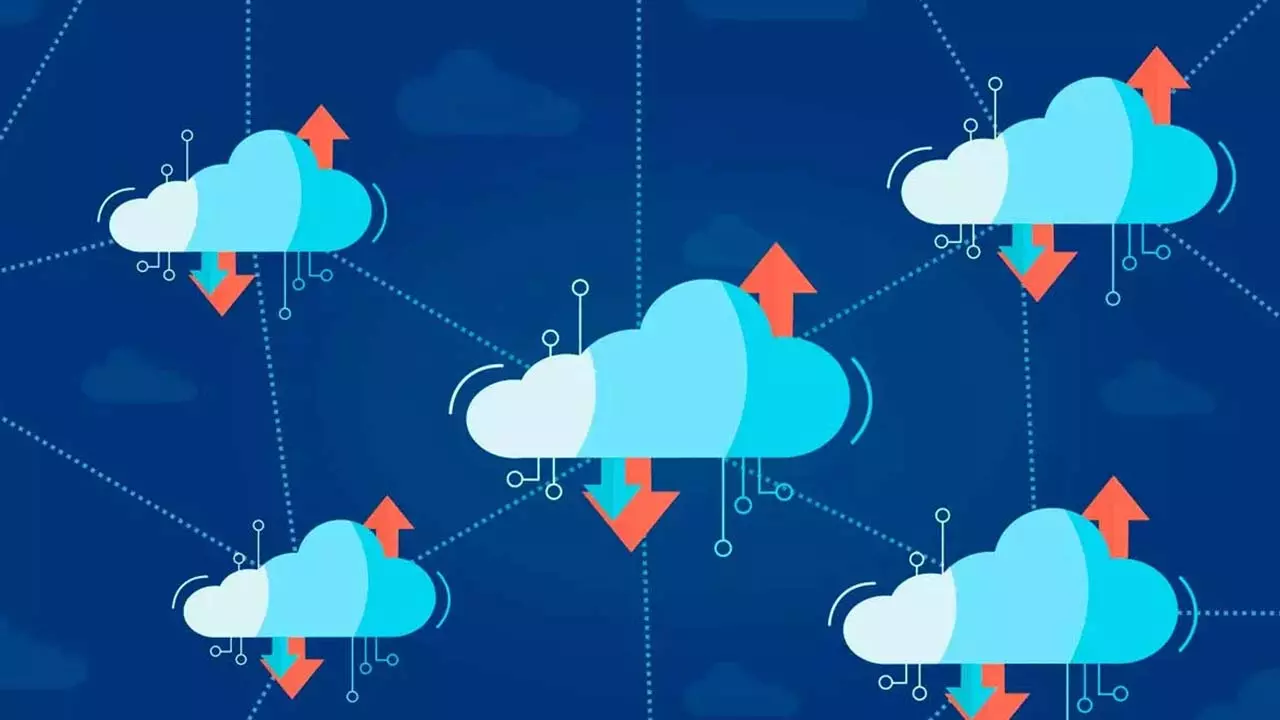
コンテンツをダウンロードする
Dropbox から Google ドライブにコンテンツを転送するためのステップバイステップのガイドは次のとおりです。
- コンテンツをダウンロード: Dropbox Windows アプリケーションを使用している場合は、プラットフォームに保存されているすべてのファイルをダウンロードするように設定します。
- Google ドライブをインストールします。 ダウンロードしてインストール Googleドライブアプリケーション あなたのPC上で。
- ファイルの移動: Google ドライブをインストールした後、すべてのファイルを Dropbox フォルダからコンピュータ上に新しく作成した Google ドライブ フォルダに移動します。 このプロセスにかかる時間は、ファイルのサイズによって異なります。
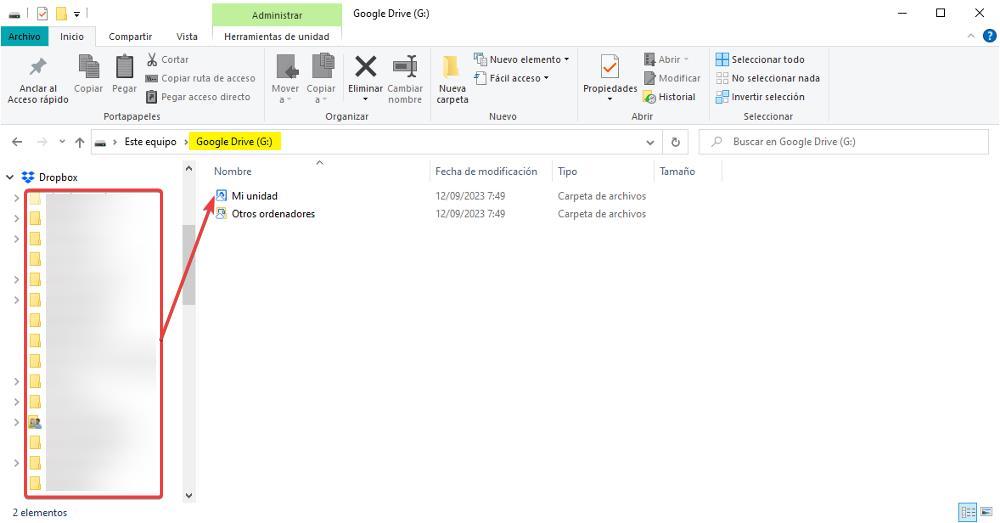
RCローン
あるいは、次のようなツールを使用することもできます RCローン Dropbox や Google Drive などのさまざまなプラットフォーム間でコンテンツを転送します。 RClone は、以下と互換性のあるオープンソース アプリケーションです。 Windows, Linux、およびmacOS。 RClone の使用方法は次のとおりです。
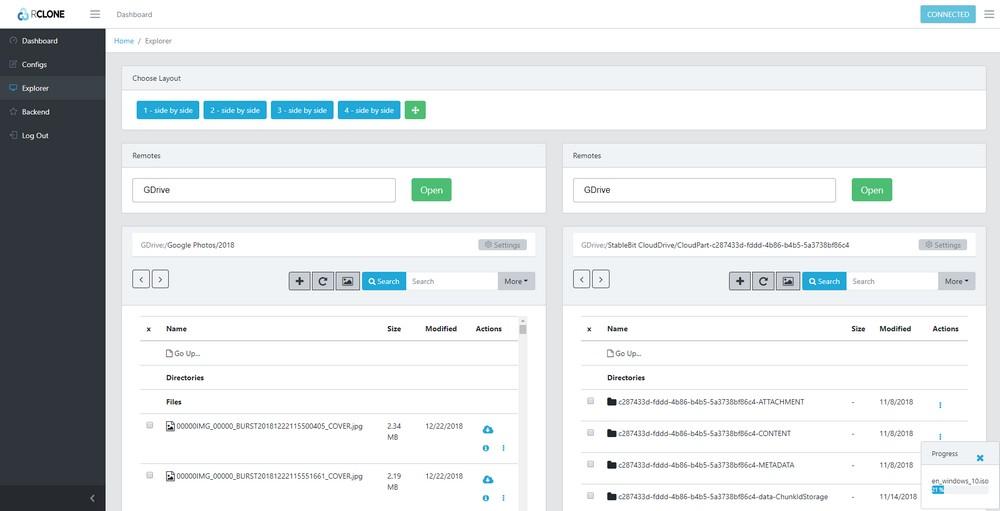
- RClone をダウンロード: 公式サイトからRCloneをダウンロードします。
- アカウントの追加: データを転送したいストレージ プラットフォームからアカウントを追加します。
- ファイルを転送する: 転送するファイルを選択し、宛先列に移動します。 RClone にはファイル転送制限がありません。
RClone は Apple の iCloud をサポートしていないことに注意してください。
インクロウズ
もう一つの選択肢は インクロウズを使用すると、PC にデータをダウンロードせずに、Dropbox から Google ドライブに (またはその逆に) データを転送できます。 InClowdz の使用方法は次のとおりです。
- InClowdz にアクセス: InClowdz Web サイトにアクセスし、「始める」をクリックします。
- ネットワークディスクを追加します。 「ソース」列で「ネットワークディスクの追加」を選択し、「Dropbox」を選択します。 Dropbox アカウント情報を入力します。 次に、「宛先」列で「ネットワークディスクの追加」を選択し、「Google ドライブ」を選択します。 Google アカウントの詳細を入力します。
- データの転送: InClowdz を使用すると、Dropbox と Google Drive、および他のクラウド ストレージ プラットフォーム (iCloud を除く) の間でデータを簡単に転送できます。
InClowdz では、特定の機能を利用するにはサブスクリプションが必要な場合があることに注意してください。
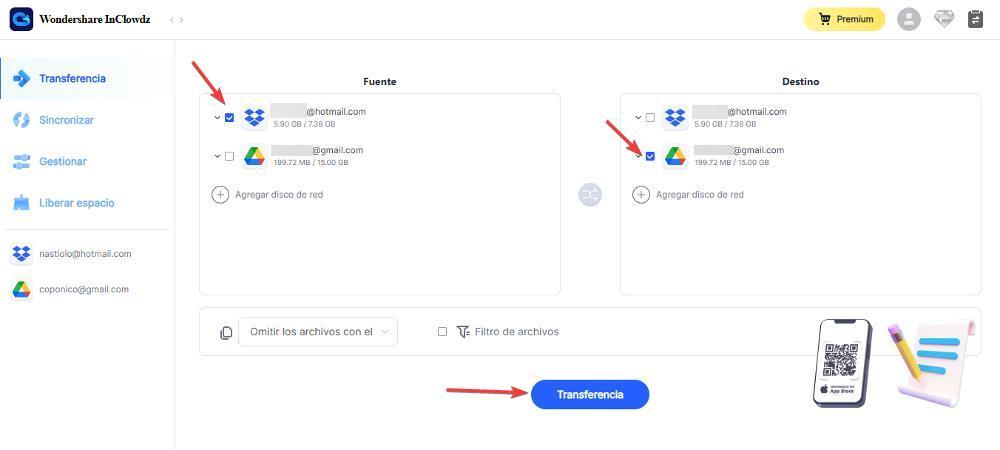
これらの方法は、Dropbox から Google Drive または他のプラットフォームにデータを移動する際に柔軟性と利便性を提供し、スムーズな移行を保証します。
