仮想マシンは、両方で利用できる最良のオプションのXNUMXつです Windows, Linux およびmacOS。ブートシステムに変更を加えることなく、オペレーティングシステムまたは他のオペレーティングシステムの新しいバージョンをテストします。 これらが唯一のオプションではありませんが、VirtualBoxとVMwareの両方が提供するオプションが最も人気があり、使用されています。 また、 VMwareでVirtualBox仮想マシンを開く 非常に簡単な方法でその逆も可能です。
各ユーザーのニーズと好みに応じて、仮想マシンを作成および構成するプロセスは、疲れ果ててしまう可能性があります。 オペレーティングシステムの仮想化に使用するアプリケーションを変更することにしたため、一夜にしてすべての作業を失うことは、私たちの頭を悩ませることさえありません。

したいなら 仮想マシンを共有する 友人や家族と一緒に、または自宅と同じ仮想マシンプラットフォームが使用されていない職場で使用したい場合、解決策は、両方のアプリケーションと互換性のある標準の仮想化形式に変換することです。 。
OVF / OVAとは:長所と短所
.OVA拡張子は、Openの頭字語です。 V irtual A pplianceは、Oracleによって作成された形式であり、VirtualBoxアプリケーションの背後にあります。 これは、OVF、オープン仮想化フォーマット、仮想マシンアプリケーションおよびサービスのパッケージ化と配布に使用されるオープンソースフォーマットを共有するために使用されるフォーマットです。 VirtualBoxとVMwareはどちらも両方の形式をサポートしているため、ユーザーはVirtualBoxで作成された仮想マシンをこの標準形式を使用してVMwareに、またはその逆に変換できます。
仮想マシンをVirtualBoxからVMwareに、またはその逆に変換するときに最初に見つけられる利点は、仮想マシンを使用するコンピューターで最初から再作成する必要がないため、必要な時間が短縮されることです。好みに応じて設定します。 このようにして、インターネットで見つけることができる、または友人、家族、同僚と共有できる.OVF形式で利用可能なさまざまなオペレーティングシステムとバージョンを試してみてください。
どちらのアプリケーションもOVF標準のサポートを提供していますが、それが可能になることを保証するものではありません。 すべての仮想マシンを変換する 正しく、エラーなしで。 通常は一般的ではありませんが、これが発生する可能性は常にあります。最も速い解決策は、仮想マシンをアンインストールして再インストールすることです。
仮想マシンをVirtualBoxからVMwareに変換する
VirtualBox内の仮想マシンを.OVA形式に変換するプロセスは、仮想マシンが占有するスペースと、コンピューターに搭載されているストレージユニットのタイプの両方によって異なります。 メカニカルハードドライブ(HDD)の場合、プロセスは非常に遅くなり、機器は SSD.
VirtualBoxを開いたら、何よりもまず最初に行う必要があるのは、仮想マシンがオフになっていることを確認することです。 .OVF形式にエクスポートする仮想マシンが実行されている場合、プロセスは実行されません。
仮想マシンがオフになっていることを確認したら、アプリケーションのトップメニューに移動し、[ファイル]メニューをクリックしてから[ファイル]メニューをクリックします。 仮想化サービスをエクスポートします。
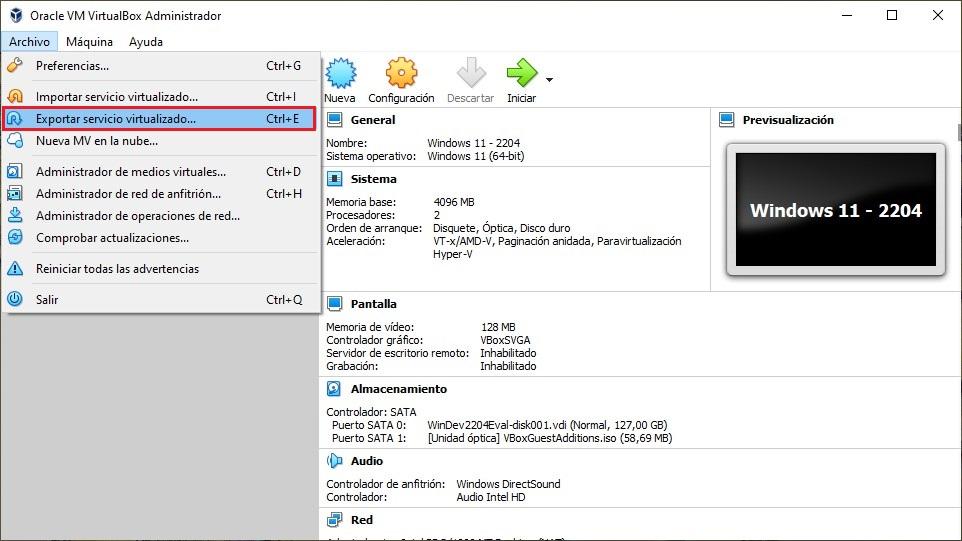
次に、コンピューターにインストールされているすべての仮想マシンのリストが表示されます。エクスポートする仮想マシンを選択して、[次へ]をクリックする必要があります。
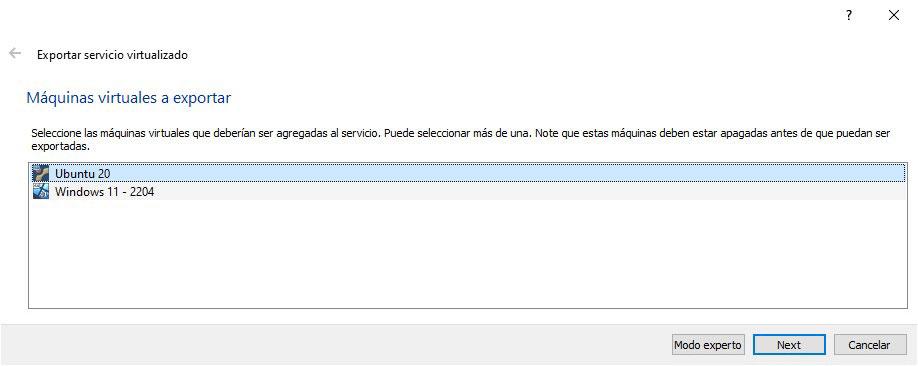
次のウィンドウで、次のオプションから仮想マシンのエクスポートに使用する形式を選択します。
- オープン仮想化フォーマット0.9
- Open Virtualization Format 1.0(非互換性を回避するために推奨)
- オープン仮想化フォーマット2.0
次に、仮想マシンを保存するディレクトリと、仮想マシンを保存するディレクトリを設定します。
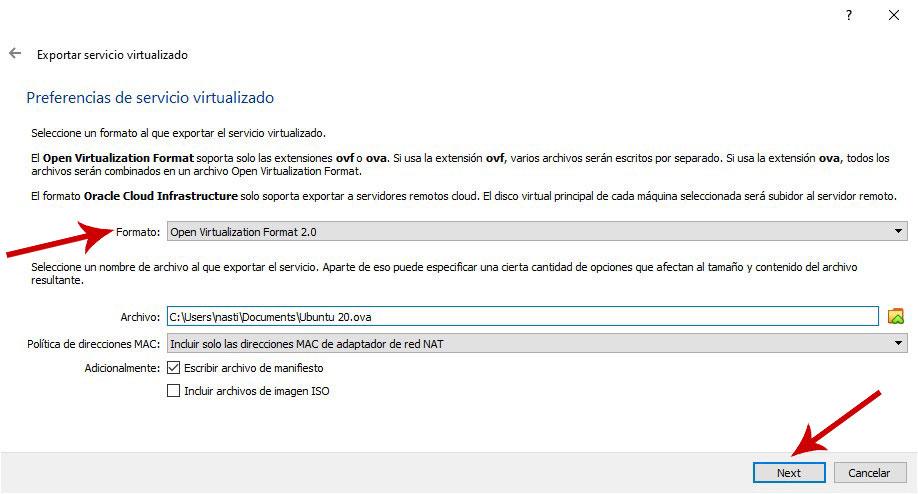
プロセスを開始するには、[次へ]ボタンをクリックし、プロセスの概要が表示されている次のウィンドウで、[エクスポート]をクリックして、プロセスが終了するのを待ちます。
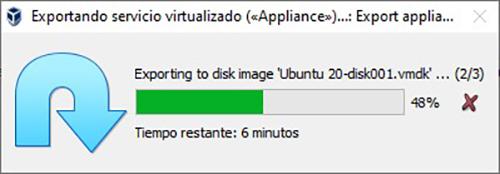
VMwareでVirtualBoxマシンを使用する
VirtualBoxで.OVF拡張子の付いたファイルを作成したら、この作成済みの仮想マシンを使用するプロセスは、VMwareを開いて選択するだけです。 仮想マシンを開きます。
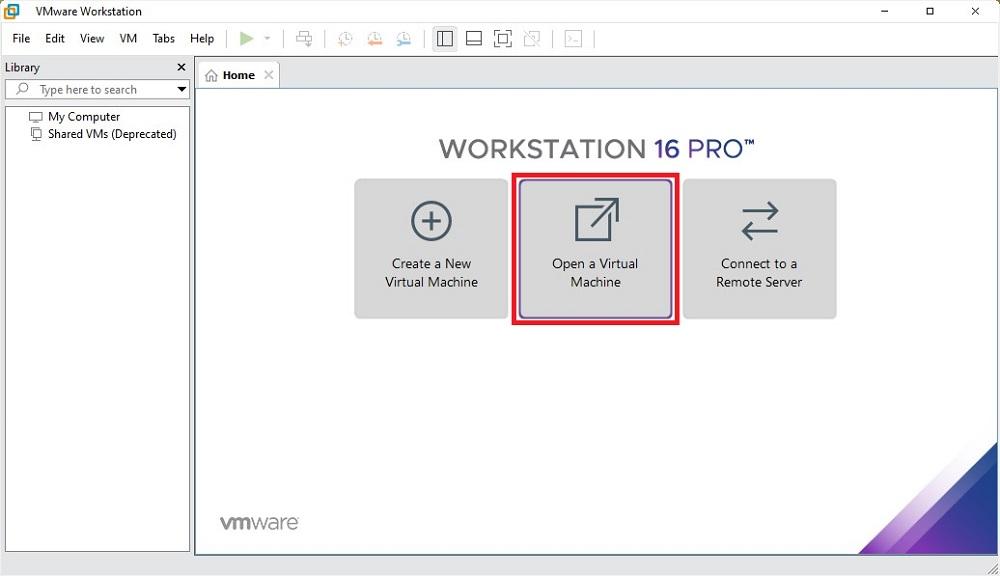
次に、VirtulalBoxからエクスポートした仮想マシンを保存した場所を選択します。 表示されるダイアログで、仮想マシンの名前を入力し、仮想マシンを作成する場所を選択します。 最後に、をクリックします インポート .
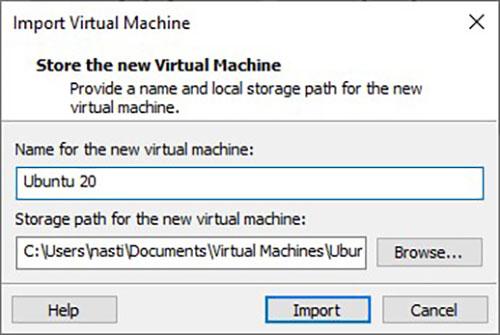
[インポート]ボタンをクリックした後、OVF仕様または仮想マシンのハードウェアに準拠していないためにインポートが失敗したことを通知する次のメッセージが表示された場合は、[再試行]をクリックするだけでこの要件をスキップできます。プロセスを進行させます。
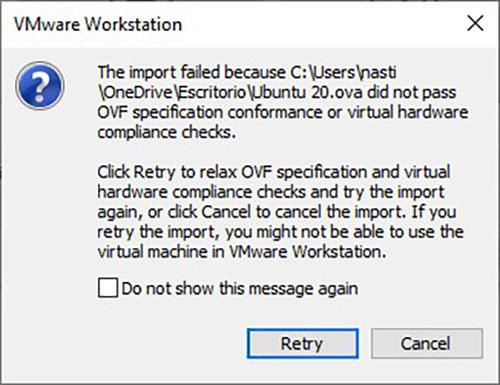
プロセスが完了すると、エクスポートした仮想マシンのすべての詳細が表示され、左向きの三角形で表された記号をクリックするだけで済みます。
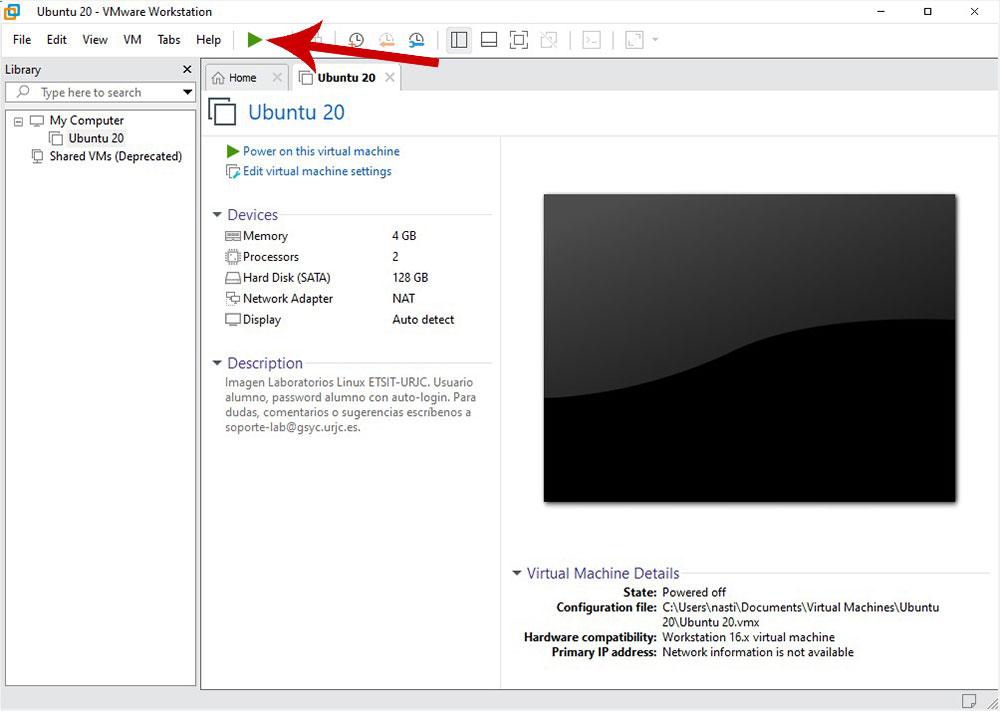
仮想マシンをVMwareからVirtualBoxに移動します
VirtualBoxマシンを.OFV形式にエクスポートするプロセスと同様に、VMwareでプロセスを開始する前に、マシンの電源が完全にオフになっていることも確認する必要があります。 次に、 Windowsターミナル CMDを使用し、次のコマンドを使用してOVFToolフォルダーに移動します
cd C:/Program files (x86)/VMware/VMware Player/OVFTool
Playerバージョンではなく、Workstationバージョンがインストールされている場合は、 VMware Workstationの ディレクトリの代わりに VMwarePlayerディレクトリ。
次に、ファイルエクスプローラーから、CMDウィンドウを閉じずに、.OVF形式にエクスポートする.vmx形式で仮想マシンが配置されている場所を探し、次のコマンドを使用して そのVMware仮想マシンを.OVF形式に変換します。
ovftool “C:/users/nombre-de-usuario/Documents/Virtual Machines/Ubuntu/Ubuntu20.vmx” C:/users/nombre-de-usuario/desktop/ubuntu.ovf
このコマンドを入力した後、変換します Ubuntu VMwareで利用可能な仮想マシンをubuntu.ovfファイルに追加して、VirtualBoxで使用できるようにします。
VirtualBoxでVMware仮想マシンを使用する
VirtualBoxでVMware仮想マシンを使用するには、Oracleアプリケーションを開き、トップメニューに移動して、[ファイル]、[ファイル]の順にクリックするだけです。 仮想化サービスのインポート 、拡張子が.OVFのファイルの場所を選択し、アプリケーションにコンピューターにインストールするように指示する手順に従います。
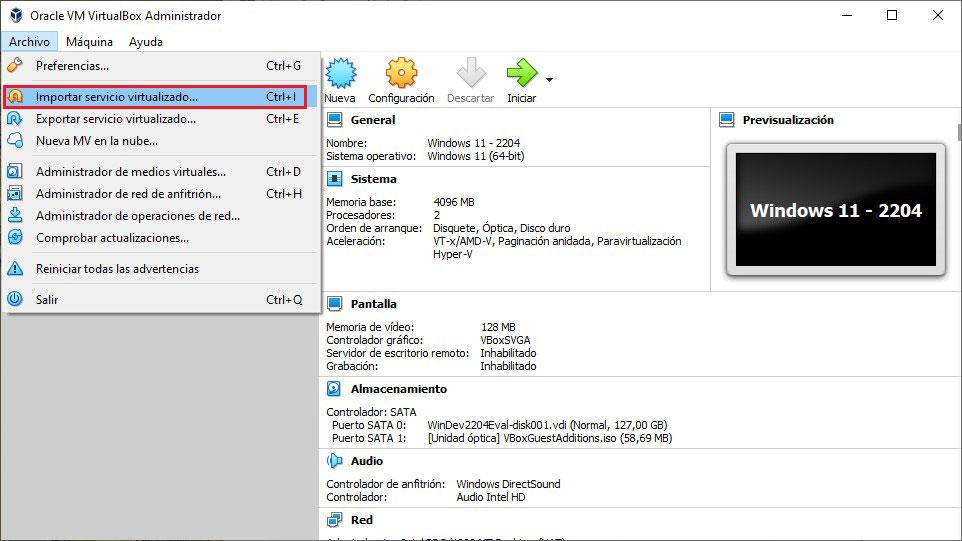
エクスポートした仮想マシンを使用してVMwareから作成したファイルがある場所を選択し、[次へ]をクリックします。
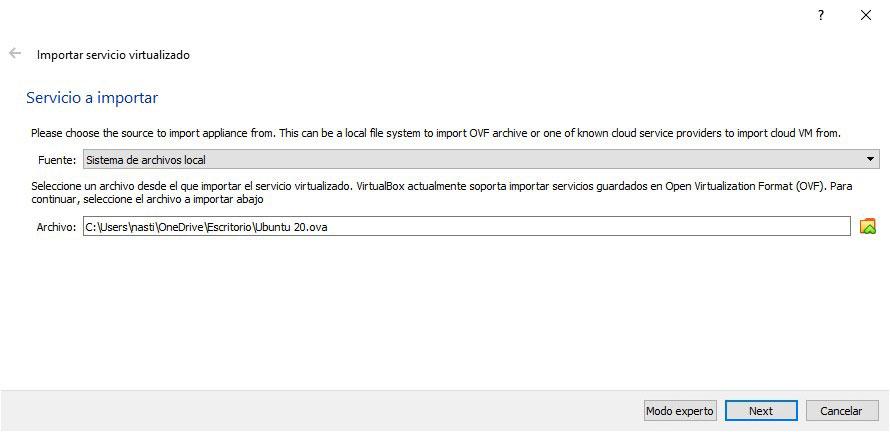
次に、インストールする仮想マシンのすべての詳細が表示されます。 下部のマシンベースフォルダで、仮想マシンをホストする場所を確立する必要があります。 最後に、[インポート]をクリックしてプロセスを開始します。
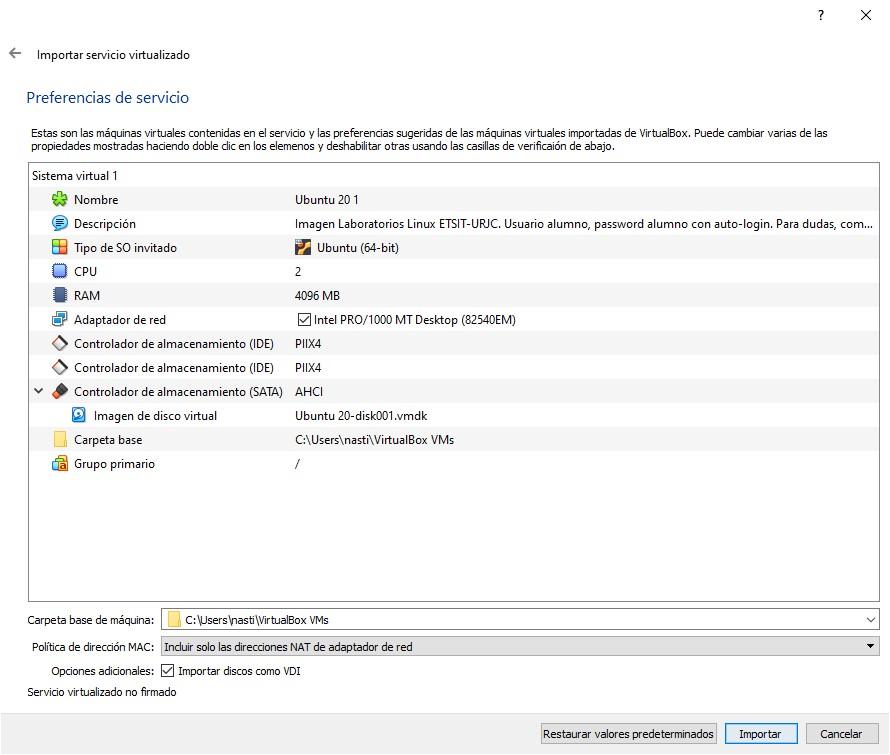
プロセスが完了すると、VirtualBoxアプリケーションのメインページに、インポートした仮想マシンが表示されます。 それを実行し、すべてが正しく機能することを確認するには、それを選択して[スタート]ボタンをクリックするだけです。
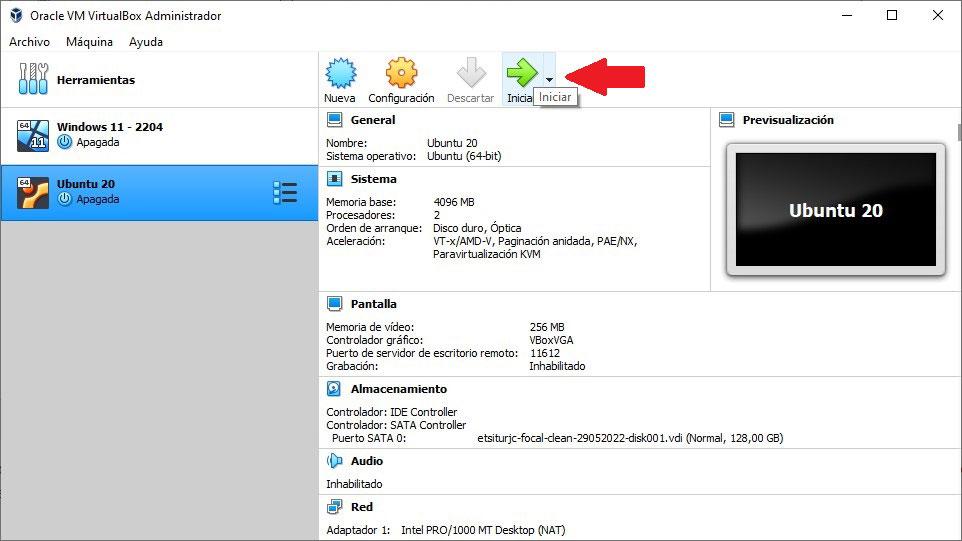
最後のステップ
エクスポートした仮想マシンをVirtualBoxとVMwareの両方にインストールしたら、最後に実行する必要があるのは、 ゲストの追加 VirtualBoxと VMware Tools ホスト仮想マシンとゲスト仮想マシン間の相互運用性をアクティブにします。
このオプションは、アプリケーションの使用と同じように、VirtualBoxで完全に無料で利用できますが、VMwareでは小さな問題が見つかりました。つまり、無料バージョンのVMwareFusionではこれらのプラグインをインストールできません。 はいまたははい、VMwareのProバージョンが必要です。
よくある間違い
非常に特殊なハードウェアを必要とする仮想マシンでない限り、VMwareのVirtualBoxで作成された仮想マシンを使用すること、またはその逆は、通常は実際には存在しないプロセスです。 何の問題。
標準の仮想化フォーマットを使用しているにもかかわらず、それが開始されない可能性は常にあります。 この問題の唯一の解決策は ゲストオペレーティングシステムを再インストールします 再度変換したファイルを使用して最初から作成します。
