このような時代には、次のような大量のクラウドストレージサービスを利用できます。 OneDrive 、Dropboxまたは Googleドライブ 。 実際、これらの多くは、USBスティック、外付けハードドライブなどの価値ある代替品になっています。
さらに、このすべてに加えて、このタイプの多数のストレージスペースに無料でアクセスできる可能性がある場合、利点が増加します。 そして、この点で物事を簡単にすることに責任を負う今日の多くの企業があるということです。 つまり、プラットフォームにアカウントを持っているだけで、空きスペースを使用できます。
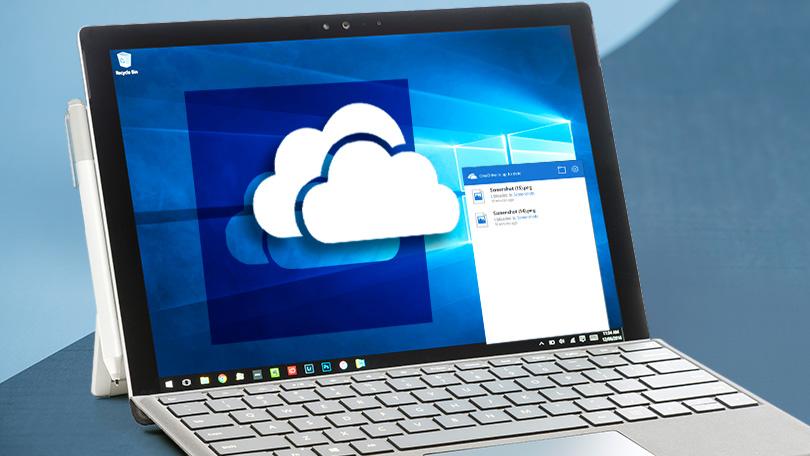
の大きさの署名 Amazon , Microsoft or でログイン 他の多くの間で、遊びに来てください。 実際、これらの行では、このタイプのマイクロソフト自体の提案に焦点を当てます。 OneDrive 。 これは、現時点で最も使用されている提案のXNUMXつであり、付属の提案であると考えるとさらに多くなります。 Windows 10自体。
しかし、どのような提案でも、クラウドストレージサービスの最も一般的な問題のXNUMXつは同期の失敗です。 ユーザーは、それが機能しない、またはサービスが接続しないと不満を言うことがよくあり、OneDriveも同じです。 だからこそ、私たちはあなたにそれを解決するためのトリックとヒントを提供するつもりです。
OneDriveの同期エラーのトラブルシューティングのヒント
そもそも、サービスが失敗する可能性があるため、常に「障害」とは限らないことをお知らせします。 Microsoftの サーバー。 これは私たちがチェックできるものです Twitter、または人気のあるWeb DownDetector 。 しかし、これは常に当てはまるわけではありません。それは同時に、私たち自身のミスを犯した可能性があるからです。
これにより、OneDriveの制限と制限のいくつかに違反したことを意味します。 これらの中で、使用可能なスペース、無効な文字の使用、一時ファイルなどのサポートされていないファイルを強調表示したり、Windowsゲストのユーザーアカウントを同期したりすることができます。
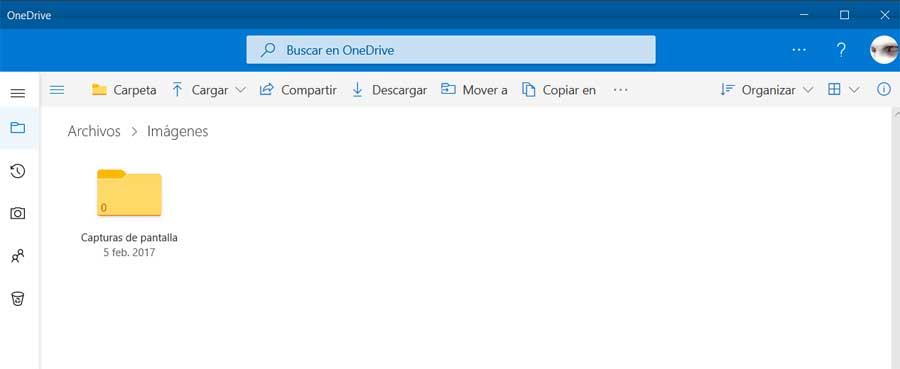
同時に、このサービスのファイル名の制限は400であり、2500を超える同期はできないことを知っておく必要があります。 ファイル 一度に。 この障害が発生した場合に提供するもうXNUMXつのヒントは、すべてのOneDriveアプリで同期ファイルが閉じられていることを確認することです。
プログラムとその機能を再起動します。これは非常に役立つ解決策です
また、同期を数秒一時停止して、再起動することもできます。これにより、ここで見つかる多くのエラーが解決されます。 これは、メニューアイコンから達成できることだと言うこと Windows 10 ツールバー。 同様のことは、アプリケーションを完全に閉じ、数分後に再び再起動することで実現できます。
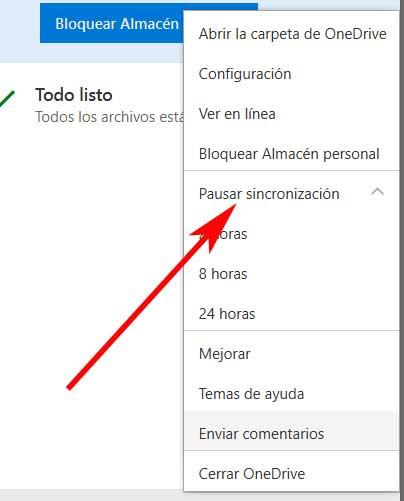
OneDriveを内部で構成する
また、同期がアクティブではない場合もあります アカウント 。 したがって、それを解決するには、タスクバーのOneDriveアイコンをマウスの右ボタンでクリックし、[設定]を選択します。 新しいウィンドウが開いたら、次のタブで 、同期が自動的に停止しないことを確認する必要があります バッテリー が低い、または測定された使用ネットワークを使用している場合。
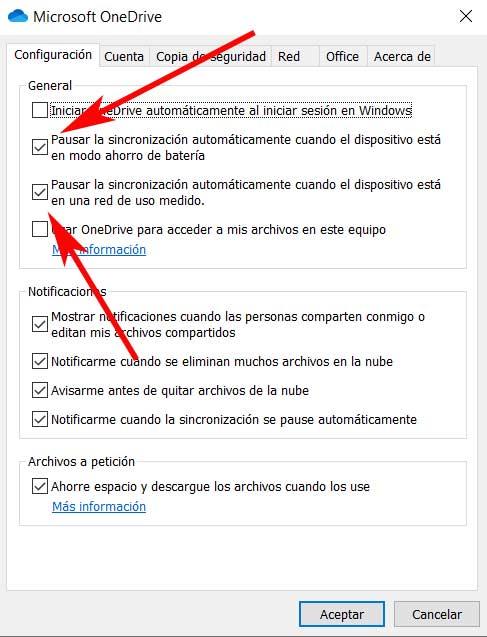
Windows 10からのOneDriveアプリの設定
同様に、別のパスをたどることができます。同期の問題は、Windows 10のアプリの誤動作に由来します。オペレーティングシステムXNUMXつ目はMicrosoft Storeから、XNUMXつ目はMicrosoft Storeから Windows Updateの Windows 10の設定で。
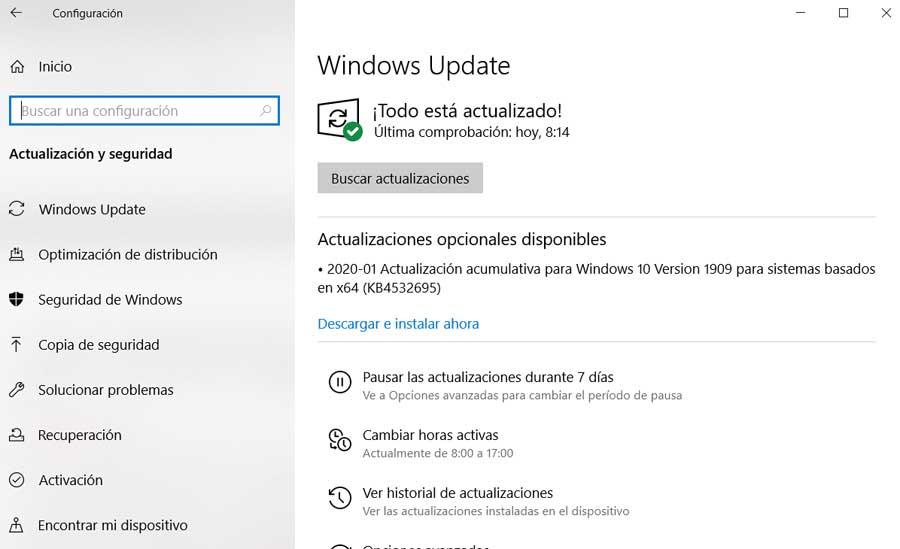
また、この同じアプリケーションから、構成/アプリケーション/アプリケーションと機能からOneDriveアプリケーションを再起動する可能性があります。 そこで、ここで興味のあるエントリを探します。[詳細オプション]で、[リセット]をクリックします。 (Comma Separated Values) ボタンをクリックして、各々のジョブ実行の詳細(開始/停止時間、変数値など)のCSVファイルをダウンロードします。 .
