Movistar は最近、新しい モビスター ルーター スマート 無線LAN 6 、Wi-Fi 6規格を備えた新しいルーターであり、長年使用していた以前のMovistar HGUモデルと比較して明確な進化を表しています. この新しい機器には、 基本ファームウェア ただし、主な構成オプションを実行するために、 より高度なファームウェア これにより、すべてのオプションをより詳細に構成できます。 知りたい場合 ルーターのさまざまな側面がどのように構成されているか 、次に、IDONT、WiFi ネットワークの構成、固定プライベート IP の設定、ポートを開く、管理パスワードの変更などを行うためのすべての手順を実行します。
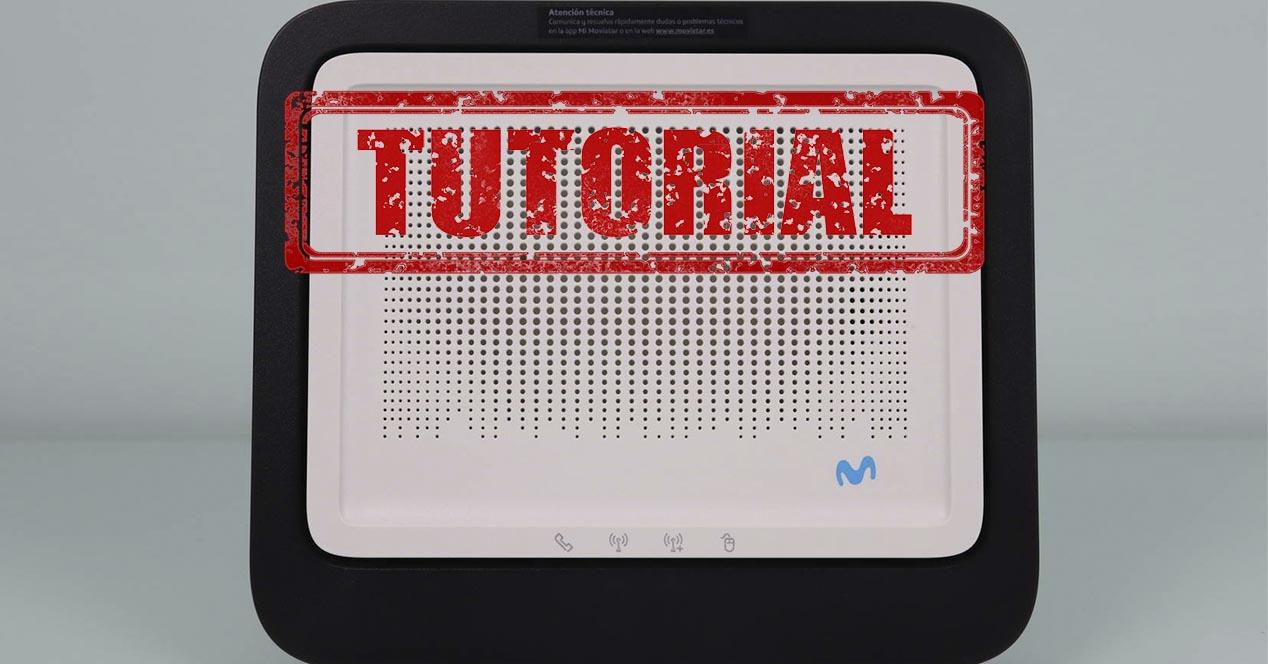
Web 経由で構成ファームウェアにアクセス
新しい Movistar ルーターは、オペレーターの他のルーターと同様に管理されます。アクセスする必要があります。 アドレス http://192.168.1.1 任意のブラウザーを使用して Web 経由で、内部に入ると、ルーターの背面下部 (ベース) にあるステッカーに記載されているデフォルトのパスワードを入力する必要があります。このパスワードを入力することで、ルーターの基本設定メニューに直接アクセスできます。ルーター。 このパスワードは後で変更できますが、最初のログイン時に必ず入力する必要があります。そうしないと、コンピュータの管理を開始できなくなります。
この記事では、機器を最大限に活用するために実行する必要がある 5 つの基本的な構成オプションについて説明する完全なビデオを録画しました。
また、基本メニューと詳細メニューの両方で、ルーターのすべての構成オプションを確認できるように、ビデオでファームウェアを完全に分析しています。
ルーターにアクセスするための XNUMX つの異なるアドレスがあります。
- http://192.168.1.1 : このアドレスを使用すると、基本構成メニューに直接アクセスして、機器の主な構成を実行できます。 ここから、左側のドロップダウン メニューから詳細設定にアクセスすることもできます。 詳細メニューにアクセスすることで、ルーターで利用可能なすべてのオプションを詳細に設定できます
- http://192.168.1.1/instalacion : このアドレスを使用すると、ONT 識別子構成メニュー (IDONT) に直接アクセスして、OLT との通信を正しく確立し、ファイバー ラインに割り当てられた構成プロファイルをダウンロードできます。 ファイバー回線が接続された状態でこのメニューにアクセスすると、受信光パワーや送信光パワーなどのデータを見ることができますが、IDONT を変更したり、IDONT が空の場合に新しい IDONT を入力したりすることはできません。

Movistar ルーターにアクセスする方法、基本ファームウェア メニューと高度なファームウェア メニューの両方、およびルーターの IDONT インストール メニューにアクセスして、オペレーターの OLT で正しく認証されるようにする方法がわかったので、残りの構成を見ていきます。私たちは実行することができます。 .
ファイバー GPON の IDONT を構成する
アドレス http://192.168.1.1/instalacion にアクセスしてルーター管理パスワードを入力すると、機器のインストール メニューに入ることができます。 このセクションでは、ルーターのさまざまな側面を確認できます。
- ルーターのメーカー :ミトラスター。
- 機器モデル :GPT-2841GX4X5。
- ファームウェアがインストールされました : ルーターが Movistar ファイバー ネットワークに初めて接続されたときに、ファームウェアが自動的に更新されます。
- ルータ : ルーターの一般的なステータス。
- 機器のシリアル番号。
- ルーターの MAC アドレス。
- dBm 単位の受信光パワー。
- OLT によって送信される光パワー。
- 追加情報
次の画像では、IDONT を正しく入力するためにファイバーが切断されたルーターの初期状態を確認できます。

前のルーターの IDONT を入力して同意をクリックすると、ルーターの電源を切り、ファイバーを再度接続し、ルーターの電源を入れるだけで、自動的に情報の受信が開始され、ファームウェアが自動的に更新されます。 すべての設定がダウンロードされ、ファームウェアが更新され、再起動が数回行われるまで、約 10 分間待つことが非常に重要です。
Wi-Fi ネットワークの最適化と構成
Wi-Fi ネットワークは、このルーターの最も重要な部分の XNUMX つです。 新しい Wi-Fi 6 規格 、したがって、より広いカバレッジ、より速い速度、およびより多くのワイヤレスクライアントを同時に接続する可能性が得られます. このルーターには、以前の Movistar HGU モデルとはかなり異なる構成があります。 デフォルトで有効になっているバンドステアリング機能 .
このルーターのバンドステアリング機能は何ですか? 基本的には、2.4 つの WiFi 周波数帯域に対して単一の SSID、暗号化方式、およびアクセス パスワードを使用するということです。 以前のモデルでは、通常の WiFi ネットワーク MOVISTAR_XXXX (5GHz 帯) と MOVISTAR_PLUS_XXXX (6GHz 帯) の XNUMX つの異なる SSID がありました。 これで、両方の周波数帯域に共通の「MOVISTAR-WiFiXNUMX-XXXX」という単一の WiFi ネットワークができ、ルーターの詳細設定からのみ帯域ステアリングを無効にすることができます。
基本メニューで実行できるすべての構成オプションを知りたい場合は、すべての詳細を入手できます。
基本メニュー WiFi 設定
「WiFi」セクションでは、2.4GHz 帯域に関連するすべてを設定できます。バンドステアリング機能をデフォルトで有効にすることで、ここで行った SSID またはパスワードの変更は 5GHz 帯域にも反映されます。または「WiFi Plus」とも呼ばれるため、これを考慮する必要があります。
この基本メニューでは、次のアクションを実行できます。
- SSIDを変更する またはWiFiネットワーク名。 バンドステアリングを有効にしている場合、この設定は 5GHz 帯にも反映されます。
- WiFiネットワーク名を非表示にする
- WiFi ネットワークのパスワードを変更する デフォルトで WPA2-PSK を使用します。 バンドステアリングを有効にしている場合、この設定は 5GHz 帯にも反映されます。
- 以下のスクリーンショットに示すように、ジョブタイプを WiFi チャンネル番号 、デフォルトでは自動ですが、必要なチャネルを選択できます。
新しいオプションは、「 のインストール IoT デバイス " オプション。 この機能を有効にすると、10 分間、IP カメラ、スマート TV、または 5GHz 帯域をサポートしていないその他のデバイスを接続するために 5GHz 帯域を使用できなくなります。 この機能は、バンドステアリングが有効になっている場合にのみ使用する意味があります。同じ SSID で 5 つのバンドを結合するこの機能がある場合、IoT デバイスは接続に問題が発生する可能性があります。通常、スマートフォンは 2.4GHz 帯域をサポートしていますが、IoT デバイスはサポートしていないためです。すべてがそれをサポートします。 バンドステアリングを無効にしている場合、この「IoT デバイスのインストール」機能を使用しても、まったく影響がないため意味がありません。スマートフォンで XNUMXGHz 帯に接続するだけで、接続なしで接続できます。問題。
について WPS では、さまざまなワイヤレス クライアントを簡単かつ迅速に接続するために、デフォルトで WPS ボタンが有効になっています。 WPA2 以外の別の暗号化方式を選択した場合、この機能はありません。 最後に、 MACフィルタリング WiFiワイヤレスネットワークへの接続を許可するさまざまなMACを有効にして導入できること。 詳細メニューでは、MAC アドレスのホワイト リストまたはブラック リストが必要かどうかを定義できます。

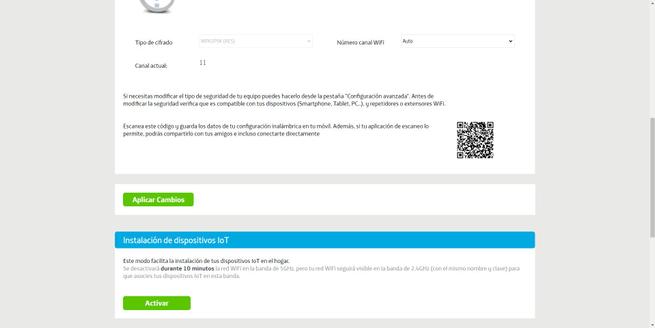
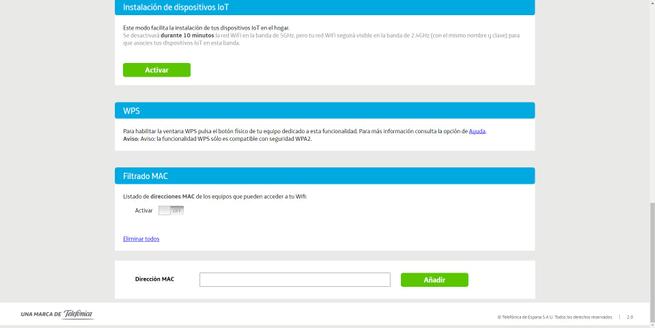
5GHz帯のオプションについては、先ほどご説明した「IoT機器の設置」機能以外は2.4GHz帯と同じオプションをご用意しております。 ここで、次の構成を行うことができます。
- WiFi ネットワーク名を変更する . バンドステアリングを有効にしている場合、この設定は 2.4GHz 帯域にも反映されます。
- WiFiネットワーク名を非表示にする
- WiFi ネットワークのパスワードを変更する デフォルトで WPA2-PSK を使用します。 バンドステアリングを使用している場合は、2.4GHz 帯にも反映されます。
- 以下のスクリーンショットに示すように、ジョブタイプを WiFi チャンネル番号 、デフォルトでは自動ですが、必要なチャネルを選択できます。
もちろん、ルーターの WPS と利用可能な MAC フィルタリングに関する対応するメニューもあります。
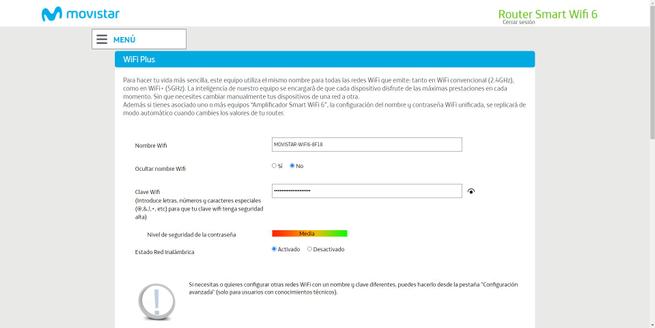
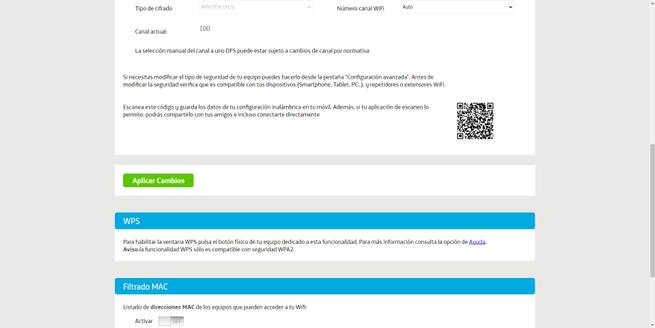
XNUMX つの WiFi 帯域でどのような構成を行うことができるかがわかったので、ゲスト WiFi ネットワークを有効にする方法を説明します。
ゲスト WiFi ネットワークの構成
ゲスト WiFi メニューに移動すると、対応する WPA2-PSK パスワードを使用して追加の SSID または WiFi ネットワーク名を有効にして、誰も接続できず、このパスワードを持っているゲストだけが接続できるようにすることができます。 内部的には、この WiFi ネットワークはメインの WiFi ネットワークとローカル ネットワークから分離されているため、プライバシーとセキュリティが確保されます。
非常に重要な点は、このゲスト WiFi ネットワークをアクティブにすることで、2.4 GHz 帯域のみがゲストに対してアクティブになり、この場合は同時デュアル バンドがないため、これを考慮する必要があります。 どうすればわかりますか? 詳細設定メニューでは、2.4GHz 部分に追加の SSID として表示され、5GHz 部分にはこのデフォルトのゲスト WiFi ネットワークは表示されません。 ゲストを 5 GHz 帯域に接続する場合は、SSID を有効にして構成する必要があります。
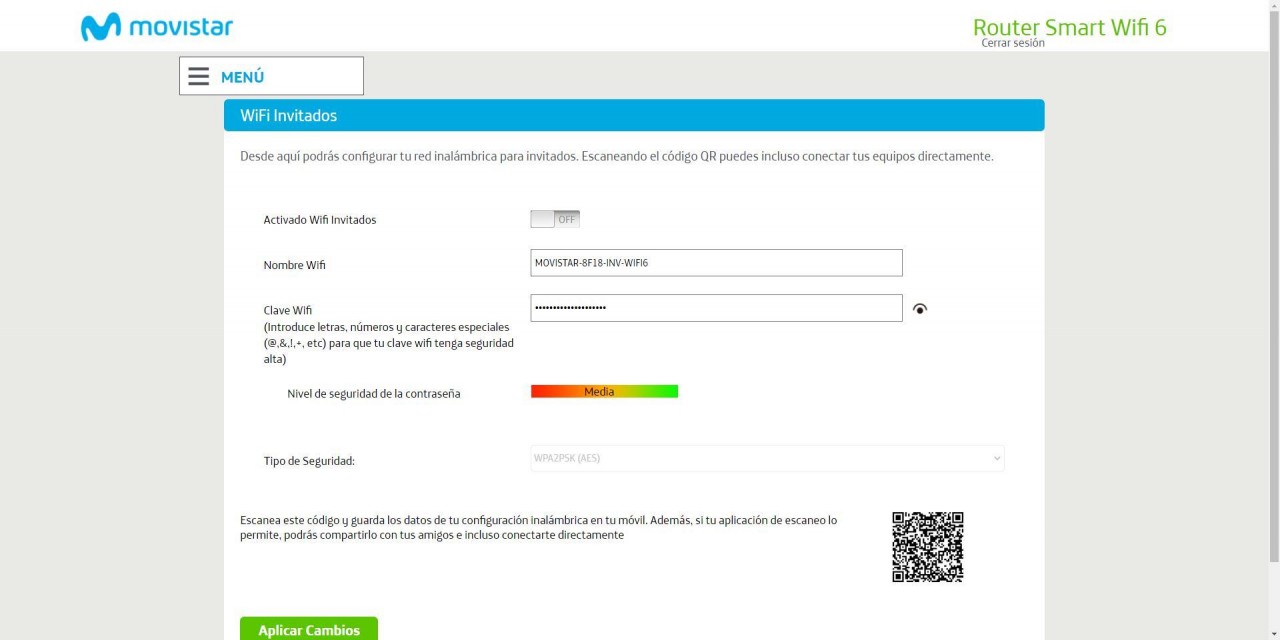
基本メニューのすべての構成オプションを見たので、高度な構成メニューを見ていきます。
詳細メニュー WiFi 設定
ルーターの高度な構成メニューでは、機器のすべてのオプションを自由に使用できます。 基本メニューにないパラメータを設定したい場合は、この詳細メニューで利用できます。 構成メニューには、特定の構成を持つ 2.4GHz 帯域と、別の構成を持つ別の 5GHz 帯域があるため、チュートリアルを XNUMX つのセクション (周波数帯域ごとに XNUMX つ) に分けました。 これらのメニューはすべて « ネットワーク 設定 / ワイヤレス 2.4GHz " また " ネットワーク設定 / ワイヤレス 5GHz "
2.4GHz帯
一般メニューでは、2.4GHz WiFi ネットワークの物理的なオン/オフ ボタンを有効または無効にすることができます。また、この周波数帯域を問題なく無効にすることもできます。 もちろん、SSID (WiFi ネットワーク名) を構成するオプション、SSID を非表示にするオプション、ブロードキャスト チャネルを手動で選択するオプション、およびセキュリティ レベルを選択するオプションもあります。

このルーターはさまざまなセキュリティ オプションをサポートしています。最も一般的なのは、WPA2-PSK プロトコルを維持してバンド ステアリングと WPS (Wi-Fi Protected Setup) プロトコルを維持することです。 この機器のセキュリティを強化することを選択した場合 WPA3-SAE の場合、これらの機能は使用できません (バンドステアリングも WPS もありません)。
WPA3 プロトコルを使用してルーターを構成する前に、以下を確認する必要があります。
- 2.4GHz 帯域のすべての WiFi クライアントが WPA3 プロトコルをサポートしていること . サポートしていない場合、ネットワークが見えないために接続できなかったり、認証時にパスワードが正しい場合でも認証でエラーが発生したりします。
- ハードウェア レベルで WPA3 をサポートする WiFi カードがいくつかありますが、PC にインストールされているドライバーは非常に古く、サポートしていません。 あなたが持っているかどうかを確認してください WiFiカードの最新ドライバーをインストールしました .
WPA3-SAE を構成すると、ルーターはバンド ステアリングが機能しないこと、およびすべてのクライアントがそれをサポートする必要があることを通知します。 .
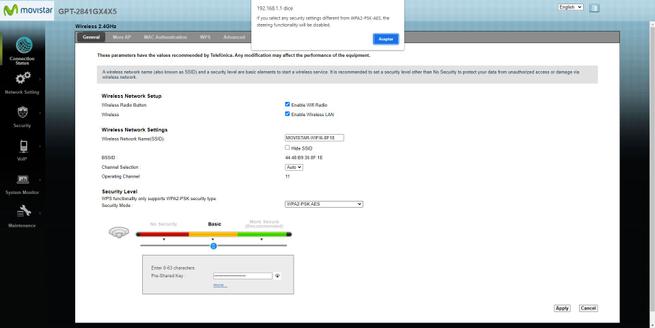
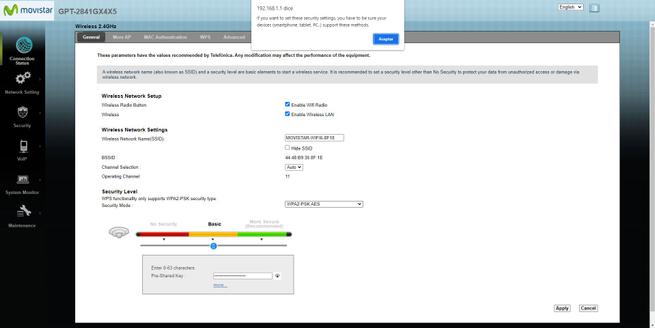
の中に " より多くのAP 」 メニューには、2.4 GHz 帯域の SSID または WiFi ネットワーク名が表示されます。これは、以前に有効にしたゲスト WiFi ネットワークです。 SSID、他の WiFi ネットワークやローカル ネットワークへのアクセス許可、認証の変更、アクセス パスワードの変更、WiFi ネットワークが自動的にオフになるようにタイマーを有効にするなどの設定を変更できます。
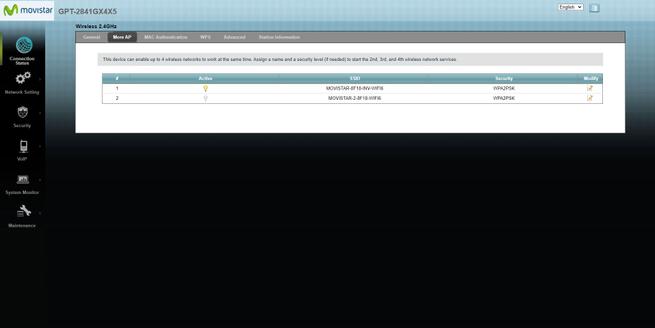
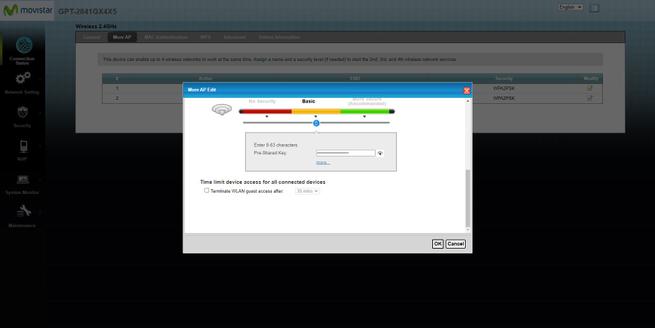
の中に " WPS 」メニューでこの機能を有効または無効にすることができますが、私たちの意見では、WPS を無効にし、セキュリティ上の理由から使用しないことをお勧めします。WPA2 パスワードを直接入力してください。

」 高機能 」タブには、この周波数帯域のすべての高度な構成オプションがあります。 このメニューでは、次のオプションに触れる必要があります。
- 802.11モード : 802.11ax (自動)。 デフォルトでは 802.11n として設定されているため、Wi-Fi 6 標準ではなく Wi-Fi 4 になります。Windows 用のアクリルなどのプログラムで、デフォルトで古い標準で出力されることを確認しました。 Wi-Fi Fi 6 が必要です。
- チャネル幅 : 常に 20MHz に固定されています。より多くのチャネル幅を占有して速度を 20 倍にするために、自動 (40/20MHz) として構成することをお勧めします。
- OBSS の共存 : 「有効」にすると、共存が有効になり、WiFi ネットワークがある場合は 20MHz モードで動作し、周りに誰もいない場合は 40MHz モードで動作します。 「無効」にすると、共存が無効になり、常に 40MHz のチャネル幅で動作します。 干渉の多い環境で 40MHz を使用すると、散発的なドロップアウトや速度の低下が発生する可能性があります。注意して使用し、独自のテストを行ってください。
残りの構成オプションはそのままで問題ありませんが、WPA3-Personal を選択すると「PMF」が有効になります。このオプションは、選択した暗号化の種類によって異なります。

最後に、」 駅情報 」 メニューに、特定の瞬間に接続したすべてのワイヤレス クライアントが表示されます。
5GHz帯
5GHz 帯の詳細設定メニューに移動すると、すべての詳細メニュー オプションが表示されます。 この場合、2.4GHz 帯で使用していたものとまったく同じオプションがあり、この点に関して何も変更されていません。 物理ボタンの有効化または無効化、WiFi ネットワークの有効化または無効化、SSID の構成、非表示、ブロードキャスト チャネルの選択、およびデバイスの WiFi セキュリティを選択できます。
セキュリティに関するさまざまなオプションを表示すると、次のことがわかります。
- WPA2-PSK/AES : バンド ステアリングを使用する予定で、WPS を使用する必要がある場合は、これがデフォルトのオプションです。
- Open/EnhancedOpen Open&OWE : 認証なしでネットワークを開いたままにしておくと、古いコンピューターは暗号化されたデータを送信せず、誰でもデータを取得できます。 新しい機器は OWE (Opportunistic Wireless Encryption) を使用できるため、データは暗号化されますが、認証は行われません。
- 強化されたOpen OWE : OWE はセキュリティのためにのみ使用されます。認証はありませんが、データ暗号化はあります。
- WPA2-PSK/WPA3-SAE :「ダウングレード」攻撃があることを考慮して、WPA2またはWPA3プロトコルでWiFiクライアントを接続できます。セキュリティのために、このオプションを選択するか、直接WPA2-PSKを選択するのと同じです。
- WPA3-SAE : これは最も安全な構成オプションであり、互換性のあるワイヤレス クライアントのみが正常に接続できます。 このオプションを選択する前に、すべてのクライアントがこのオプションをサポートしていることを確認する必要があります。
次の画像では、これらすべてのオプションを確認できます。
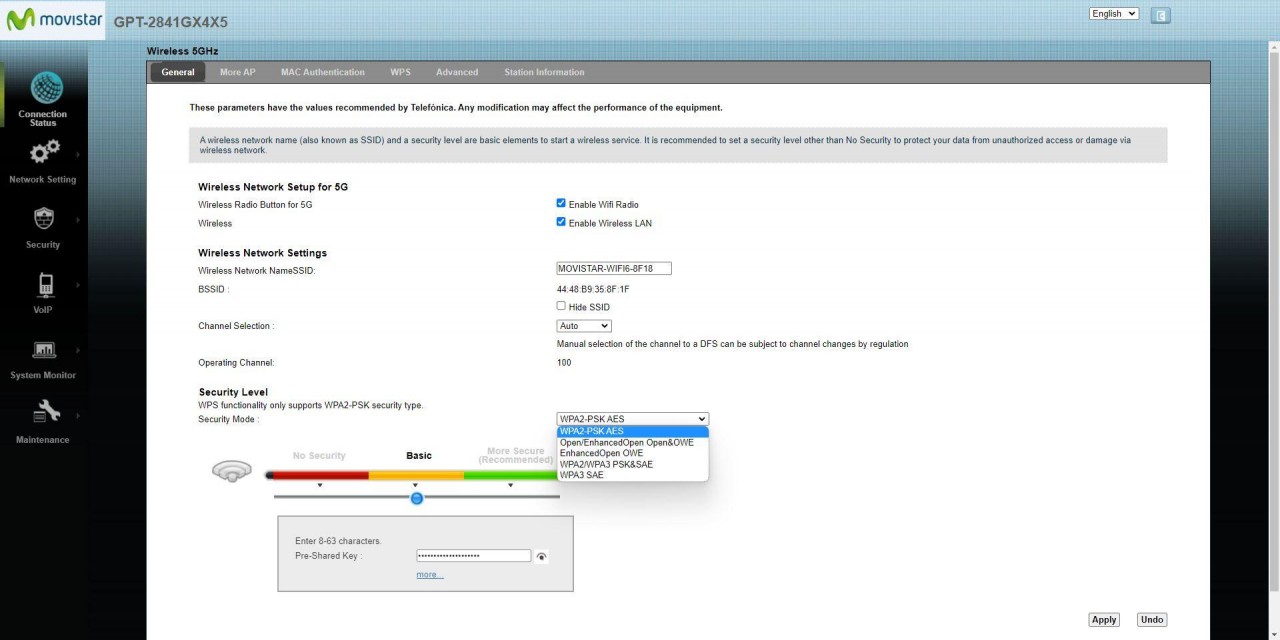
「その他の AP」メニューでは、他の SSID または追加の WiFi ネットワークを構成することができます。 構成オプションに入ると、次のオプションが表示されます。
- WiFi ネットワーク名。
- WiFi ネットワーク内でクライアントを分離します。
- クライアントを他の BSSID から分離します。
- この WiFi ネットワーク上の WiFi クライアントの最大数。
- WPA2 がデフォルトですが、WPA3 も選択できます。


WPS メニューでは、このプロトコルを有効または無効にできます。WPA3 を使用する場合は使用できないことに注意してください。

「Advanced」セクションには、すべての高度な構成オプションがあります。 このメニューでは、次のことができます。
- 160MHz チャネル幅を有効にする :「帯域幅」メニューで、このオプションを選択して実行できます。 それを選択しようとしましたが、UNII2-Extended の「高」WiFi チャネルを選択する可能性を無効にすることを除けば、実際には機能しません。 通常、WiFi ルーターでこのオプションが有効になっている場合、常に DFS チャネルを使用し、規制に準拠する必要があるため、動作するまで約 10 分待つ必要があります。 このルーターを使用すると、はるかに長く待ちましたが、1.2 Gbps よりも高速にクロックしたことはありません (これにより、80 MHz のチャネル幅が得られます)。 私たちはアクリルを使用しており、余分なチャネルとチャネル幅を検出しますが、最新のドライバーを搭載した Intel AX211 カードは、1.2Gbps である必要があるときに、2.4Gbps より速く同期することはありません。 このセクションには小さなバグがあるかもしれません。
- よくある質問 : ワイヤレス セキュリティに WPA3 プロトコルを選択した場合は、有効になります。
- 有効なオプション : デフォルトでは、ビームフォーミングなどのさまざまなオプションが有効になっています。160MHz を使用するかどうかに応じて、一部のオプションは自動的に無効になります。
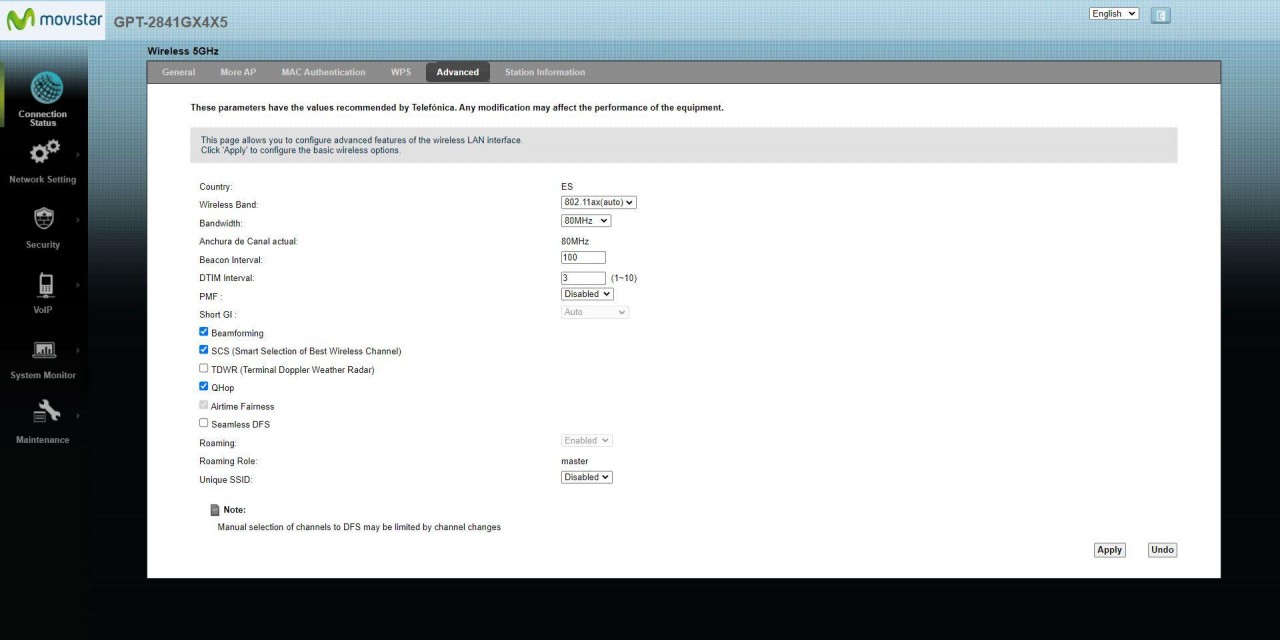
ご覧のとおり、この高度なメニューには、ニーズに合わせて調整するための多くのオプションがあります。
バンドステアリングを無効にし、WiFi バンドを分離する
バンドステアリングを無効にして WiFi 帯域を分離したい場合は、「 一意の SSID 「オプション、選択」 身体障がい者 」とポップアップメッセージが表示され、バンドステアリングが無効になり、両方の別々の WiFi ネットワークを問題なく構成できることが示されます。
このオプションを無効にすると、5GHz 帯域の SSID で、元の WiFi ネットワークの名前が「-5GHz」で終わる名前になり、実際にこの周波数帯域を使用していることを示します。

周波数帯域を異なる SSID または WiFi ネットワーク名に分けることをお勧めします。これにより、常に必要な帯域に接続し、WiFi ルーターによって決定されることはありません。
固定プライベート IP を任意のデバイスに配置
すべてのデバイスに常に同じプライベート IP アドレスを持たせたい場合は、詳細メニューからこの構成を実行する必要があります。 さまざまなデバイスで固定プライベート IP を使用する理由は次のとおりです。
- TCP および UDP ポートを開く場合は、そのデバイスがその IP を変更しないように、固定 IP が必要です。 IPを変更すると、ポートが開かれなくなり、自宅にあるサーバーが機能しなくなります.
- PC または NAS サーバーのいずれかを使用して、ローカル ネットワーク上でファイルを共有する場合は、その IP アドレスを介してアクセスします。
- コンソールまたは PC でプレイする場合、ポートを適切に開き、ローカル ネットワークでリソースを共有するために、同じ IP を持つことも重要です。
これを行うには、高度な構成メニューに移動し、« ネットワークマップ » リストでフィルタリングし、右上の «Refresh Interval» のすぐ左にあるアイコンをクリックします。 このメニューでは、固定 IP を設定するデバイスを選択し、次のように「予約」としてマークします。
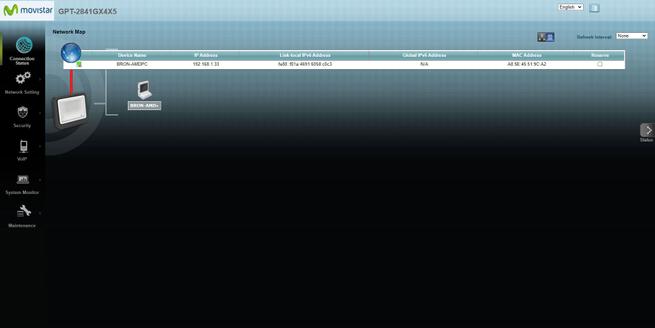
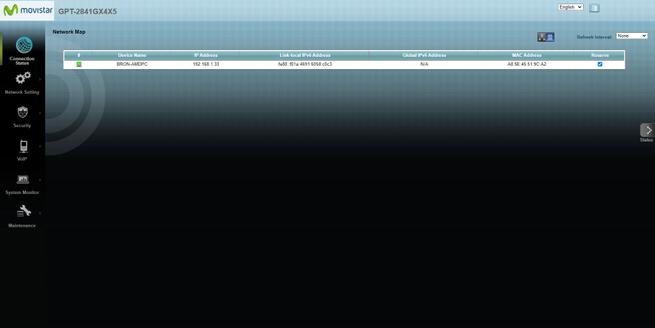
今、私たちはに行きます” ネットワーク設定 / LAN 」メニュー、そして最初に表示されるのは、以前に「予約済み」で選択したさまざまな機器です。 このメニューでは、XNUMX つのアクションを実行する必要があります。XNUMX つ目は、「 静的 DHCP を有効にする 」オプションを選択し、「適用」をクリックして変更を適用します。 次に、「」をクリックします。 修正します 」を各エントリに入力し、「アクティブ化」をクリックしてアクティブ化し、「OK」をクリックします。

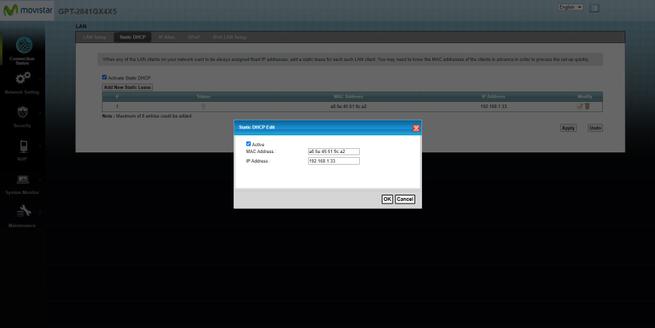
最後に、「適用」をクリックすると、静的 DHCP が完全に機能するようになります。
ルーターのポートを開く
ルーターを構成する上で最も重要な部分の XNUMX つが到着しました。これは、NAT でポートを開く、または機器でポート転送 (Port Forwarding) を構成することです。 これを行うには、再び基本メニューに移動し、「ポート」セクションでさまざまなポートを構成できます。 このメニューでは、次のセクションに入力する必要があります。
- ポート規則名 : FTP サーバー、VPN、またはその他のサービスやゲームのポートの場合は、開いているもののわかりやすい名前を付けるだけです。
- IPアドレス : PC のプライベート IP アドレスを入力する必要があります。以前に説明した静的 DHCP で固定プライベート IP を設定している場合は、ここで問題のデバイスの IP アドレスを入力するだけで、「ローカル基本メニューの「ネットワーク」または詳細メニューの「ネットワークマップ」を選択してください。
- プロトコール : TCP、UDP プロトコル、またはその両方 (TCP と UDP) から選択できます。
- 開いているポート/外部範囲 (WAN) : ここで、WAN で開くポートを入力する必要があります。同じポートが自動的に LAN に設定されます。
- 外部ポート/範囲を開く (LAN) :通常はWANと同じになるので記入の必要はありませんが、WANポートとLANポートが異なる可能性があります。
次の図は、特定のプライベート IP アドレスに対して FTP ポート 21 を開く方法の例を示しています。

ルールを導入するとすぐに、すぐ下に移動します。それを機能させるには、追加したばかりのルールを有効にする必要があります。 ここでは、「を使用してポートの範囲を選択することもできます。 : 開始ポートと終了ポートの間。

「編集」をクリックすると、左側にある X をクリックして、作成したばかりのルールを削除できます。
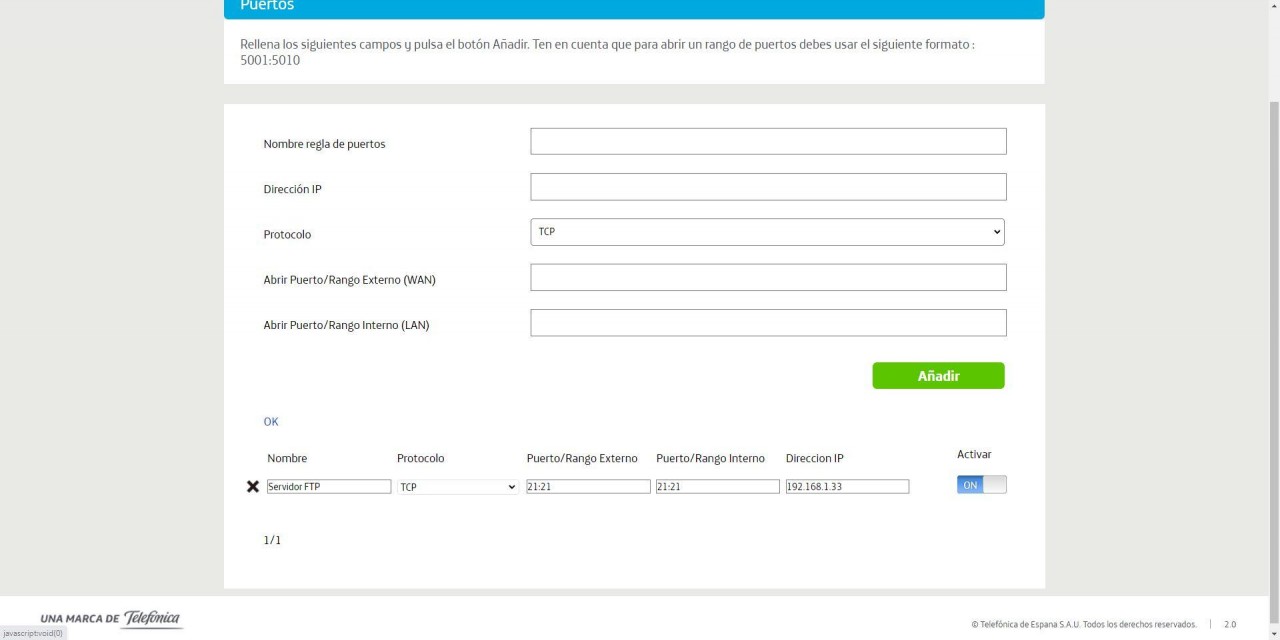
これまで見てきたように、新しい Movistar Smart WiFi 6 ルーターのポートの構成は非常に簡単ですが、常に同じ IP アドレスを持つように最初に静的 DHCP を構成することが不可欠です。
シングル ユーザー モードの構成
このルーターをシングル ユーザー モードで構成して、別のサードパーティ製ルーターとの PPPoE 接続を確立する場合、およびこのルーターには、オペレーターから提供されたパブリック IP アドレスが割り当てられています。 マルチユーザー / シングルユーザー 」メニューは、この機能を有効にする必要がある場所です。 シングルユーザーモードを選択して「変更を適用」をクリックすると、ルーターは自動的にこの構成モードになり、後で別のルーターを配置できます。
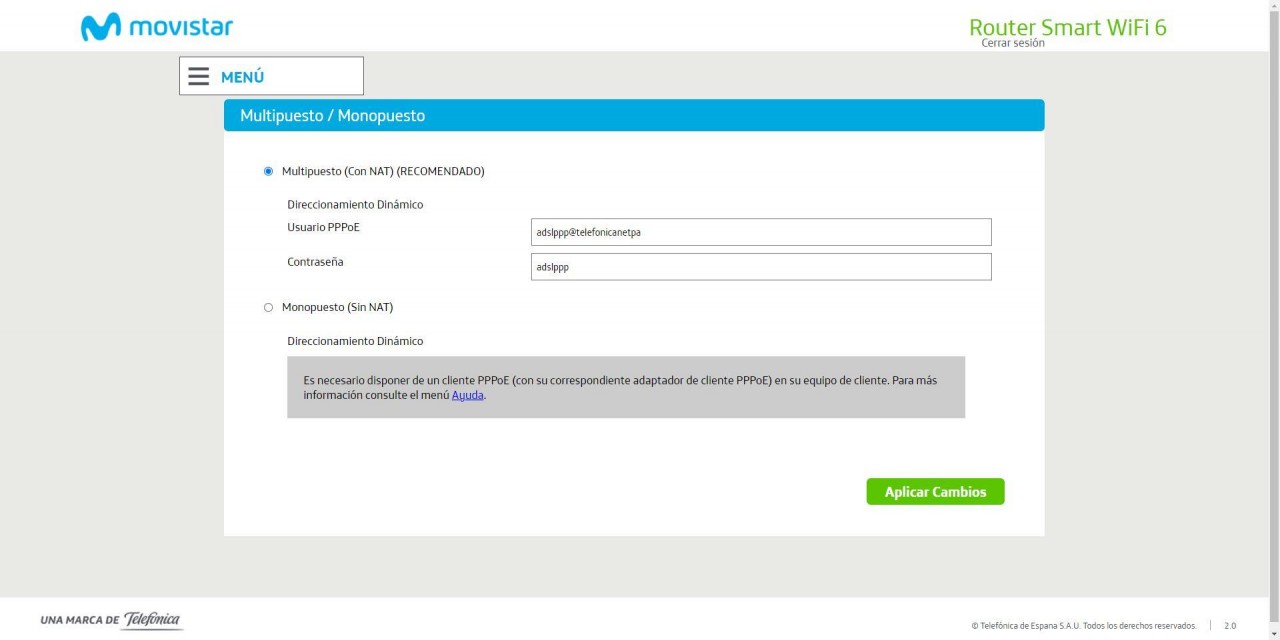
接続するルーターでは、データ「ユーザー: adslppp@telefonicanetpa」と「パスワード: adslppp」を使用して PPPoE を構成する必要があることに注意してください。 また、HGU が行ったように、ルーターはタグなしトラフィック (ラベルなし) の送信を担当するため、VLAN ID を入力しないでください。 これは実際には、すべてのタグ付き VLAN が渡され、IPTV を使用する可能性がある「フル ブリッジ」モードではありません。インターネット VLAN ID 6 のみを渡します。実際、テレフォニーは Movistar ルーターで問題なく動作し続けるはずです。
IPv6 でのネットワークの状態
この Movistar ルーターは、IPv6 プロトコルを使用して将来に備えています。IPv6 ローカル ネットワーク メニューでは、現時点でネットワークの状態を確認できます。さらに、ポートを開く可能性もあります。 ファイアウォール インターネットから GUA (Global Unicast Address) IP アドレスにアクセスできるようにします。

ポート構成部分では、次の構成を入力する必要があります。
- ポート名 – わかりやすい名前を付ける必要があります。
- デバイスのグローバル IPv6 アドレス : 各デバイスが持つパブリック IPv6 アドレスです。
- プロトコール : TCP、UDP、またはその両方。
- オープンポート/ポート範囲 – ここでは、ポートまたはポート範囲を簡単に開くことができます。

6 年に Movistar ネットワークで IPv2023 プロトコルが広く展開されるようになるでしょうか? ルーターは準備ができています。アクティブ化するだけです。
ルーターのパスワードを変更する
セキュリティ上の理由から、ルーターにアクセスするためのパスワードを変更し、デフォルトのパスワードを使用しないことをお勧めします。 ルーターのパスワードを変更するには、基本メニューとセクションに移動する必要があります」 ルーターのパスワードを変更する 古いパスワード (以前に変更したことがない場合はデフォルトで設定されているパスワード) を入力し、新しいパスワードを XNUMX 回入力する必要があります。
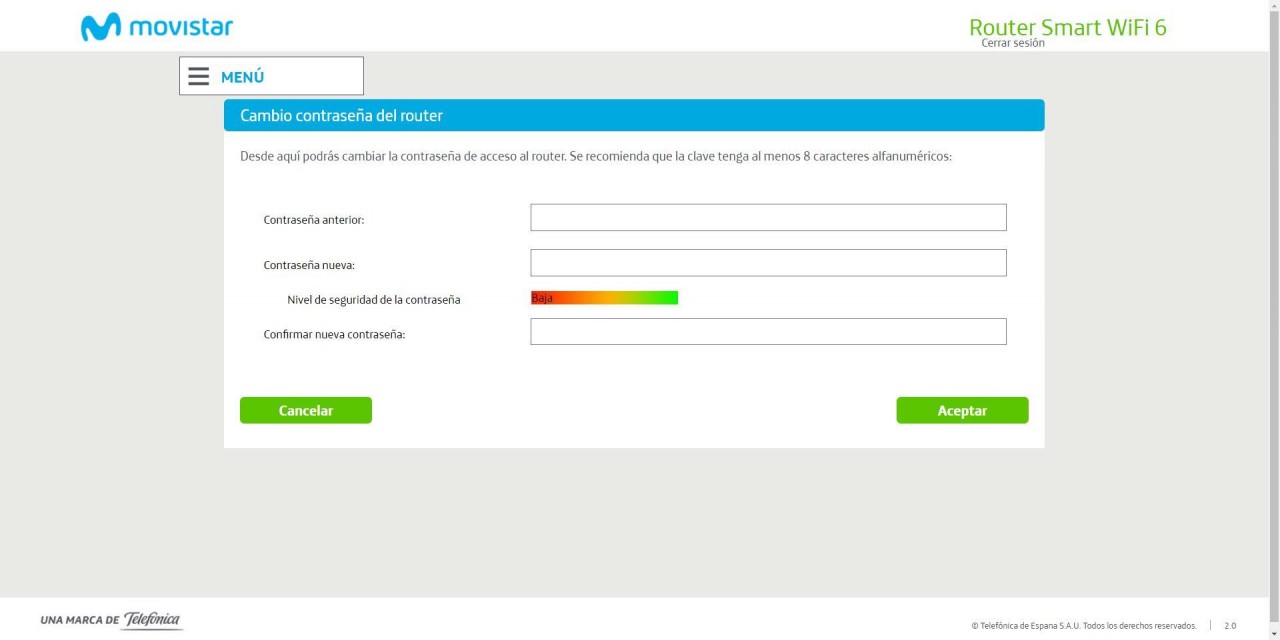
パスワードを変更すると、ルーターは自動的にログアウトされ、入力したパスワードで再度ログインする必要があります。
動的 DNS または DynDNS を構成する
ダイナミックを使いたい場合 DNS このオプションは、詳細設定メニューの DynDNS、ZoneEdit、または No-IP のいずれかのホストにあります。 私たちが行くなら” ネットワーク設定 / ダイナミック DNS 」 それらを正しく構成するために必要なすべてのオプションを確認できます。 この機能を有効にする必要があります。IPv6 プロトコルのサポートを有効にして、最後に動的 DNS サービスのプロバイダーを選択することもできます。
下部で、登録したホストの名前、ユーザー名、および正しく認証するためのアクセス パスワードを選択する必要があります。

Movistar には、データを手動で入力するための「カスタム」オプションが組み込まれておらず、動的 DNS サービスと互換性があることを見逃しています.
一般的な管理オプション
基本メニューでは、機器を管理するためのいくつかの基本的なアクションを実行できます。たとえば、適用されている現在の構成を保存し、以前に保存した構成をロードし、オペレーターのルーターを工場出荷時の設定に復元します。ファイアウォールを無効にしたい場合 (セキュリティ上の理由からこれを行うことはお勧めしません)、さらに、デフォルトで無効になっている UPnP を有効にすることもできます。
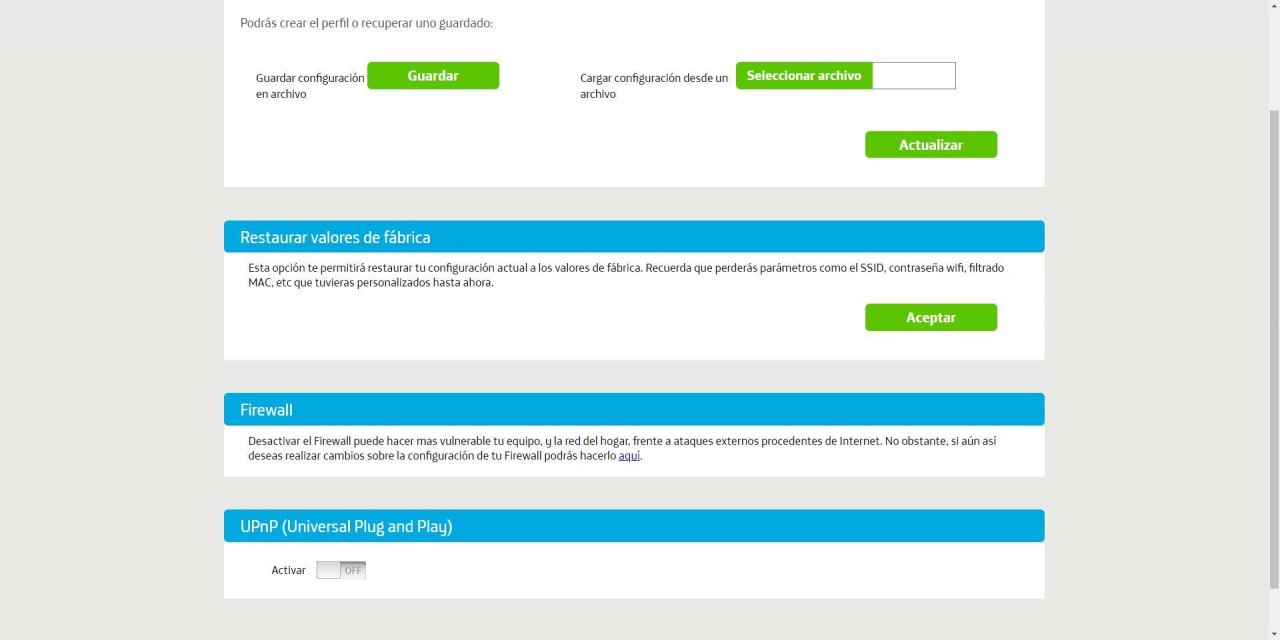
これまでのところ、Movistar ルーター、特に WiFi 部分で可能な限り最高のパフォーマンスを得るために行う必要がある主な構成オプションの完全なガイドを提供してきました.