電子書籍は流行から私たちの読書モードに完全に統合されています。 印刷版を置き換えることはほとんどできませんが、より頻繁に読む人にとっては安価なオプションになっています。 コレクションを管理するには、次のようなプログラムを使用できます。 口径、独自のライブラリで電子書籍の豊富なコレクションを管理できるようにする最も人気のあるソフトウェアのXNUMXつ。
私たちが定期的に読者である場合、Calibreライブラリに電子書籍の完全なコレクションがすでに整理されている可能性があります。 ただし、コンピューターを変更する必要がある場合や、ハードドライブがいっぱいになっている場合は、このプログラムに保存されている書籍の整理をすべて失いたくない場合があります。 これを回避するために、バックアップコピーを作成し、そのコンテンツをエクスポートして、常にそのままにしておく方法を学ぶことは興味深いかもしれません。
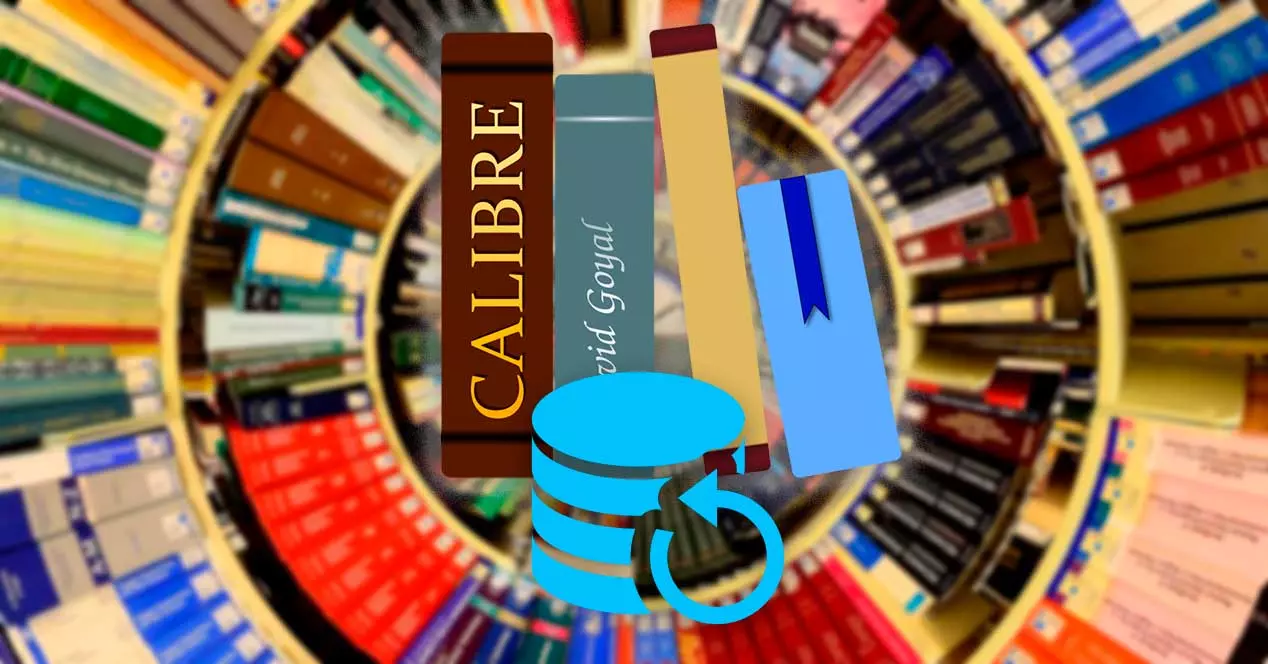
Calibreで電子書籍を安全に保つ
そして、キャリバーの機能の中で、私たちがそれを知らない可能性は十分にありますが、私たちはこの可能性を見つけるでしょう。 本の管理の面で最高のアプリケーションのXNUMXつであるにもかかわらず、真実はそれが まだ直感的ではありません あるべき姿。 これにより、これらの関数を見つけるのが少し難しくなります。 これらのツールを見つけるのは簡単ではありませんが、非常に興味深いものであり、使用しているコンピューターに関係なく、ライブラリを保存およびエクスポートできます。
プログラムは私たちに提供します XNUMXつの明確に区別されたオプション 。 一方では、本のライブラリを別の場所に移動することを選択できます。 これは、たとえば、XNUMX台のハードドライブがあり、コレクションのXNUMX台がいっぱいになっている場合に、コンテンツを別のドライブに移動することにした場合に興味深いことがあります。
一方、すべてのCalibreデータを「エクスポート/インポート」するオプションを選択できます。 これは、プログラムのすべてのコンテンツ(ブック、設定、アドオンなど)のバックアップコピーを作成する場合と、新しいコンピューターにエクスポートする場合の両方に理想的です。 以下で両方の方法を確認します。
電子ブックライブラリを移動する
最初に行うことは、書籍のライブラリ全体が整理されているコンピューターでアプリケーションを開くことです。 トップバーを見ると、さまざまなカテゴリのさまざまなアイコンが含まれていることがわかります。 なかでも「CalibreLibrary」というアイコンに興味があります。 それをクリックして、というオプションを選択します 「ライブラリの変更または作成」 この場合、これが私たちの興味を引くものです。
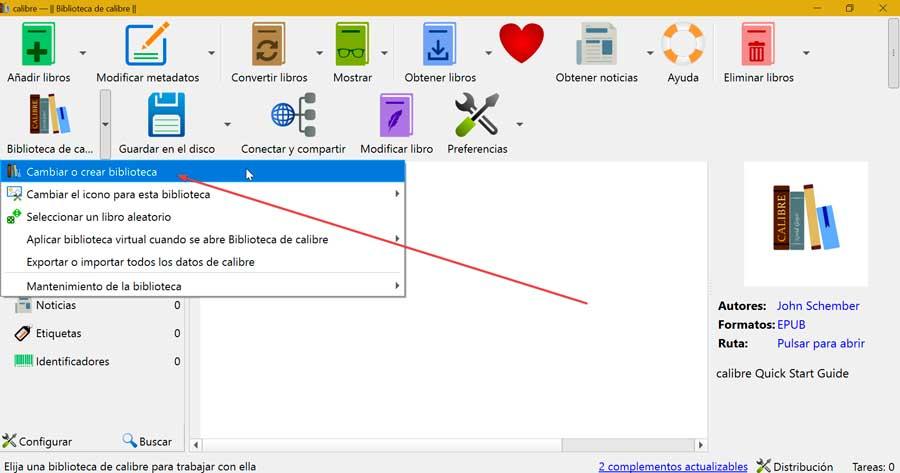
これにより、いくつかのオプションが画面に表示されます。これにより、アクティブなライブラリの場所を変更したり、別の場所に移動したり、新しい空のライブラリを作成したりできます。 コンピュータを変更する場合は、次のオプションを選択することをお勧めします。 「現在のライブラリを新しい場所に移動します」 オプション。 次に、[新しい場所]セクションで、移動する外付けハードドライブ、フラッシュドライブ、またはクラウドストレージシステム上のフォルダーを選択し、[OK]ボタンをクリックします。
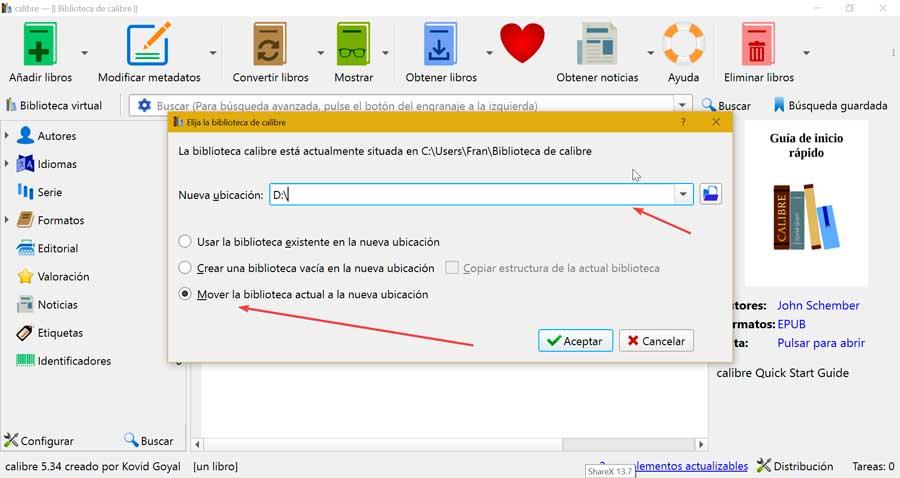
古いハードドライブからライブラリを保存したら、新しいコンピュータでCalibreを開くことができます。 初めて開くと、プログラム自体が、ライブラリを作成または使用するパスを尋ねてきます。 この場合、以前に保存したデバイスのパスを選択します。 後で、「CalibreLibrary」ボタンと「Changeorcreatelibrary」オプションをクリックします。 もう一度、使用可能なXNUMXつのオプションが表示されるので、[現在のライブラリを新しい場所に移動する]を選択し、[OK]をクリックします。
すべてのCalibreデータをエクスポートまたはインポートする
この人気のある電子書籍マネージャーは、一方ではすべてのコンテンツのエクスポート、他方ではこれらのインポートを可能にする機能を備えているため、バックアップコピーの作成に非常に役立ちます。 このようにして、すべてのコンテンツを安全に保ち、失われるのを防ぐことができます。
すべての口径データをエクスポートする
これを行うには、上部のツールバーにある「CalibreLibrary」アイコンをクリックします。 これにより、オプションのリストを含むドロップダウンメニューが開き、そこから選択します 「すべてのCalibreデータをエクスポートまたはインポートする "
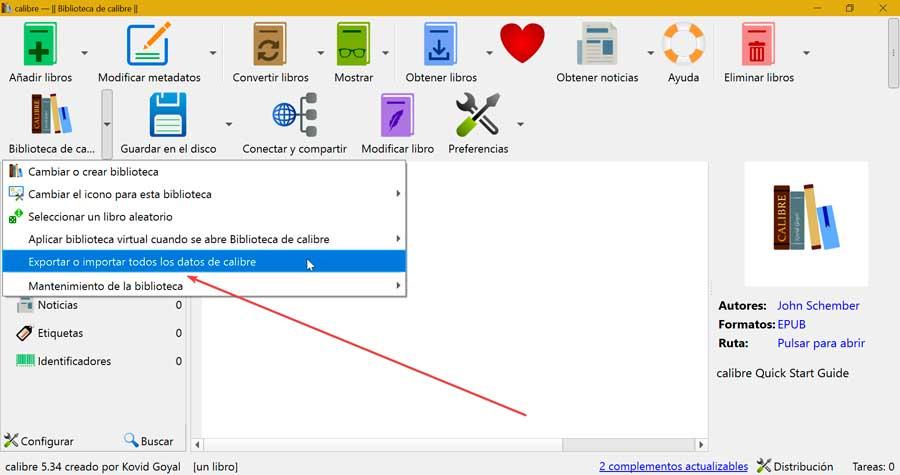
表示される新しいウィンドウで、最初のオプションをクリックする必要があります。 「すべての口径データをエクスポートする」 。 ここでは、書籍、設定、プラグインがすべてXNUMXつのフォルダーに含まれています。 このようにして、すべてのデータを含むキャリバーインストールを新しいマシンに簡単に移動できます。 現在の構成を複製したり、XNUMX台目のコンピューターに複製したり、バックアップを作成したりすることもできます。
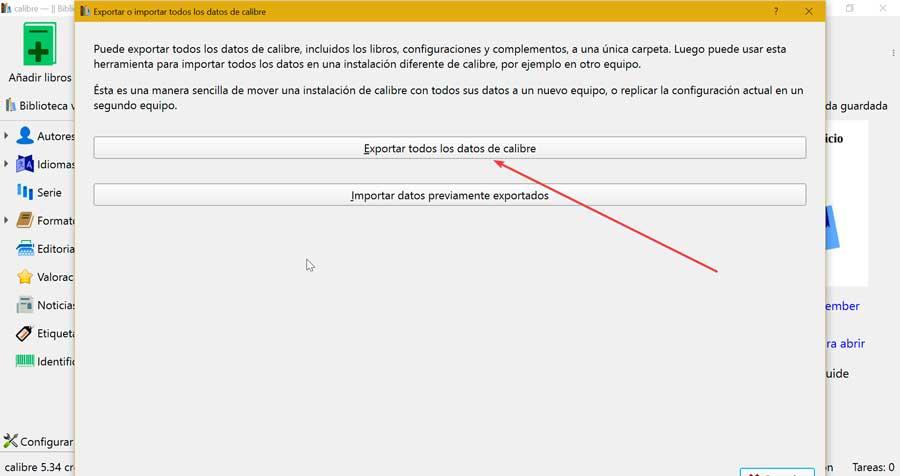
クリックすると、新しい画面が表示されます。 次に、ダイアログボックスで、エクスポートするライブラリを選択し、[OK]をクリックする必要があります。 最後に、バックアップを保存するフォルダを選択するだけです。 このプロセスにより、ライブラリ全体が保存されるサイズが約1GBの一連のファイルが作成されます。 最後に、バックアップユニット、外部ストレージデバイス、または単に安全と思われる場所に保存できます。
以前に保存したデータをインポートする
完了すると、すべてのデータが安全な状態でライブラリがインポートされます。 これで、紛失した場合に復元して再度インポートしたり、新しいコンピューターに移動したりできます。
これを行うには、Calibreを開き、上部のツールバーにある[CalibreLibrary]セクションをクリックします。 開いたメニューで、「すべてのCalibreデータをエクスポートまたはインポートする」をもう一度クリックします。 続いて、表示される新しいウィンドウで、今回はオプションを選択します 「以前にエクスポートしたデータをインポートする」 .
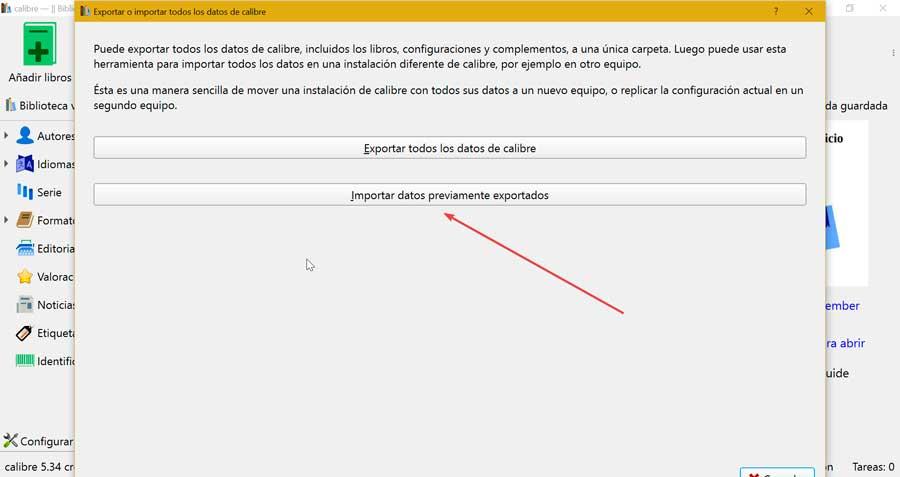
次の画面で、以前にエクスポートしたデータが保存され、再度インポートするフォルダーを指定する必要があります。 これを行うには、をクリックします 「フォルダを選択」ボタン それを選択します。
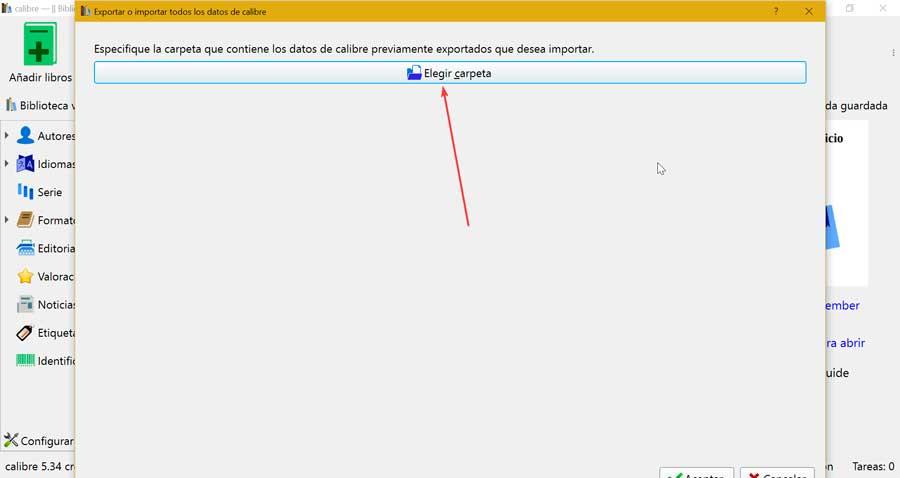
これにより、 警告ポップアップ このアクションを実行すると、すべてのライブラリ、設定、プラグインなどが再度インポートされることを示しているように見えます。 この場合、以前にこのデータをエクスポートしたことがある場合にのみ続行する必要があります。 そのまま「はい」をクリックします。
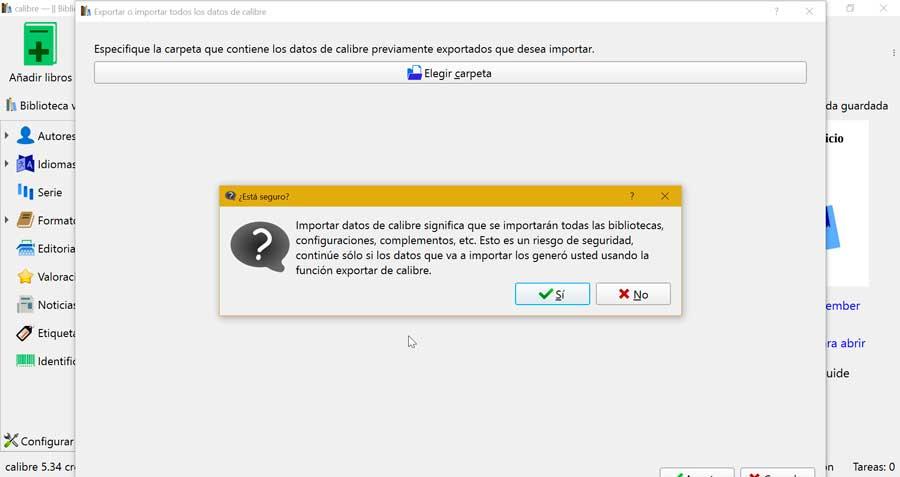
この画面で、インポートするライブラリの新しい場所を指定します。 これはコンピュータ上の空のフォルダである必要があり、空白のままにすると、ライブラリをインポートできません。 選択したら、「OK」をクリックすると、プロセスがすぐに完了します。
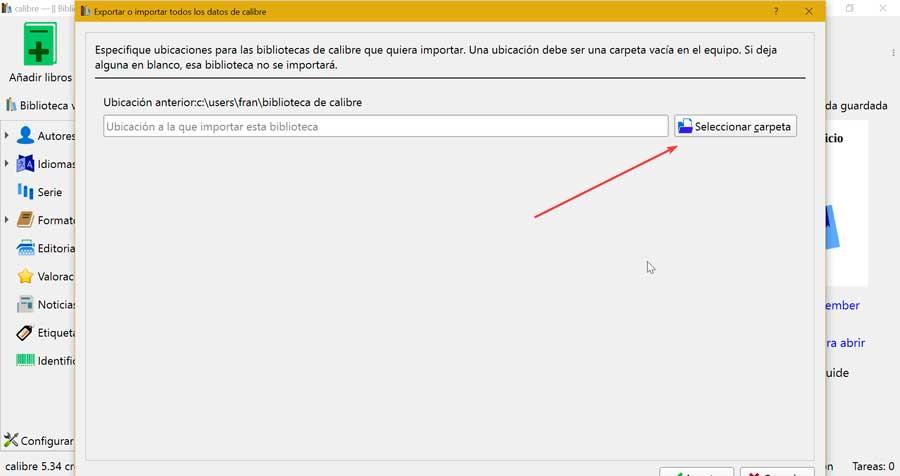
この簡単な方法で、保存および整理されたすべての電子書籍をエクスポートおよびインポートすることができました。 そのため、ハードドライブを変更したり、不幸に備えてバックアップを作成したりできます。