Microsoft オペレーティングシステムでは、ユーザーが必要に応じてシステムを構成、カスタマイズ、および管理できるように、オプション、機能、および設定がますます含まれています。 ただし、多くのユーザーにとって、それはまだ非常に不明ですが、 Windows 私たちが知っているものを持っています コマンドプロンプトまたはCMD 。 これは、システム自体のグラフィカルインターフェイスから実行できる多くのことや、その方法では利用できない他の操作を実行できるコマンドラインにすぎません。 次に、 最も基本的で便利なコマンドを含むCMDガイド Windowsコンソールの使用を開始します。

コマンドプロンプトまたはCMDとは何ですか?それを開く方法
CMD CoMmanDの略で、MSDOSコマンドインタープリターであるcommand.comと同等のMicrosoftプログラムです。 私たちは何度もそれを見てきました、それは白い文字で私たちのコンピュータのその黒い窓であり、それは私たちが多くの異なることをすることを可能にします。 誰もが理解できるように、システム自体が解釈して実行できるようにするための一種のコマンドトランスレータです。
基本的に、これはオペレーティングシステム内のテキストインターフェイスであり、ファイルの整理からプログラムの開始まで、すべてのコマンドを送信できます。 コマンドは長い間使用されてきましたが、Windowsの新しいバージョンごとに、それらの多くは機能しなくなります。 DOSの時代からそれらに精通している場合、オペレーティングシステムの最新バージョンでは使用できなくなったものがあることがわかります。 また、使用する場合 Linux またはmacOSでは、いくつかのコマンドがどのように似ているかがわかりますが、他のコマンドはそれとは何の関係もありません。
どのように開く方法
コマンドプロンプトが非常に不明なユーザーは、このツールまたはプログラムはどこにあるのか疑問に思うかもしれません。 これは多くのチュートリアルに表示され、次の段落とセクションに表示されるコマンドのおかげであらゆる種類のオプションが可能になりますが、コマンドの実行方法を知る前に、コマンドを開く方法を知る必要があります。 そして、XNUMXつの異なるオプションがあります。
検索バーから
CMDを開くための最速のオプションは、コンピューターとWindowsの[スタート]ボタンからCMDを検索することです。 CMDまたはコマンドプロンプトウィンドウを開くには、次のように入力するだけです。 "コマンド・プロンプト" or "CMD" タスクバーの検索バーボックスで、結果リストからアプリケーションをクリックします。 これを行うには、説明したように、Windowsアイコンがあるコンピューターの左下隅に移動し、「コマンドプロンプト」と入力します。
ラン
次のオプションもすばやく簡単です。Windowsの実行ウィンドウを開き、有名なコンソールであるコマンドプロンプトにアクセスします。 Windows実行ウィンドウを開くには、キーボードのWindowsキーとRキーを同時に押す必要があります。 左上隅に「実行」というウィンドウが自動的に表示され、「Windowsで開きたいプログラム、フォルダ、ドキュメント、またはインターネットリソースの名前を入力してください」というテキストが表示されます。 そのボックスに«を書く必要があります CMD »そしてEnterまたはOKを押します。
何らかの方法で、システムで実行するコマンドの記述を開始できるコマンドラインを含むウィンドウが自動的に開きます。
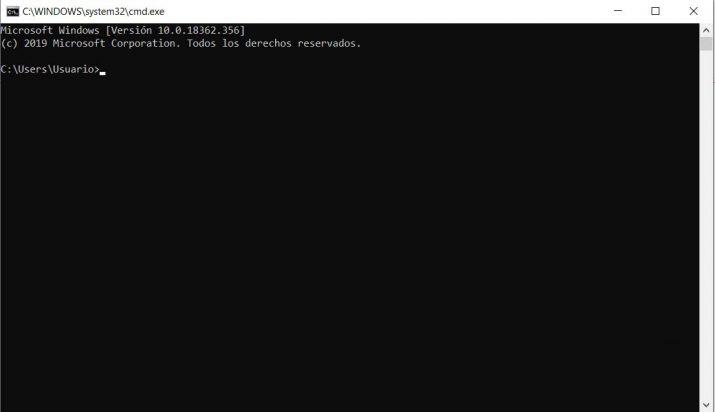
場合によっては、システムで何らかのアクションを実行するために管理者権限が必要になります。これは、コマンドラインからも発生する可能性があります。 CMDまたはコマンドプロンプトを実行するには 管理者権限 、タスクバーの検索ボックスに「コマンドプロンプト」または「CMD」と入力し、マウスの右ボタンで結果をクリックして、[管理者として実行]オプションを選択します。
CMDとPowerShellの違い
CMD 、コマンドプロンプトまたは別名 コマンド・プロンプト は、Microsoftオペレーティングシステムに何十年も付属しているコマンドラインインタプリタです。 これは、Microsoft DOSオペレーティングシステムの元のシェルであり、Windows 10ビルド14791までのWindowsのデフォルトのシェルであり、その時点でWindowsPowershellがシステムのデフォルトになりました。
コマンドプロンプトを使用すると、次のことができます 基本的なコマンドを起動または実行する 、比較的単純なスクリプトを準備し、Microsoftオペレーティングシステムのグラフィカルインターフェイスから実行できるタスクの多くを実行します。 さて、より高度な開発を実行したり、システムの特定の領域にアクセスしたり、タスクを自動化したりする必要がある場合は、ここで WindowsPowerShellが表示されます。
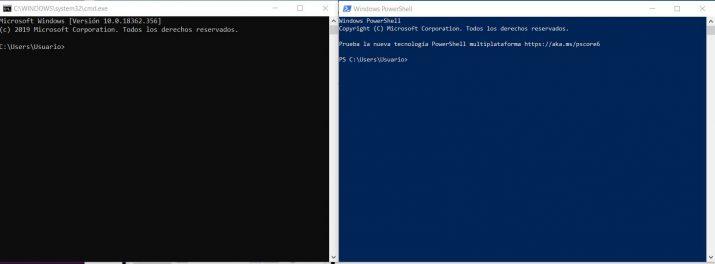
Windowsが進歩し進化するにつれて、Microsoftは、より近代的で強力なツールをCMDまたはコマンドプロンプトに組み込むことも決定しました。 そして、それはWindowsPowerShellが 高度なシェルとスクリプト言語 Microsoft .NET Frameworkで記述されており、特定の コマンドレット 許可する追加されました バックグラウンドで実行されるタスク あるいは リモートから 、並びに タスクの自動化 。 システム管理者向けに設計されたツールであり、CMDの論理的な代替品として登場しています。
基本的なCMDコマンド
コマンドプロンプトのコマンドラインの前に来たら、CMDを最大限に活用するだけでなく、CMDの使用に大いに役立つ特定のコマンドとキーがあることを知っておく必要があります。 CMDを使用する場合、常に手元にある必要がある最初の非常に基本的なコマンドがいくつかあります。 彼らは簡単な仕事で私たちを助けてくれます。
使用するコマンドは、完全に入力するか、以下のリストからコピーする必要があることに注意してください。 シンプルな空間か ひどく配置されたバー すでにあなたが書いたものが認識されず、それが役に立たないことを意味しているので、あなたが何を入れようとしているのか、コマンドに注意してください。 場合によっては異なる場合がありますが、ここで説明するコマンドを常に記述し、Enterキーを押して実行する必要があります。
それらすべてを心から知ることはできませんが、私たちのコンピューターで何度も使用するため、常に存在している必要があるものがいくつかあります。
カスタマーサービス
私たちが学ばなければならない最初のコマンド ヘルプコマンドです。 それは私たちに最も役立つものです。 このコマンドを実行するには、コマンドラインでhelpと入力し、Enterキーを押すだけです。 自動的に、システムコンソールで使用できる基本的なコマンドのリストがどのように表示され、それぞれが何のためにあるかがわかります。
/?
実行するすべてのコマンドは、問題なく実行されるように、正しい構文を持っている必要があります。 これらの構文をすべて覚えることはできないため、CMD自体がコマンドを提供して、任意のコマンドの使用構文を参照します。 これを行うには、コマンドの名前を書き込み、スペースを残してから文字/?を書き込むだけです。 Enterキーを押します。 たとえば、cdコマンドを使用するための正しい構文を知りたい場合は、後でそれが何のためにあるかを確認しますが、cd /?を実行する必要があります。 自動的に、上記のコマンドを使用できる正しい構文がどのように表示されるかを確認します。
CD
デフォルトでは、コマンドプロンプトはパスC:Usersusernameで開きますが、適切なタスクを実行するには、他のフォルダーまたはシステムドライブ間を移動する必要がある場合があります。 これを行うには、cdコマンドを使用します。これにより、フォルダー間を移動できます。 現在のパス内にフォルダを入力するには、次のコマンドを実行するだけです。
cdフォルダー名
以前のフォルダーを経由せずに、そのパス内のフォルダーに直接移動するには、次のようにします。
cdfolder1folder2folder3。
逆に、元に戻したい場合、つまりフォルダを離れてそのフォルダを含むフォルダに戻りたい場合は、コマンドcd…を実行するだけで十分ですが、一度にルートに残したい場合は私たちがいるユニットの、だから私たちは走らなければなりません cd .
単位変更
ディスクに複数のパーティションまたはドライブがある場合、または内部ストレージデバイスが接続されていて、コマンドプロンプトからそのドライブに移動する場合は、ドライブ文字に続けてコロンを書き込んで、Enterキーを押すだけです。私たちがいるパスと自動的にそのユニットが選択されます、例えば E: .
DIR
特定のパスにいて、その中にあるフォルダーまたはファイルを知りたい場合は、Windowsグラフィカルインターフェイスのファイルエクスプローラーから実行できるのと同じように、dirコマンドを実行する必要があります。 現在のフォルダに含まれるすべてのフォルダとファイルは、コマンドラインから自動的に表示されます。 フォルダとファイルが何であるかを識別するには、次のことを確認するだけで十分です。 名前の前にが表示され、ディレクトリまたはフォルダであることを示します。 ファイルの場合、ファイルのサイズが名前の左側に表示されます。
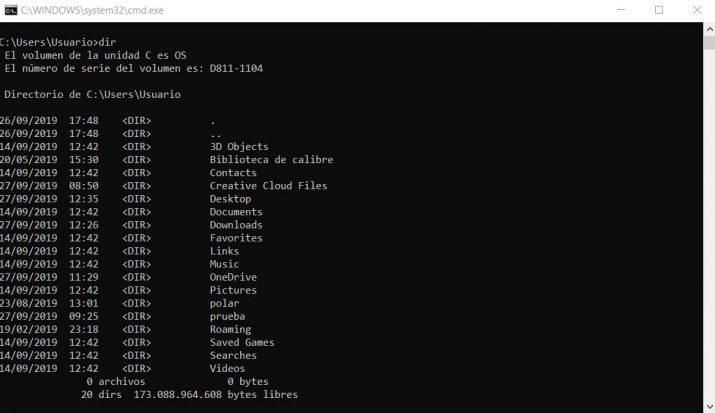
CLS
このコマンドを使用すると、コマンドラインに表示されるすべてのものが削除され、最初からやり直すことができるように完全にクリーンになります。 clsと入力して、Enterキーを押します。
SYSTEMINFO
その名前が示すように、このコマンドを使用すると、使用しているコンピューターとオペレーティングシステムに関する情報を取得できます。 コマンドを実行するという単純な事実で、システム名、プロセッサ、 RAM メモリ、 マザーボード、使用可能なストレージ、BIOS、ネットワークカードなどがコマンドラインに表示されます。
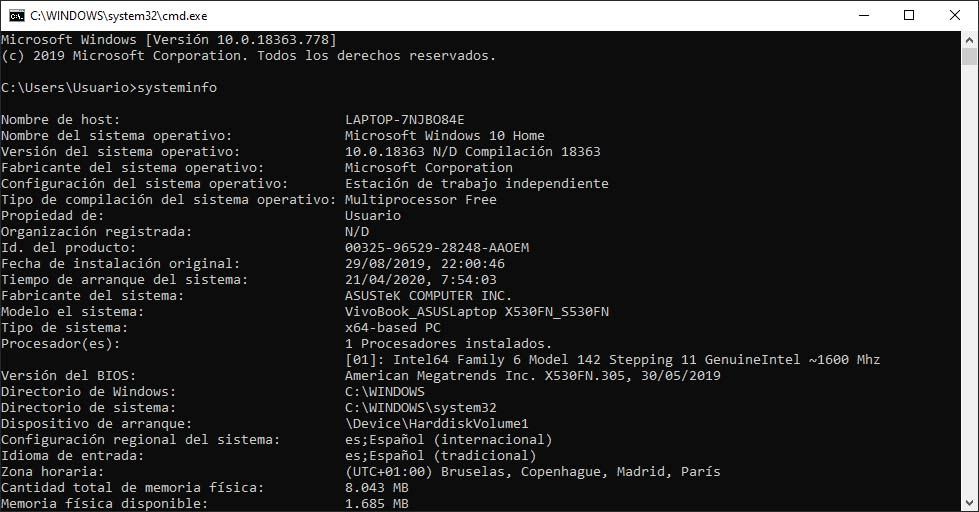
時計
確かに、インストールしたWindowsオペレーティングシステムの正確なバージョンを知る必要がある場合が複数あります。 さて、コマンドラインからviewコマンドを実行するという単純な事実で、私たちのシステムの正確なバージョンが私たちに示されます。
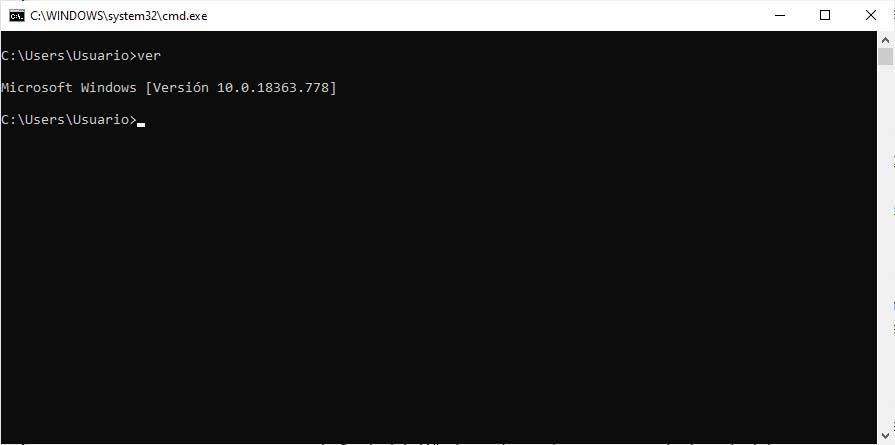
EXIT
exitコマンドを記述し、Enterキーを押してコマンドラインから実行すると、CMDまたはコマンドプロンプトウィンドウが自動的に閉じる方法がわかります。 そして、exitコマンドは、コンソールを閉じるために使用する必要があるコマンドです。
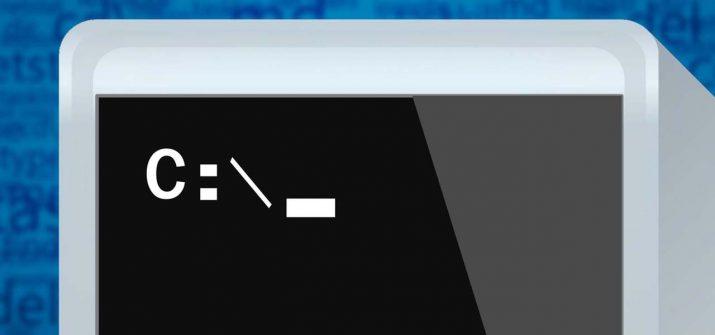
コントロールパネル
一部のWindows10ユーザーが最も見逃していることのXNUMXつは、コントロールパネルをすばやく簡単に開く機能です。 コマンドラインから、コントロールパネルコマンド、システムを実行するという単純な事実でそれを非常に迅速に行うことが可能です control panel ウィンドウが自動的に開きます。
パワーCFG
これは、PCの消費電力の詳細なレポートを作成するため、非常に便利なコマンドです。 このコマンドを使用すると、機器のエネルギー消費に関連するすべての機能、コントロールパネルで使用可能な機能、およびその他のより高度な機能にアクセスできます。 バッテリーが通常よりも長持ちしない原因を分析し、さらにバッテリーの状態を確認できる完全なレポートを生成するため、特にラップトップの場合に非常に便利です。
ファイルとフォルダを管理するコマンド
コマンドラインから、Windowsファイルエクスプローラーから行うように、新しいフォルダーやファイルを作成したり、それらを削除したり、あるパスから別のパスにファイルを移動したりすることもできます。 バックアップを作成できます マウスに触れることなく 、右クリックしてコピーします。 基本的な使用方法をすでに説明したこのCMDから、コンピューター上のすべてのファイルまたはフォルダーを管理できます。 上記よりやや複雑ですが、慣れれば問題ありません。
MD
コマンドラインからのパス内に新しいフォルダまたはディレクトリを作成する必要がある場合は、そのパスに移動し、そこでコマンドを実行するだけです。
mdフォルダー名
私たちがしなければならないのは、foldernameを新しいディレクトリに付けたい名前に置き換えることだけです。
フォルダ内にサブフォルダのパスを作成する場合、コマンドは同じですが、フォルダの名前を示す代わりに、サブフォルダの名前でパスを書き込む必要があります。 例えば:
md フォルダー 1 フォルダー 2 フォルダー 3
DR
フォルダを削除するには、最初に、そのディレクトリが空であることを確認する必要があります。その場合、フォルダを削除することはできません。 フォルダが空になったら、そのフォルダを含むパスから次のコマンドを実行する必要があります。
rdフォルダー名
COPY
コピーは、ファイルをコピーできるコマンドです。つまり、あるディレクトリから別のディレクトリにファイルをコピーできます。 file1.extを現在のパス内のtestsフォルダーに移動する場合に実行するコマンド。 file1.extテストをコピーする 。 これで、file1.extをtestsフォルダーにコピーすることもできますが、別の名前file2.extを使用すると、この場合、実行するコマンドは次のようになります。
file1.exttestfile2.extをコピーします
copyコマンドを使用して、CMDから任意のフォルダー内にテキストファイルを作成することもできます。 これを行うには、filename.txtを使用してcopyコマンドを記述して実行するだけです。 Enterキーを押してコマンドを実行するとすぐに、カーソルが下の行に留まり、作成するtxtファイルに含める内容の書き込みを開始できます。 終了したことを示すには、Ctrl + Zを押してEnterキーを押すと、指定されたテキストで作成したテキストファイルが指定されたパス内にどのように表示されているかを確認できます。
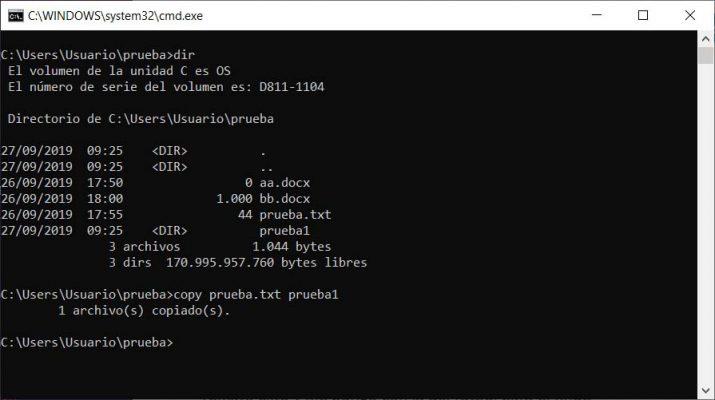
XCOPY
あるディレクトリまたはフォルダから別のディレクトリにすべてのファイルをコピーするには、xcopyコマンドを使用します。 このようにして、以下を実行できます。
xcopy フォルダー1 フォルダー2
folder1のファイルがfolder2にどのようにコピーされるかを確認します。 コマンドの最後に/Sパラメータを追加すると、空のディレクトリとサブディレクトリを除いて、ディレクトリとサブディレクトリがコピーされることを示します。 / Eパラメーターを追加すると、空のものも含めてすべてがコピーされます。
MOVE
moveコマンドを使用すると、その名前が示すように、CMDでファイルとフォルダーを移動できます。 このコマンドの構文を使用すると、あるフォルダーから別のフォルダーにファイルを移動できます。これには、フォルダーとその内容が別のフォルダー内に含まれます。 ファイルを別のフォルダーに移動する場合は、コマンドプロンプトから、場所を変更するファイルが配置されているフォルダーに移動し、コマンドmovefile.extfolder1を実行します。 宛先が別のルートにある場合は、次のようにコマンドを使用できます。
file.ext c:destinationpathを移動します
[移動]を使用すると、ファイルを別の場所に移動すると同時にその名前を変更することもできます。この場合のコマンドは次のようになります。
file.extを移動しますC:destinationpathnewname.ext
FSUTILファイルCREATENEW
コマンドプロンプトからWord文書などの他の種類のファイルを作成するには、次のようにfsutilfilecreatenewコマンドを使用します。
FsutilファイルcreatenewC:pathfilename.ext NNN
C:pathをファイルを作成するパスに置き換える必要がある場合、filename.extはその名前と拡張子を示し、NNNはWordドキュメントまたはファイルの種類に関係なく作成するサイズを示す必要があります。
ザ
ファイルを削除または削除するには、delコマンドを使用します。 これを行うには、上記のファイルが配置されているパスに移動して、次の手順を実行します。
filename.extから
ファイルはそのパスから自動的に削除されます。
REN
renコマンドを使用すると、ファイルとフォルダーの両方の名前を変更できます。 ファイルの名前を変更したい場合は、ファイルを含むフォルダーに移動して、次のコマンドを実行します。
レン ファイル名.拡張子 新しい名前.拡張子
フォルダの名前を変更するには、コマンドは同じですが、拡張子を指定しません。
レン フォルダ1 フォルダ2
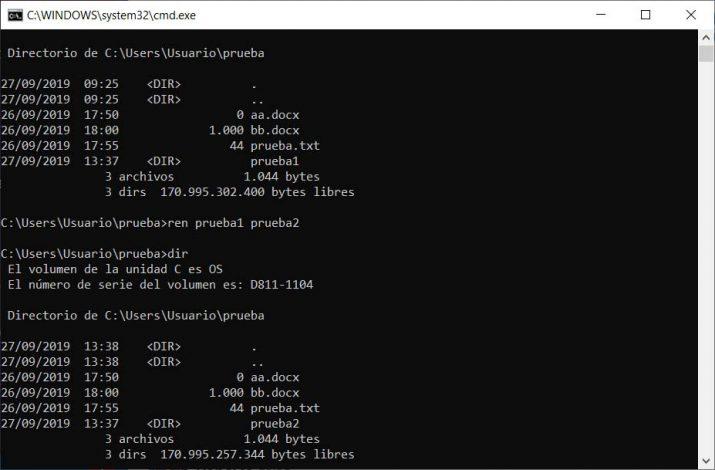
TREE
上記のdirコマンドは、フォルダに含まれるすべてのリストを表示しますが、多くの場合、CMDまたはコマンドプロンプトからディレクトリツリーまたはディレクトリツリーとその内容を確認する必要があります。 これを行うには、 ツリー そのまま実行すると、現在のパスの下にフォルダツリーが返されますが、tree / fとして実行すると、それぞれに含まれるすべてのファイルも表示されます。 ツリーディレクトリの。
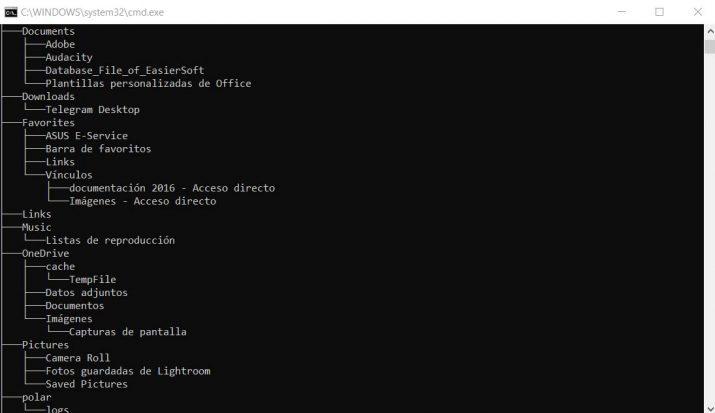
タイプ
コマンドラインからテキストファイルを簡単に作成できるのと同じように、typeコマンドを使用するとその内容を確認できます。 これを行うには、次のように記述します。
file.txtと入力します
テキストファイルの内容は、コンソールに自動的に表示されます。 このコマンドを使用すると、XNUMXつのパラメーター、つまりXNUMXつのテキストファイルを渡すことができるため、XNUMXつのコマンドを実行するだけでXNUMXつのファイルの内容を確認できます。
file1.txtfile2.txtと入力します
FORMAT
このコマンドの使用には細心の注意を払う必要がありますが、問題を回避するために言及する価値があります。 これは、コマンドラインからハードドライブ上のドライブをフォーマットできるようにするコマンドです。 以下に示すように、その構文は非常に単純です。
フォーマットc:
基本的なネットワークおよびインターネットコマンド
インターネットに関しては、必要になる場合があるため、知っておく必要のある一連のCMDコマンドもあります。 それらの多くは、特に私たちのIPアドレスを知るため、またはインターネットがコンピューター上でどのように進んでいるかを確認したい場合に、今日最も使用されているもののいくつかです。 コマンドラインから、IPアドレスなどの一部のネットワークリソースにアクセスすることもできます。 DNS DNSキャッシュのクリーニングなど、特定の時間にアドレスを指定したり、非常に便利なタスクを実行したりします。
PING
このコマンドを使用すると、たとえばWebサイトとの通信を確立し、パケットの送信が正しく行われたかどうかを確認することで、ネットワークのステータスを知ることができます。 その使用法は非常に簡単で、pingの後にGoogleなどのサイトを入力し、通信を確立してナビゲートするために必要なパケットが送受信されているかどうかを確認するだけです。 例:
www.google.es に ping を送信します
IPCONFIG
これは、最もよく使用されるコマンドのXNUMXつであり、私たちが心から知っている最も繰り返されるコマンドのXNUMXつであり、最も基本的なコマンドのXNUMXつです。 Ipconfigは、接続に使用されているアダプタまたはネットワークカードの名前、機器に割り当てられているIPアドレス、として機能する機器のIPアドレスなど、現在のTCP/IPネットワーク構成値を知ることができるコマンドです。サーバーまたはプロキシであり、インターネットにアクセスできるものであり、DNSサーバーとDHCPの構成とステータスも同様です。 これを行うには、コマンドラインに移動して次のように入力します IPCONFIG Enterを押します。
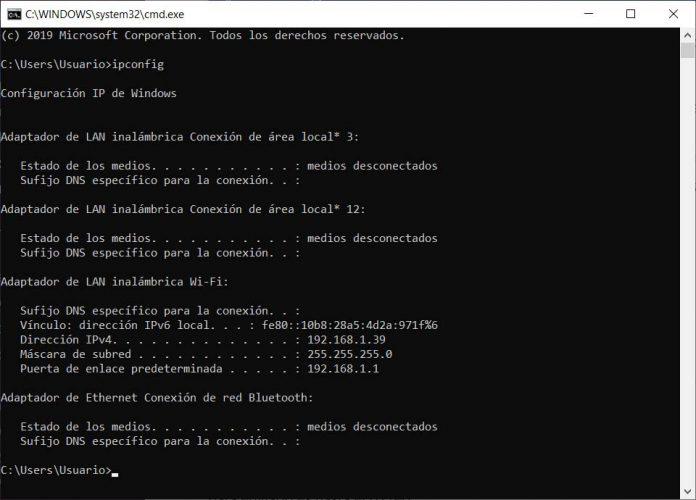
このコマンドを使用すると、次のようにDNSキャッシュをフラッシュすることもできます。 でipconfig / flushdnsと 。 これらは、ipconfigコマンドでも最もよく使用されるオプションのXNUMXつですが、次のようになります。 でipconfig /すべて ネットワークカードに関する情報を表示するには、 でipconfig /リリース アダプタのIPアドレスを解放し、 IPCONFIG / RENEW ネットワークアダプタのIPアドレスを更新します。
ゲットマック
この簡単なコマンドで、コンピューターのMACアドレスを知ることができます。 覚えておいてください Mac コンピュータのアドレスは、製造元によってネットワークカードまたはネットワークデバイスに割り当てられた一意の識別子です。 物理アドレスとも呼ばれ、デバイスごとに一意です。
tracertの
このコマンドを使用すると、宛先コンピューターに到達する前にパケットのパスを正確に知ることができます。これにより、接続で発生する可能性のあるパケットルーティング障害を簡単に検出できます。 その構文も非常に単純です。私たちがしなければならないのは、 tracertを コマンドの後に、宛先コンピューターのルートまたはIPアドレスを確認するWebサイトが続きます。
NETSTAT
このコマンドを使用してネットワークアクティビティのステータスを監視することもできます。これにより、ネットワークの動作を簡単に確認し、PC上のアクティブな接続の数を知ることができます。 コマンドの構文は非常に単純であり、コマンドとともに、オプション、プロトコル、および接続が監視される時間間隔を追加できます。
netstat[オプション][-pプロトコル][間隔]
これらは使用するオプションになります:
-aリッスンしているすべての接続とポートを表示します。
-bリスニングポートでの接続の作成を担当するアプリケーションと実行可能ファイルを表示します。
-eイーサネット統計。
-nポートとアドレスを数値形式で表示します。
-o各プロセスのIDを表示します。
-rルーティングテーブルを表示します。
-sプロトコルごとに統計を表示します。
-v -bと一緒に使用すると、接続の作成を担当するコンポーネントのシーケンスを確認できます。
-pプロトコル(TCP、UDP、TCPv6など)ごとに接続を表示します。
間隔では、接続が監視されている秒数ごとに表示されます。 キーボードショートカットCtrl+Cを使用して、プロセスを強制的に終了できます。
ビット管理者
Bitsadminは、ジョブを作成、ダウンロード、またはアップロードし、その進行状況を監視するために使用されるコマンドラインツールです。 Windows Server 2022、Windows Server 2019、Windows Server 2016、Windows Server 2012 R2、Windows Server 2012、Windows10で動作します
ユーザーを作成、有効化、無効化する方法
コンピュータを他の人と共有するという事実により、新しいユーザーアカウントを作成する必要があります。 これは、Windows自体がシステム構成から実行できることです(通常、慣れていない場合やすばやく実行したい場合は高速です)が、コマンドプロンプトまたはコマンドプロンプトからユーザーアカウントを管理することもできます。 CMD。
ネットユーザー
ネットユーザーは、システムでユーザーアカウントを作成するタスクを容易にするコマンドです。 その構文は非常に単純ですが、net user /?を実行することでいつでも参照できます。 いずれにせよ、新しいユーザーアカウントを作成するには、以下を実行する必要があります。
ネットユーザーユーザーパスワード/追加
ユーザーとパスワードの場合は、作成するユーザー名と使用するパスワードに置き換える必要があります。
この同じコマンドを使用すると、ユーザーアカウントを有効または無効にすることもできます。このため、次のようにコマンドを使用します。
ネットユーザーユーザー/active:no or ネットユーザーユーザー/active:yes
一部のシステムエラーを修正するコマンド
Windowsのグラフィカルインターフェイスにエラーソルバーがいくつかあるのと同じように、Microsoftオペレーティングシステムには、システムの特定の問題を修復または解決できるコマンドに基づく他のツールがあります。
12月
これらはDeploymentImageServicing and Managementの略で、システムイメージの保守と準備を可能にするコマンドラインに基づいてMicrosoftが開発したツールを指します。
DISMコマンドを使用すると、Windowsイメージをキャプチャして適用したり、.winファイルにイメージを追加または削除したり、.winファイルを小さなファイルに分割したりすることができます。 Windowsイメージの分析を実行してエラーや破損したファイルを検出するには、次のコマンドを実行します。
Dism / Online / Cleanup-Image / ScanHealth
いつものように、dism /?を実行すると、残りのオプションとパラメーターを確認できます。 DISMツールを使用するには、管理者権限でコマンドプロンプトまたはCMDを開く必要があることに注意してください。
CFS
この意味でのもうXNUMXつの興味深いコマンドは、SFCです。これにより、破損したシステムファイルを検索し、見つかった場合は、自動的に修復または置換を試みます。 その使用法は非常に簡単です。管理者権限でコマンドプロンプトウィンドウを開いて実行するだけです。
SFC / SCANNOW
損傷したシステムファイルを自動的に修復しようとするため、プロセスが終了するのを待つ必要があります。
CHKDSK
この場合、chkdskコマンドは、コンピューターのハードドライブまたはストレージユニットの問題を検出するのに役立ちます。 このように、コマンドラインからツールを実行することにより、ディスク上の問題を検出して、重大なエラーを回避できます。 その使用法は非常に簡単です、私たちは書く必要があるだけです CHKDSK コマンドの後に スペース と と一緒にドライブ文字: これは、分析するパーティションまたはディスクに対応します。 このコマンドは、一連のパラメーターを許可して、それらを検出するだけでなく、それらを修正しようとするか(/ F)、情報を回復しようとする不良セクターを検出したか(/ R)などを示します。 chkdsk /?を実行してそれらすべて指図。

コンソールからPCをシャットダウンまたは再起動する方法
CMDからコンピューターをシャットダウンする場合は、いくつかの特定のコマンドを使用してシャットダウンできます。
シャットダウン
コマンドプロンプトまたはCMDからコンピューターの電源をオフにする場合は、シャットダウンが使用する必要のあるコマンドです。 さらに、シャットダウンをすぐに実行するか、特定の時間後に実行するかを指定できます。 たとえば、PCの電源を自動的にオフにするには、次のコマンドを入力して実行します。
シャットダウン/s/ p
ここで、/ sはシステムのシャットダウンが実行されることを示し、/ pはコマンドのデフォルト時間である約30秒を待たずに、すぐに実行されることを示します。
一方、PCの電源を1時間以内にオフにしたい場合は、次のコマンドを実行する必要があります。
シャットダウン/ S / T 3600
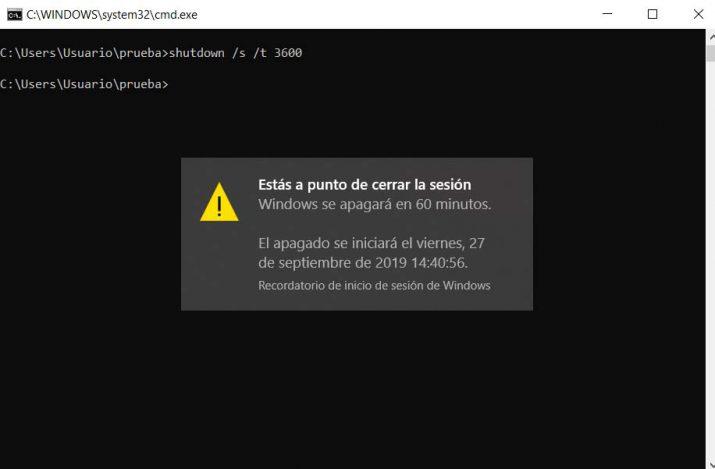
3600は、電源が切れるまで待機する秒数です。 shutdown /?を実行すると、すべてのシャットダウンオプションが表示されます。 指図。 何らかの理由で、shutdownによってスケジュールされたコンピューターのシャットダウンをキャンセルする場合は、shutdown/aコマンドを実行する必要があります。
コンピューターを再起動するには、これと同じコマンドを/rパラメーターと一緒に使用する必要があります。 コマンドを実行すると、次のようになります。
シャットダウン/ r / t 60
私たちのチームは60秒後に再起動します。
コマンドプロンプトの便利なキーボードショートカット
ほとんどすべての自尊心のあるツールと同様に、CMDまたはコマンドプロンプトでは、特定のキーの組み合わせまたはキーボードショートカットを使用して、特定のタスクをすばやく実行することもできます。
ESC
コマンドプロンプトにコマンドを入力していて、それを削除したい場合は、キーボードのEscキーを押すだけで、文字ごとに移動しなくてもすべてが自動的に削除されます。
上下の矢印
キーボードの上下に矢印が付いたキーを使用すると、CMDで、コンソールを開いてから実行されたコマンド間を移動できます。 上矢印カーソルを使用して以前に実行されたコマンド間を移動し、下矢印を使用して後で実行されたコマンドに戻ります。
F7
F7キーは私たちに コマンド履歴のあるウィンドウ コマンドプロンプトで使用されます。 このようにして、それらをすべて一度に表示し、それを選択してEnterキーを押すだけで、それらのいずれかを再度実行できます。
ctrl + c
このキーボードショートカットを使用すると、キャンセルできます ランニング プロセス 。 たとえば、実行に時間がかかるコマンドを起動し、それをキャンセルしたい場合は、Ctrl+cを使用して実行できます。
F11
F11はフルスクリーンモードをアクティブにして、コマンドプロンプトウィンドウが大きくなり、より快適に作業できるようにします。 いつでも欲しいなら 再び小さくするには、 もう一度F11を押すだけです。
F3
F3キーは、CMDで最後に実行されたコマンドを、書き換えることなく書き換えます。
F1
F1は、コマンドプロンプトで最後に実行されたコマンドを再度書き込みますが、今回はF1キーを押すたびにXNUMX文字ずつ書き込みます。
あなたが知りたいコマンドトリック
コマンドを使いやすくするための秘訣を知っておくことが重要です。そうすれば、さまざまなアクションを実行したり、疑わしい機能を備えた代替ソリューションを探したりすることなく、コマンドをより効率的に短時間で実行できるようになります。
したがって、このセクションではいくつか言及します トリックとショートカット 知っておくべきショートカットに関連しています。
コマンド履歴を表示
あなたがコマンド履歴を見ることができるのは本当ですが F7 、頻繁に行うことですが、このトリックを使用すると、出力をフィード、保存、または操作できます。
ログインしてから入力したコマンドを表示するには、 「doskey/history」コマンド 。 これは、Microsoft Doskeyユーティリティの最も興味深い機能のXNUMXつですが、これまで見てきたように、さらに多くの機能があります。
あなたが本当に欲しいのは DNS履歴、 コマンドを入力するだけです でipconfig / displaydns Enterボタンを押して実行します。
一度に複数のコマンドを実行する
それぞれに一定の実行時間が必要なため、複数のコマンドを同時に実行したい場合は、そのコマンドを使用できます。 「cdC:&&エコー…」 したがって、コマンドは、左から右に、作成したとおりに実行されます。 正しい。 使用した最初のコマンドが終了するまで、すべてが終了するまで次のコマンドは実行されません。
これは、実行したい場合に非常に便利です 一度に複数のコマンド そして、他の人が終わったときに一つずつやって行き詰まりたくありません。 さらに、最初に実行される瞬間から選択できるため、自分自身をより適切に管理できます。
- commandA&commandB(コマンドBはコマンドAの直後に実行されます)
- commandA && commandB(コマンドAが正常に実行された場合、コマンドBが実行されます)
- commandA || commandB(コマンドBは、コマンドAが機能しなかった場合にのみ実行されます)
- commandA && commandB || commandC(コマンドBは、コマンドAが正常に実行された場合にのみ実行されます。それ以外の場合はCが実行されます)
前のコマンドを繰り返します
前のコマンドを繰り返したり取得したりする場合は、を押すだけです。 上矢印 キーボードのキー。 押し続けると、常に最後に使用したコマンドから始めて、前のコマンドを繰り返し続けます。
見えるかもしれませんが F8キーに似ています 、このトリックを使用すると、コマンドの最後に自分自身を配置します。 F8を使用すると、最初に自分自身を配置します。 これにより、興味のある前のコマンドを繰り返したり変更したりできます。
実行中のコマンドをキャンセルします
コマンドを実行していてキャンセルしたい場合、または実行に時間がかかると思われる場合は、を使用してコマンドを停止できます。 「Ctrl + C」 。 この機能は、実行中のアプリやサービスを停止する場合にも役立ちます。 それがうまくいかない場合は、試してみてください 「Crtl+Pause」 .
進行しないコマンドを待つのにかかる時間を節約できるので、別の時間コマンドを残すか、別のコマンドを続行できます。
オートコンプリート機能
Windowsの上級ユーザーの場合は、コマンドプロンプトを頻繁に使用する可能性があります。 コマンドラインから、それは時々することができます コンピュータのディレクトリをナビゲートするのは少し面倒ですが、 ファイルにアクセスできるようにするには、文字通りパスを記述する必要があるためです。
ディレクトリをすばやく移動できるようにするXNUMXつの方法は、次のとおりです。 Tabキーを使用します。 コマンドラインで作業しているときに、そのキーをクリックして、同じディレクトリ内のフォルダ間を移動できるようにします。 我々は書ける cdして、Tabキーを押します そのディレクトリを構成するフォルダとファイルを表示し、ディレクトリ間をはるかに高速に移動できるようにします。
コマンドプロンプトを開始したら、次のコマンドを入力すると、この機能を有効または無効にできます。 cmd/F。 コマンドを有効にすると、Tabキーでディレクトリ内のファイルの表示が停止し、その機能がキーの組み合わせに置き換えられます Crtl+F。
アルファベット順のコマンドの完全なリスト
それぞれのセクションで以前に見たすべてのコマンドに加えて、Windowsは、さまざまな状況で使用できるこれらすべてのCMDコマンドを提供します。
- 活性化する
- 加えます
- エイリアスを追加する
- ボリュームを追加する
- アペンド
- arp
- 割り当てます
- 連想
- at
- アトマドム
- 仮想ディスクの接続
- ATTRIB
- 属性
- 監査ポール
- オートチェック
- 自動変換
- 自動
- オートマウント
- BCDブート
- ます。bcdedit
- bdehdcfg
- バックアップを開始します
- 復元を開始
- ビット管理者
- ブートCFG
- 破る
- キャクル
- コール
- CD
- certreqを
- certutilを
- 変化する
- chcp
- Chdir
- チグロゴン
- chgポート
- チグスル
- CHKDSK
- chkntfs
- 選択
- 暗号
- ます。cleanmgr
- クリップ
- CLS
- CMD
- コマンドキー
- cmstp
- 色
- コンプ
- コンパクト
- コンパクトなvdisk
- 変換
- copy
- cプロファイル
- 作ります
- cscript
- date
- dcgpofix
- デフラグ
- 削除
- 仮想ディスクの切り離し
- 細部
- dfsdiag
- dfsrmig
- ディアンツ
- 言う
- DISKCOMP
- ディスクコピー
- DISKPART
- ディスクパフォーマンス
- ディスクレイド
- ディスクシャドウ
- ディスプディアグ
- dnscmd
- DOSKEY
- ドライバークエリ
- 捨てた
- edit
- エンドローカル
- 復元を終了
- 消去
- EVENTCREATE
- イベントクエリ
- イベントトリガー
- evntcmd
- exec
- 終了する
- 拡張
- 仮想ディスクを展開
- さらす
- 伸ばす
- エキス
- fc
- ファイルシステム
- find
- findstrコマンド
- 指
- フラット温度
- フォンデュ
- for
- FORFILES
- 形式でアーカイブしたプロジェクトを保存します.
- フリーディスク
- 微妙な
- FTP
- ftypeが
- XNUMXveupdate
- getmac
- 取得タイプ
- goto文
- gpfixup
- GPResultを
- gpt
- gpupdateと
- 移植可能
- 助けます
- Helpctr
- hostname
- cacls
- if
- インポート(シャドウディスク)
- インポート(diskpart)
- 非アクティブな
- 使用中で
- IPCONFIG
- ipxルート
- irftp
- ジェットパック
- クリスト
- ksetup
- ktmutil
- ktpass
- ラベル
- リスト
- メタデータを読み込む
- LODCTR
- するLogman
- ログオフ
- LPQ
- lpr
- macファイル
- メイクキャブ
- bdeを管理する
- マップ管理者
- md
- vdiskをマージします
- mkdir
- mklink
- MMC
- モード
- 他には?
- mount
- ます。mountvol
- mqbkup
- mqsvc
- mqtgsvc
- msdt
- MSG
- msiexec
- msinfo32
- MSTSC
- nbtstat
- netcfg
- ネットプリント
- netshを
- netstat
- nfsadmin
- nfsshare
- nfsstat
- nlbmgr
- nslookup
- NTBACKUP
- ntcmdプロンプト
- ntfrsutl
- オンライン
- オンライン
- ファイルを開く
- ページファイル構成
- 方法
- PathPing
- 一時停止
- pbadmin
- ペント
- パフォーマンスモニタ
- ping
- プンプナテンド
- pnputil
- popdを
- パワーシェル
- 伊勢パワーシェル
- 印刷
- prncnfg
- prndrvr
- prnジョブ
- prnmgr
- ポート
- prnqctl
- プロンプト
- パブプルン
- pushdは
- プッシュプリンター接続
- ランチャー
- qappsrv
- qプロセス
- クエリプロセス
- クエリセッション
- クエリtermserver
- クエリユーザー
- クサー
- クウィンスタ
- CPR
- dr
- rdpsign
- 回復します
- ディスクグループを回復する
- refsutil
- REG
- レジーニ
- regsvr32
- クロック
- レム
- 削除します
- 漣
- リネーム
- 修理
- replace
- レスキュー用機材
- リセット
- リテンションを維持
- 逆
- レクセック
- 立ち上がる
- rmdir
- robocopy
- ルートws2008
- rpcinfo
- 再構築
- rsh
- rundll32
- rundll32 プリントイ
- ルウィンスタ
- 聖人
- sc-config
- sc 作成
- sc削除
- scクエリ
- シュタスク
- scwcmd
- 秒編集
- select
- サーバーセイポプチン
- サーバーマネージャーcmd
- サーバーウェロプチン
- 環境変数を設定する
- シャドウコピーを設定する
- SETX
- SFC
- 影
- シフト
- showmount
- 縮小する
- shutdown
- 復元のシミュレーション
- sort
- start
- デバイスの設定(サブコマンド)
- ドライバーグループの設定(サブコマンド)
- set drivergroupfilter(サブコマンド)
- set driverpackage(サブコマンド)
- 画像の設定(サブコマンド)
- set imagegroup(サブコマンド)
- 画像の設定(サブコマンド)
- トランスポートサーバーの設定(サブコマンド)
- マルチキャスト送信の設定(サブコマンド)
- 名前空間の開始(サブコマンド)
- サーバーの起動(サブコマンド)
- トランスポートサーバーの開始(サブコマンド)
- サーバーの停止(サブコマンド)
- トランスポートサーバーの停止(サブコマンド)
- SUBST
- sxstrace
- sysocmgr
- SYSTEMINFO
- ます。takeown
- タピックエフグ
- 注:TaskKill
- タスクリスト
- tcmsetup
- telnet
- tftp
- 時間
- タイムアウト
- タイトル
- tlntadmn
- tpmツール
- tpmvscmgr
- tracerpt
- トレーサー
- ツリー
- ツコン
- tsディスコン
- ツェシンプ
- ツスキル
- ツプロフ
- type
- タイプパーフ
- ツツティル
- 露出を解除
- 一意のID
- アンロードctr
- watch
- 確認する
- 確認する
- vol
- VSSADMIN
- WAITFOR
- wbadmin
- wdsutil
- ウェクティル
- wevtutil
- コラボレー
- whoami
- 勝つ
- winnt32
- ポップに勝つ
- 勝者
- winsatメモリ
- winsat mfmedia
- WMIC
- 作家
- wscript
- XCOPY
