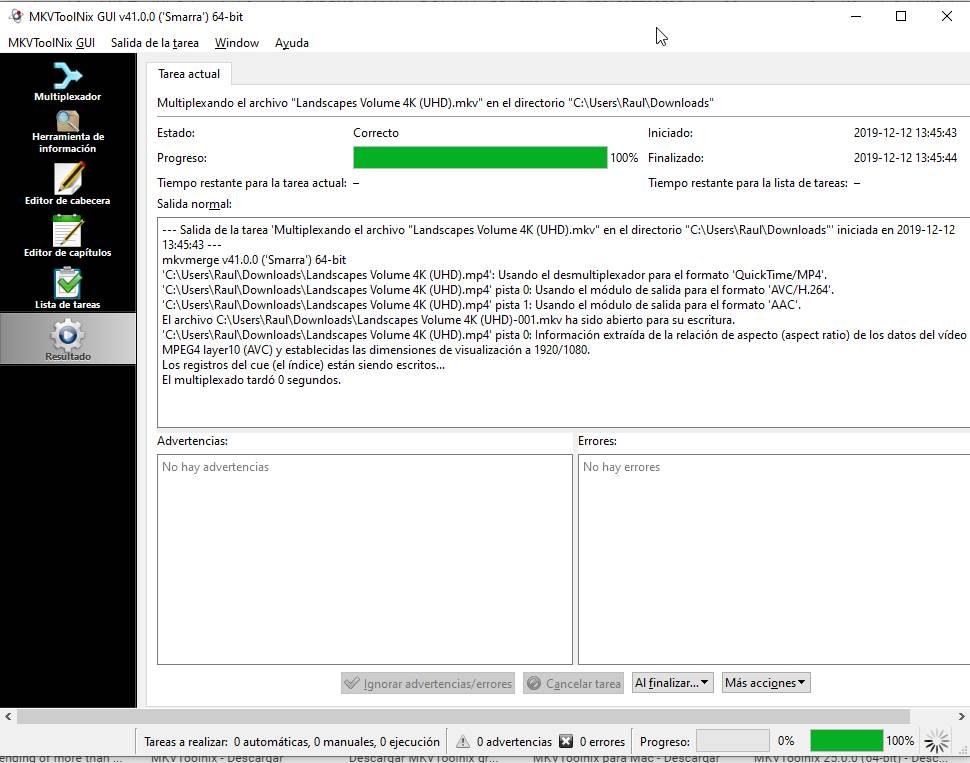プロジェクトでプロフェッショナリズムを求める人々がいます。ビデオエディターでプロフェッショナリズムを探している人々もそうです。
このビデオエディターは、最初は少なくとも複雑ですが、それによってさまざまな可能性がもたらされます。 高解像度ビデオの世界に焦点を当てており、一般に、この分野の専門家または専門家の使用を対象としています。
その主なタスクとハイライトは .MKVファイルの編集 多くの情報を含めることができ、専門家によって使用されます。 例としては、ファイル内のシリーズがあり、その中にはいくつかの章が含まれています。 この形式により、 無制限のコンテンツ 、他の言語の字幕、多数のオーディオまたはビデオトラックなど。 したがって、このプログラムの使用。
MKVToolnix:その機能
このプログラムに含まれる主な機能は次のとおりです。
- 各.MKVファイルのメタデータ情報を表示および編集します
- .MKVファイルをマージする
- ファイルを抽出し、そのコンポーネントに分割します。
- ビデオファイルがMKVである必要はありません。
- Windows、Linux、Macで動作します
そして、通常のビデオエディターやシンプルなビデオエディターでは見られない、より多くのプロフェッショナルな機能がありますが、この機能では、 開発者のウェブサイト .
このプログラムには、優れたパフォーマンスを提供するチームが必要であり、それを使用して機能するには、または少なくとも正しく機能するには、まともなパフォーマンスを備えたグラフィックカードが必要であると指定しています。
プログラムが分割されているセクション
このプログラムはいくつかの部分に分割されており、シリーズなどのビデオ編集の進行状況を追跡するように順序付けられています。 次の図では、これらの部分がどのように分割されているかを確認できます。
マルチプレクサ、 次のようなアクションを実行できます 作物ビデオ 、ファイルの内容を表示し、添付ファイルを表示し、他の多くのオプションの中で出力値を変更します。
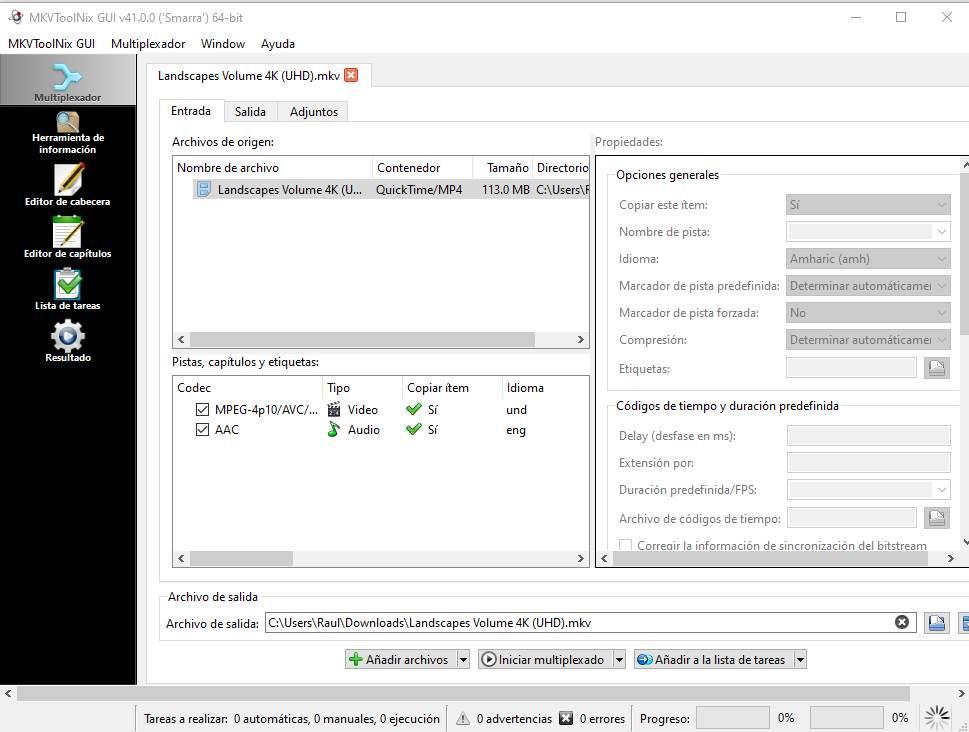
プログラムを起動してファイルを追加するとき、オーディオコーデック、ビデオ、字幕など、必要に応じて編集を処理できるものを探します。 既にこのトピックについて知識のないユーザーなど、このトピックについてあまり知識のない多くのユーザーが使用できるオプションのXNUMXつは、.MKVである必要のないビデオをトリミングすることです。 これを行うには、次のようにします。
出力タブに移動し、最も便利なオプションを選択します。この場合は、シンプルにして選択します 「出発期間後」 ,
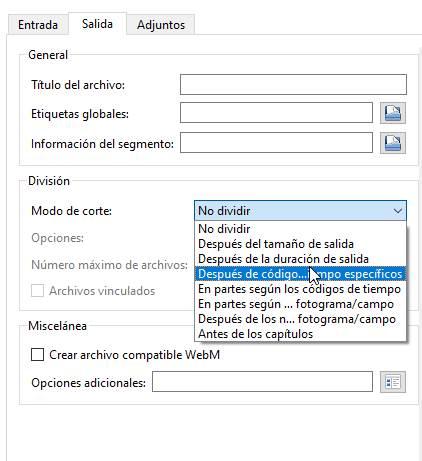
カットしたい時間を示しているように見えるので、クリックします «多重化を開始» 事前に設定された場所、または以前のファイルと同じ場所に保存されます。 それは単純なものですが、ビデオが占めるメガスクの重さに応じて、ビデオを部分に分割するなど、他のより複雑なオプションを使用することもできます。
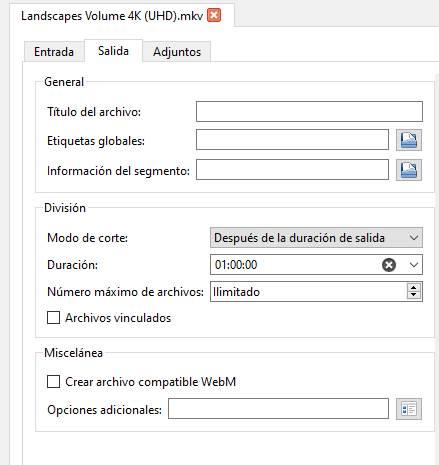
使用可能な別のオプションは、異なるビデオファイルを結合することです。より専門的なケースでは、シリーズのチャプターであり、それらをすべて同じファイルに含めることができます。
これは、下部の[ファイルの追加]ドロップダウンボタンにあります。

MKVToolNixのその他の機能
情報ツールのタブでは、名前が示すように、トラックの数、ビデオのサイズと時間、ビデオの品質、ファイルに含まれる多くのデータなど、ファイルに関連するすべての情報を見つけることができますメタデータ。
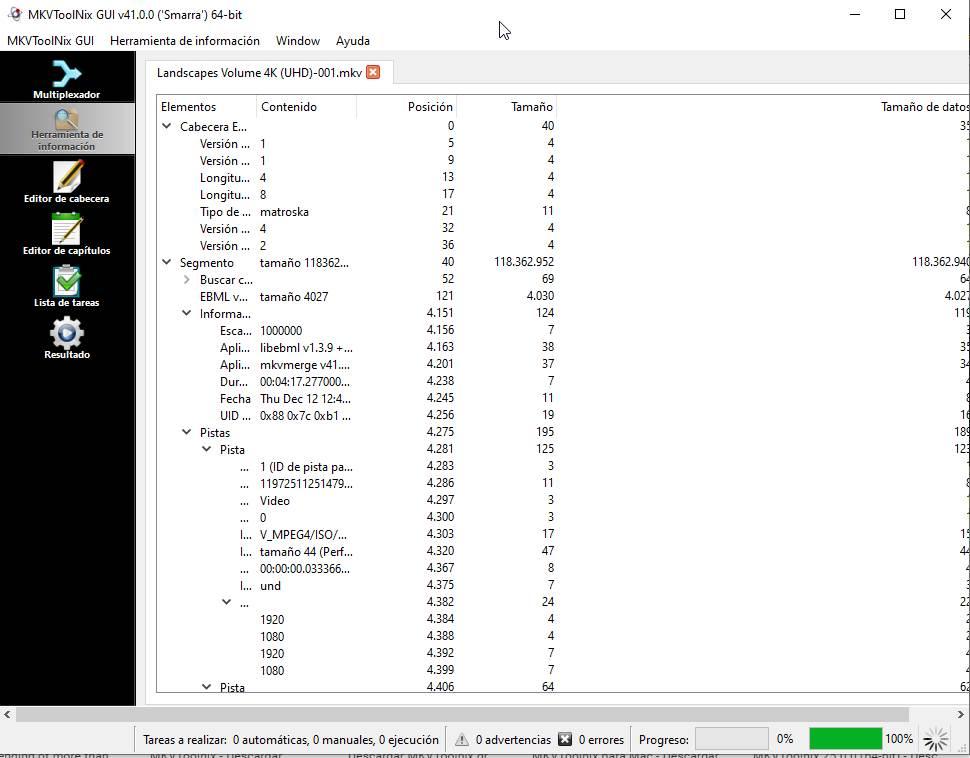
ヘッダーエディター 、動画のメタデータを変更して、動画の名前、言語、各動画または音声トラックのその他の情報などの情報を含めることができます。
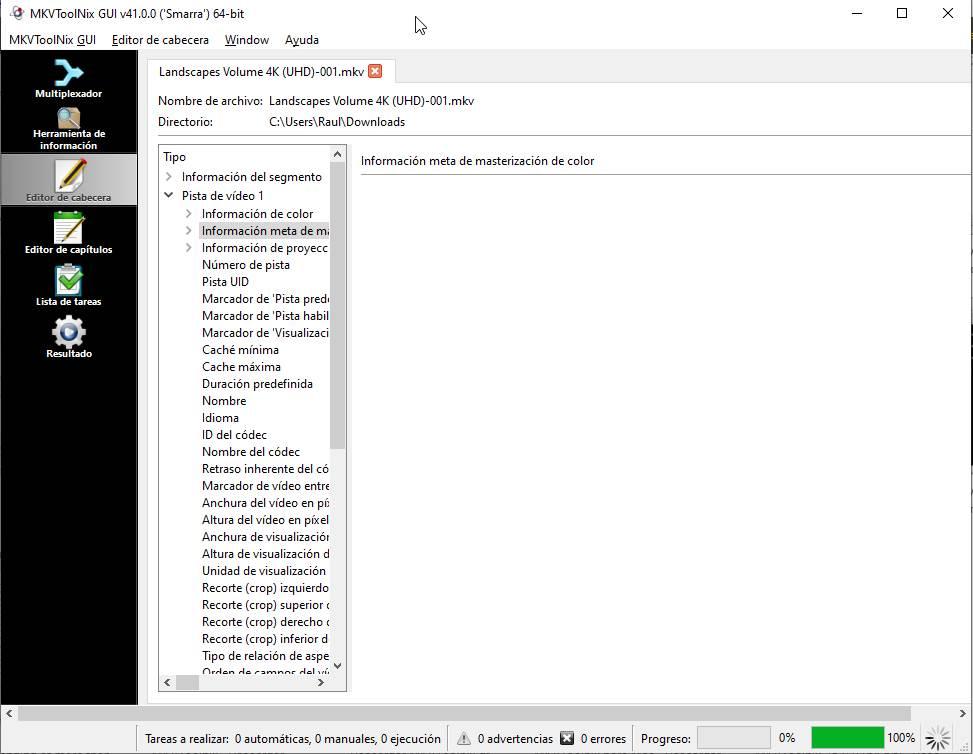
チャプターエディターは、名前が示すように、プロジェクトに含めるチャプターまたはビデオ(チャプターの開始と終了の両方の期間、言語、国など)を編集または変更できるセクションです。 。
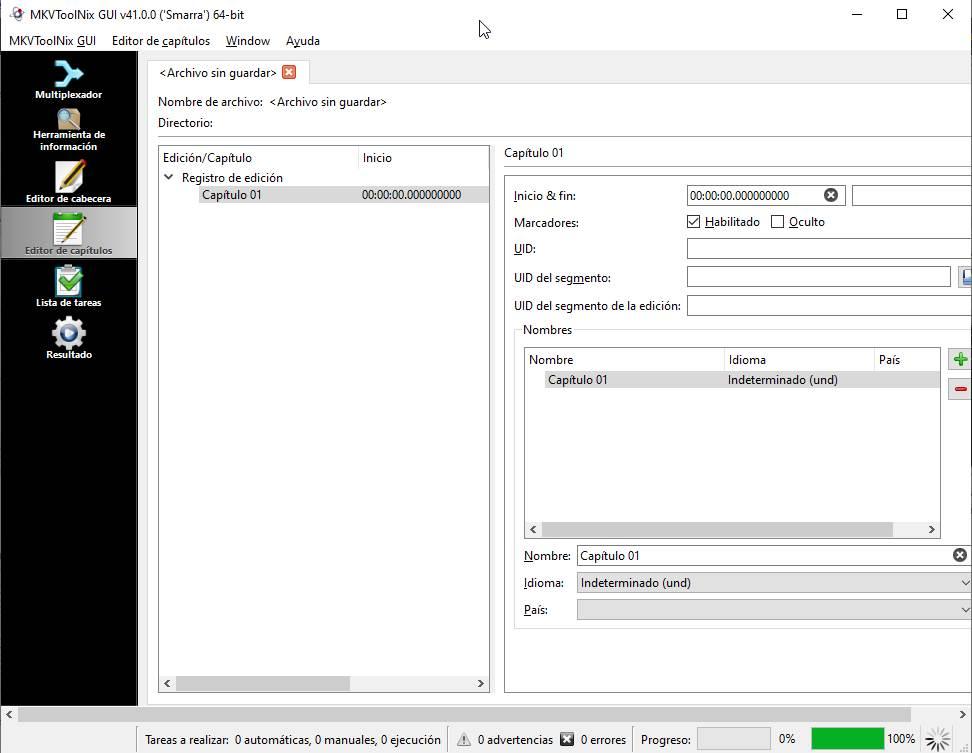
タスクのリスト 、編集中のプロジェクトまたはビデオの変更のステータスを確認し、プロセスにエラーがあるかどうかを確認できる場所であることに言及してください。
結果私たちは これまでに行われたエディションを確認し、何が行われたかの記録と、ビデオのアセンブリおよびレンダリング後に起こりうるエラーを回避するのに役立つ警告およびエラー警告セクションが含まれています。