歴史的に、Wordの強みのXNUMXつであり、ライバルから際立ったもののXNUMXつは、スペルと文法チェッカーでした。 今日でも、クラウド、ニューラルネットワーク、AIを備えた、Wordの校正システムは私たちが見つけることができる最高のものです。 彼らは完璧ではありませんが。 Microsoftは、絶え間ない進化の中で、すべてのOffice 365ユーザーに、スペル、文法、その他のルールをチェックし、私たちが書いたテキストを完成させるのに役立つ、はるかに完全でプロフェッショナルなソリューションを提供したいと考えていました。 これは Microsoftエディター.
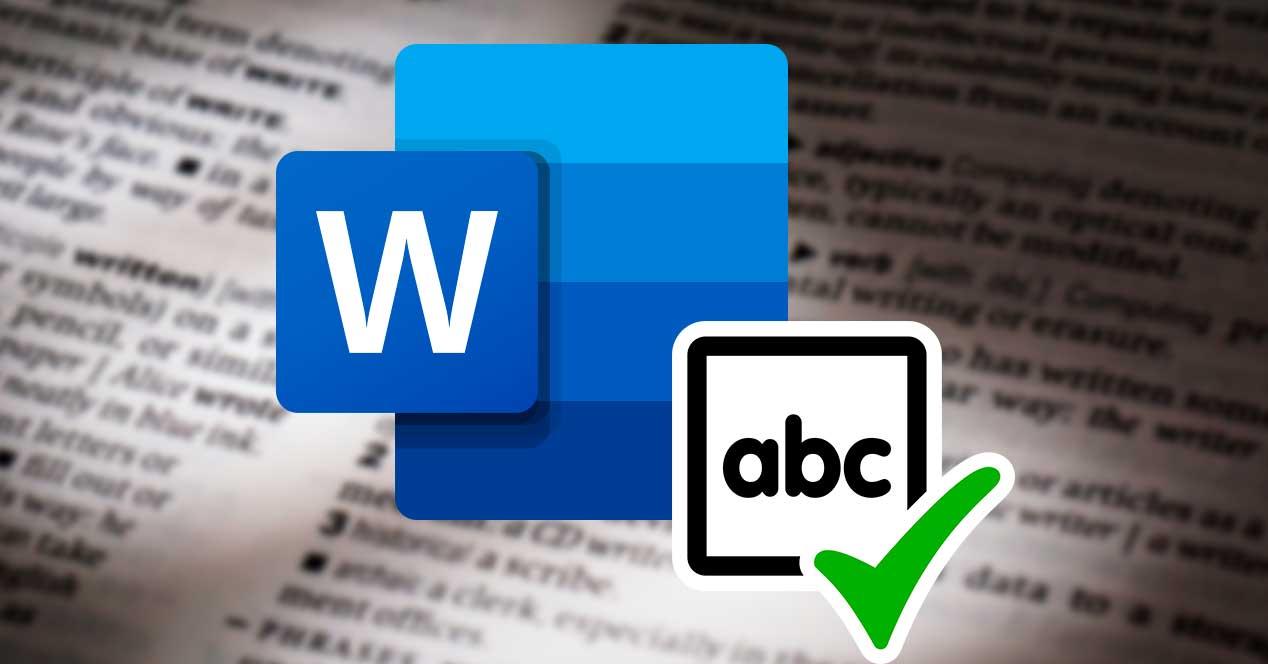
MicrosoftEditorとは
Microsoft Editorは、新しいスペルと文法の修正システムであり、執筆中に行った可能性のある間違いを検出して修正するのに役立ちます。 Wordでのドキュメント 、または email、Outlookで。 このコンシーラーには、XNUMXつの異なるバージョンがあります。 このツールが提供する修正は次のとおりです。
通常の修正 (典型的なスペルミスと文法エラー):
- 正書法
- 文法
テキストの改善 (プロ意識と文体を改善するための推奨事項):
- 明快さ
- 簡潔
- 正式な言語
- 差別のない言葉
- 機密性の高い地政学的参照
- 語彙
このエディターは、Office 365 Wordアプリケーションに含まれており、既定でアクティブ化されています。 そして、これは後で説明します。 ただし、Microsoftスイートをインストールしたくない場合は、公式の拡張機能のおかげで、ブラウザーから任意のWebサイトで使用することもできます。
任意のWebサイトのMicrosoftEditor
Microsoftの高度なエディタは、に基づいて、任意のWebブラウザでも使用できます。 クロム、 簡単な拡張機能をインストールします。 さらに、365つの操作モードがあります。 XNUMXつ目は、無料ユーザーの場合、任意のWebサイトで通常の修正にアクセスできるようにし、XNUMXつ目は、Office XNUMXユーザーの場合、テキストの改善を楽しむことができます。
この拡張機能は、私たちが書くことができるほとんどのWebサイト(WordPress、Gmail、Outlookなど)で機能し、私たちが書いたものをリアルタイムでチェックし、テキストを改善するための提案を提供します。 また、機能させたくない場合は特定のWebサイトで非アクティブ化し、Webに適用するかどうかを選択するテキスト改善の提案を選択することもできます。
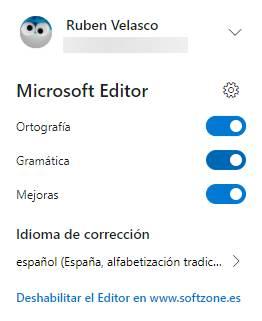
これらすべてのタイプの機能(校正者、翻訳者など)でよくあることですが、これらは特に英語で機能するように設計されています。 に スペイン語、 マイクロソフトのサービスは非常にうまく機能していますが、私たちの言語では享受できない機能があります。 たとえば、読みやすさや編集者の句読点。 今後のアップデートでこれらの機能を利用できるようになる可能性があります。
WordでMicrosoftEditorを使用する方法
私たちが持っている場合 オフィス365 、およびMicrosoftスイートをコンピューターにインストールすると、Microsoft Editorが使用可能になり、デフォルトでアクティブ化されます。 Office 365バージョンを使用していない場合は、通常のWordの基本的でシンプルなチェッカーしか楽しめません。
Microsoftエディター Wordの「ホーム」タブ内にあります。 それをクリックすると、ワードプロセッサの右側に表示される新しいドロップダウンパネルが表示されます。 このパネルでは、カスタマイズ可能なルールに従ってテキストがどのように進んでいるかを示し、テキストを改善する方法についての提案を提供します。
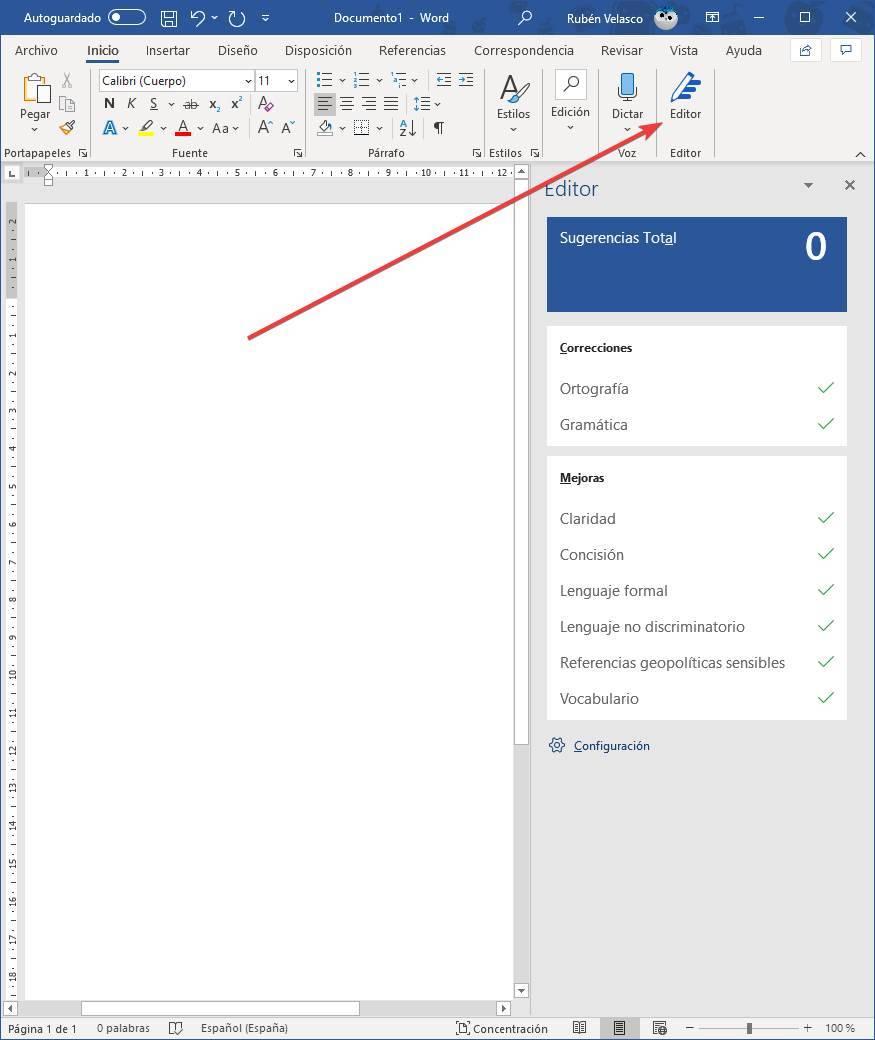
書くと、修正の種類に応じて、赤または青で表示される単語やフレーズが表示されます。 さらに、すべてのファウルとエラーは右側のパネルにマークされます。
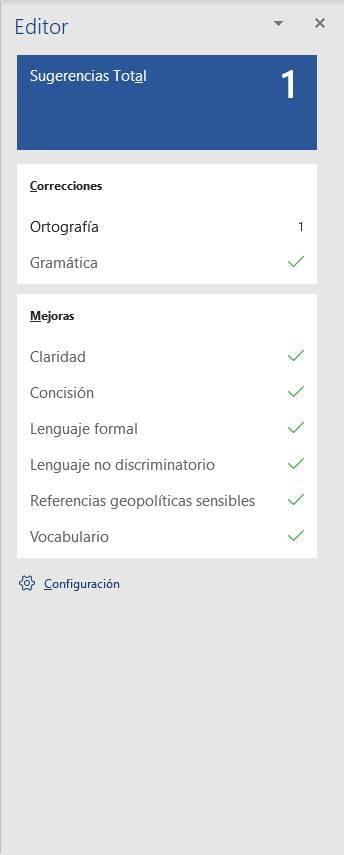
」をクリックすると 総提案 」テキストに含まれる提案と修正の総数を確認できます。 そして、私たちは一つずつ決めることができます。
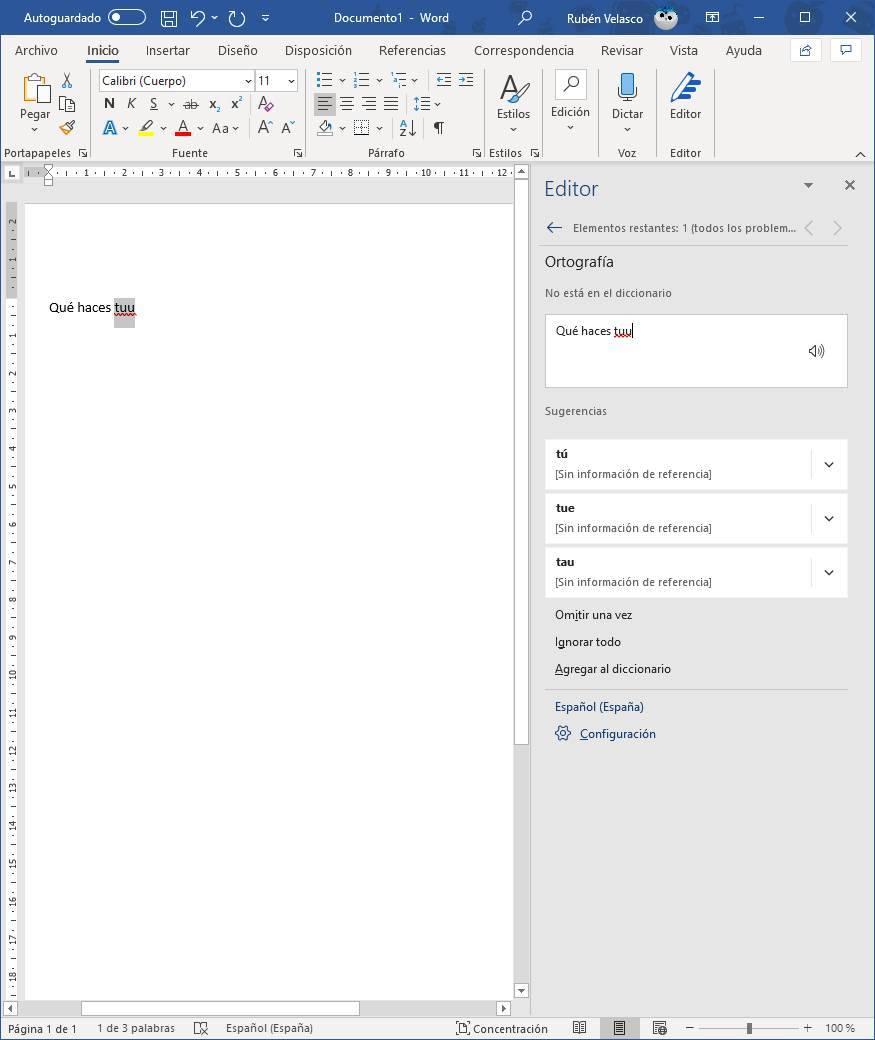
Wordは、テキストに適用できる修正と、テキストに最適な修正を選択するのに役立つ一連の同義語を表示します。必要に応じて、単語をこれらの同義語のXNUMXつに変更します。
また、Microsoft Editorは、他の方法でテキストを修正および改善するのに役立ちます。 たとえば、それは私たちを招待します 悪い言葉を変える (罵倒語)、または不快感を与える可能性があり(人種的侮辱など)、専門的な文書に含めるべきではない他の種類の言語。
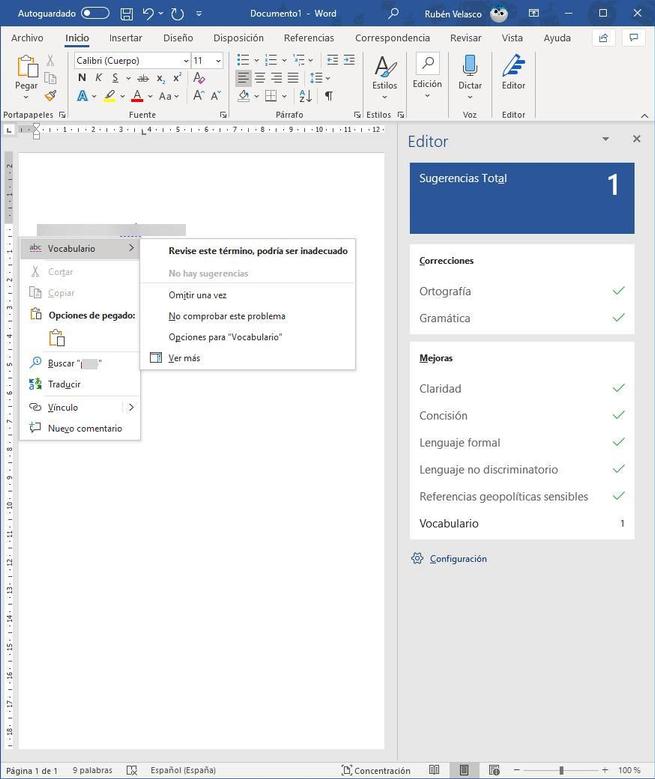
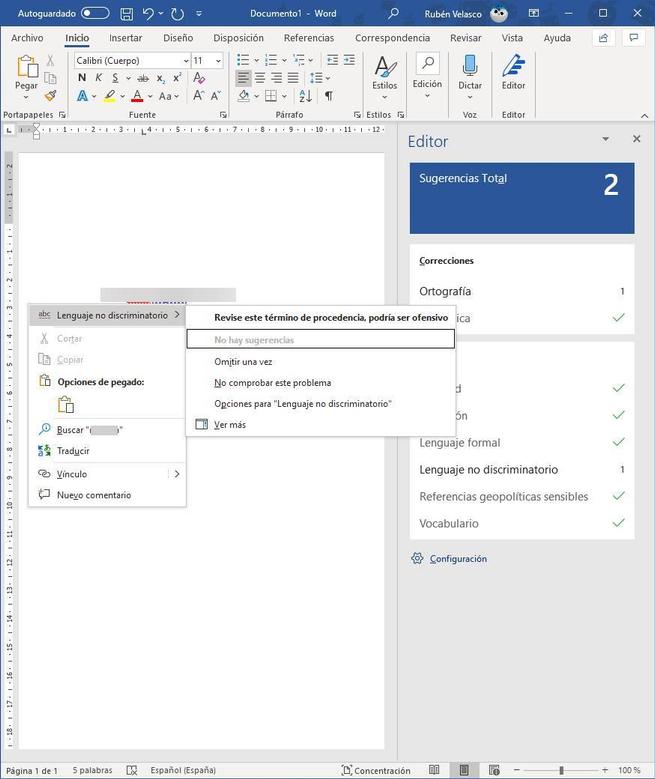
テキストが修正されると、次のように表示されます。 読みやすさの要約 ドキュメントの。 単語、文字、推定読書時間を見ることができます。
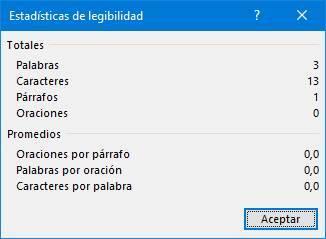
すでにテキストが修正されています。 ただし、よりパーソナライズされた修正が必要な場合は、終了する前に、MicrosoftEditor用に見つけることができるすべてのカスタマイズオプションを確認します。
Word校正者を設定する
編集者の提案パネルの下に、「設定」というボタンがあります。 それをクリックして、プログラムのスペルチェック設定ウィンドウに移動します。
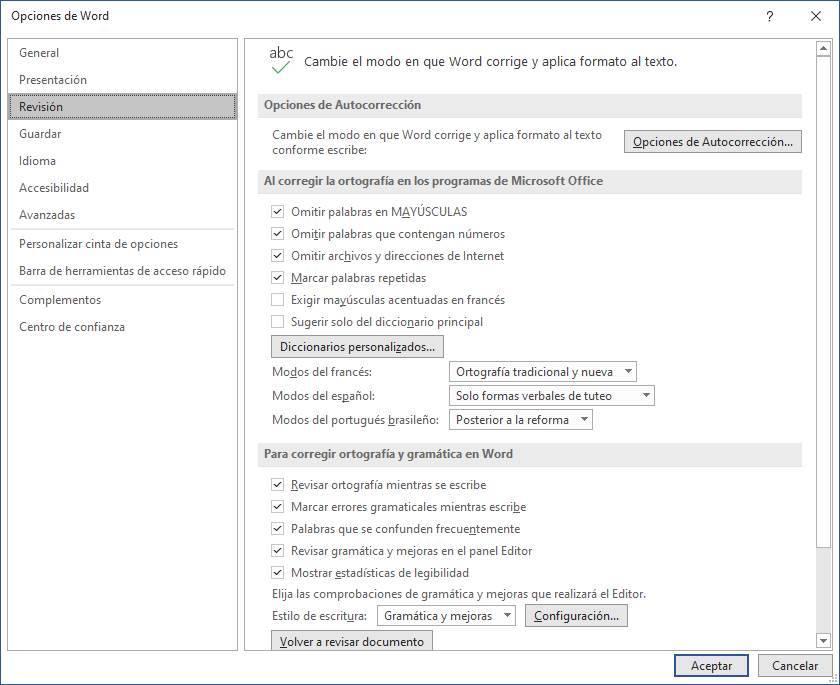
ここから、Office修正オプションの動作を構成できます。 たとえば、特定の条件を満たす単語(大文字や数字など)を省略したい場合や、繰り返し単語にマークを付けたい場合などです。 使用する辞書(または複数の辞書)、およびさまざまな言語のモードを選択することもできます。
Wordを使用すると、スペルをチェックする方法を選択することもできます。 たとえば、入力時にスペルをチェックし、エラーにリアルタイムでフラグを立てるように指示できます。 Microsoft Editorを使用している場合(つまり、 Office365ユーザー )また、改善をリアルタイムで推奨するかどうかを示すこともできます。
最後になりましたが、Microsoftエディターを構成します。 横に表示される「設定」ボタンをクリックすると 文体 」この文法エディタでアクティブにできるすべてのオプションを確認できます。
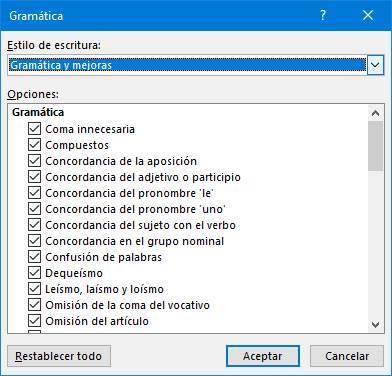
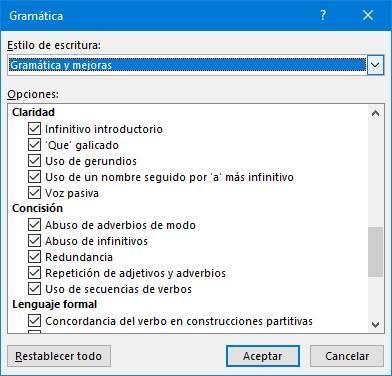
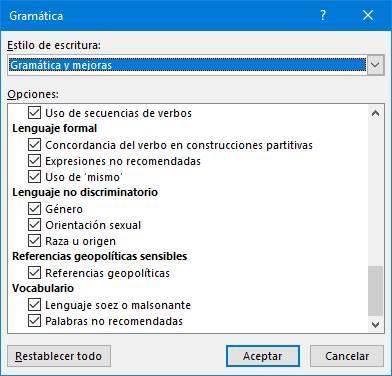
プログラムにマークを付けてほしい文法の間違いや、Microsoftエディターに分析して推奨してもらいたいテキストの改善を選択できます。 また、チェックしたくないものをすべて非アクティブ化することもできます。そのため、 マイクロソフトワード エディタ。
「すべてリセット」ボタンを使用すると、エディターをデフォルト値に戻すことができます。
