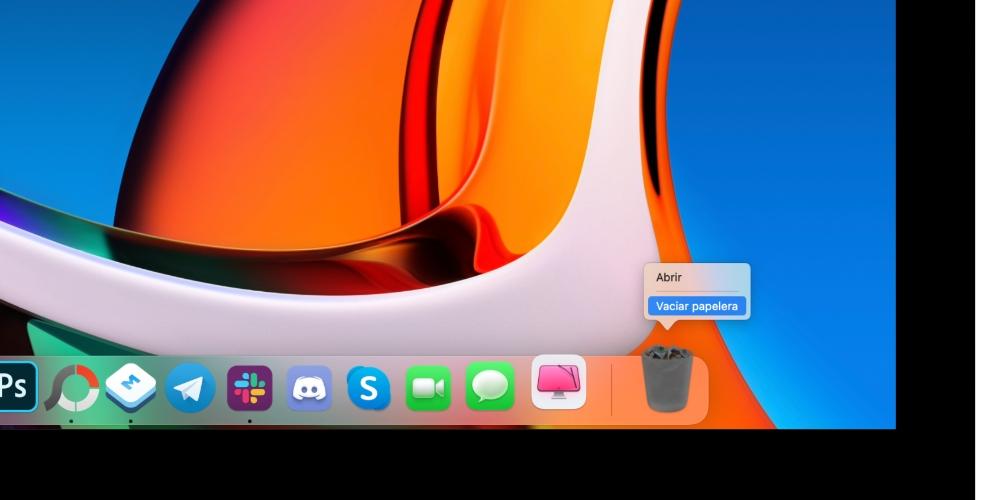あらゆる Mac ユーザーはゴミ箱機能に精通していますが、そのユーティリティを最大限に活用する方法を誰もが知っているわけではありません。 Mac のゴミ箱は、その基本的な役割を超えて、ファイル管理を強化してシステムを整理し、ストレージの不必要な蓄積を防ぐために最適化できます。このガイドでは、ゴミ箱の管理エクスペリエンスを向上させるための実践的なヒントとショートカットについて説明します。
確認不要の迅速な削除
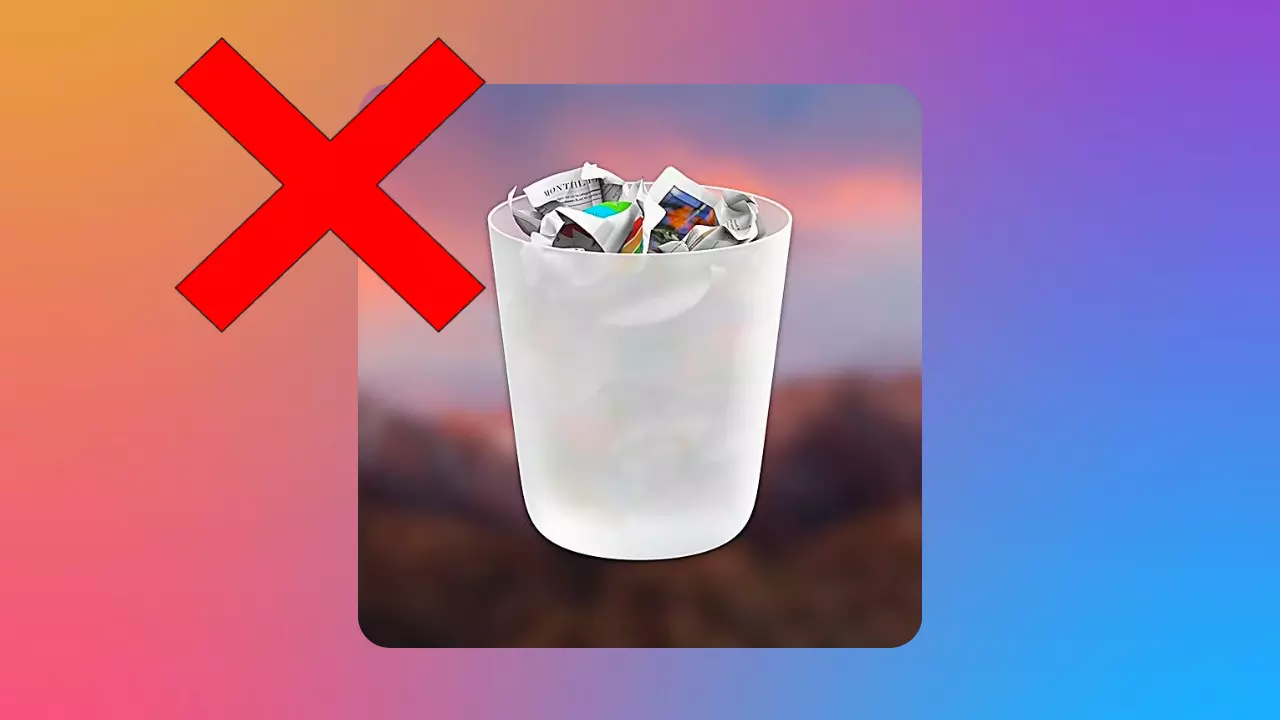
多くの場合、ゴミ箱を空にしようとすると、確認メッセージが表示されます。このプロセスを合理化するには:
- Finder を開き、メニュー バーに移動します。
- Finder > 設定を選択し、「詳細」タブに移動します。
- 「ゴミ箱を空にする前に警告を表示する」のチェックを外します。
この調整により、確認ダイアログをバイパスできるようになり、ファイルの削除が迅速化されます。
ゴミ箱のクリーンアップを自動化する
ゴミ箱には容量制限が設定されていないため、すぐに容量がいっぱいになってしまう可能性があります。ただし、30 日より古いゴミ箱の内容を自動的に消去するように Mac を設定できます。
- Finder の設定の [詳細設定] タブで、[30 日後にゴミ箱アイテムを削除する] を見つけて有効にします。
この機能は、手動による監視を行わずにクリーンなシステムを維持するのに役立ちます。
誤って削除したファイルの回復
間違いは起こりますが、macOS では、誤ってゴミ箱に送られたファイルを簡単に回復できます。
- ゴミ箱を開き、目的のファイルを右クリックして、「ゴミ箱から削除」を選択します。
- ファイルは元の場所に戻り、ソース フォルダーが Finder で開きます。
効率的なゴミ箱管理のためのキーボード ショートカット
キーボード ナビゲーションを好む人のために、macOS にはゴミ箱管理を効率化するためのショートカットが用意されています。
- 削除: 項目を選択し、COMMAND + DELETE キーを押します。
- 回復する: ゴミ箱でファイルを選択し、もう一度 COMMAND + DELETE キーを押して復元します。
まとめ
これらのゴミ箱管理のヒントとショートカットを理解して活用することで、Mac でのファイルの整理と効率を大幅に向上させることができます。削除の高速化、クリーンアップの自動化、重要なファイルの回復、キーボード ショートカットの使用など、これらの戦略により、Mac がすっきりと最適化された状態に保たれます。