Gmail が世界で最も広く使用されていることに疑いの余地はありません email プラットホーム。 その人気は、次のような Google のサービスにアクセスする必要性を超えて広がっています。 YouTube、Google フォト、および Googleドライブ; すべて無料で提供される豊富な機能が人気です。
スパムの問題は依然としてインターネット上で永続的な問題であり、電子メール プラットフォームのフィルターはそれを最小限に抑えるよう努めていますが、ほとんどのユーザーは、オンライン プラットフォームにサインアップする際に、プロモーション電子メール、新製品の通知、ニュースレターの購読を解除するオプションを見落とすことがよくあります。

プライマリ電子メール アドレスを不慣れなプラットフォームと共有することに慎重な場合は、一時的な電子メール アカウントを作成することが解決策の XNUMX つです。 プラットフォームが信頼でき、機能していることが証明された場合、ユーザーは構成設定からメイン アカウントに切り替えることができます。
ただし、これらが唯一の方法ではなく、最も便利な方法であるとは限りません。 Gmail は、この問題に対する強力なソリューションを提供します。
無制限の Gmail アカウントの作成
このソリューションでは、Gmail の構成設定を大幅に変更する必要はありません。 必要なのは、電子メール アドレスの末尾にかっこを付けずにプラス記号 (+) を追加することだけです。 Gmail は、メール アドレスに続くテキストをすべて無視します。 以下の画像のように、Gmailアカウントを使用して「+クーポン」を付けてメールを送信しました。
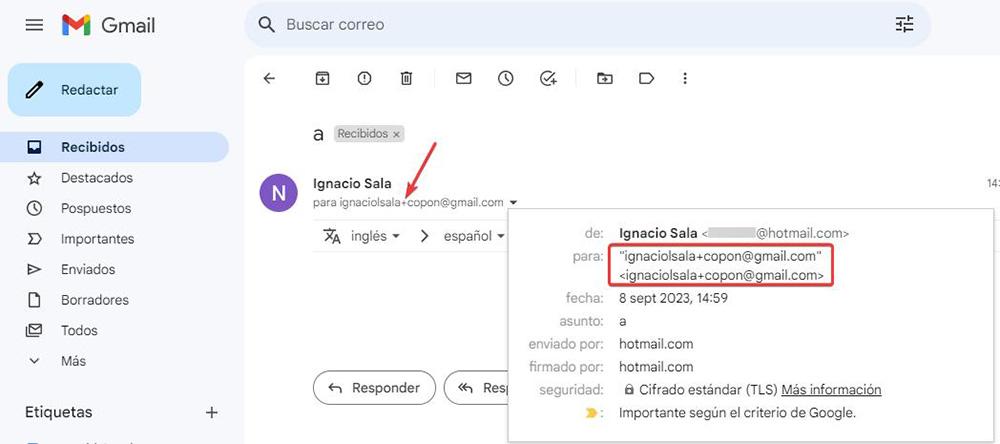
通常の電子メール アドレスに送信された他の電子メールと同様に、その電子メールを受信箱に受け取りました。 この方法と、メール内の任意の場所にドット (.) を使用すると、Gmail 内で無制限の数のメール アカウントを楽しむことができます。 ただし、登録に電子メールを必要とするすべてのプラットフォームがプラス記号またはドットの使用に対応しているわけではないことに注意することが重要です。
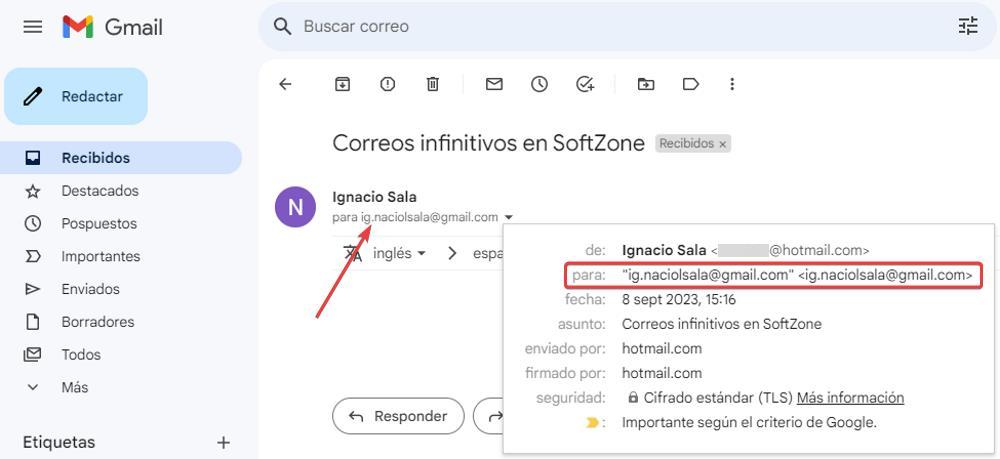
受信したメールを整理する
一見無限に見えるアカウントを作成するためのこの Gmail のトリックは、効果的に使用すると非常に便利です。 プラス記号またはドットを使用すると、Gmail は受信メールを自動的に分類し、フィルタリングできます。 プラス記号またはドットが付いたメールを受信すると、Gmail はそのメールを特定のフォルダーに転送したり、ゴミ箱に直接送信したりすることもできます。
フィルタを作成してメールをより適切に管理するには、歯車アイコンをクリックして Gmail 設定にアクセスします。 次に、「すべての設定を表示」をクリックし、「フィルターとブロックされたアドレス」を選択します。 「フィルタの作成」をクリックします。
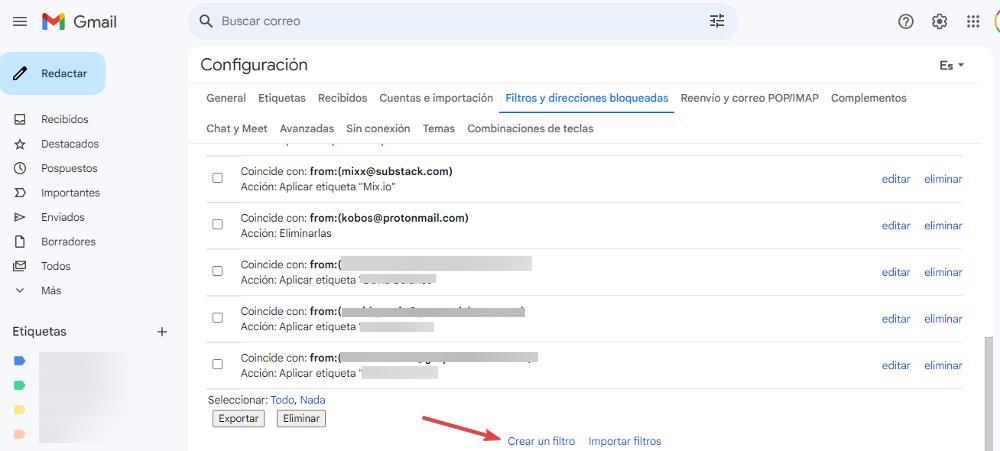
「宛先」セクションに、フィルタリングする電子メール アドレスを入力します (プラス記号が含まれるかドットが含まれるかは関係ありません)。 「フィルタの作成」をクリックします。
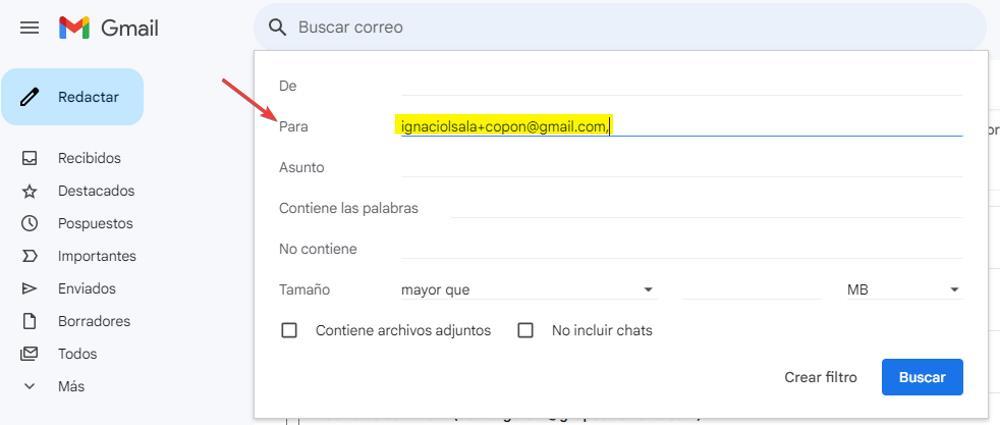
次に、「ラベルを適用する」ボックスをチェックし、ドロップダウン メニューで「新しいラベル」を選択して、そのアドレスで受信したすべての電子メールを格納するフォルダーを作成します。 「」のラベルを追加すると、Facebookたとえば、そのアドレスで受信した電子メールには、すぐに識別できるように自動的にラベルが付けられます。
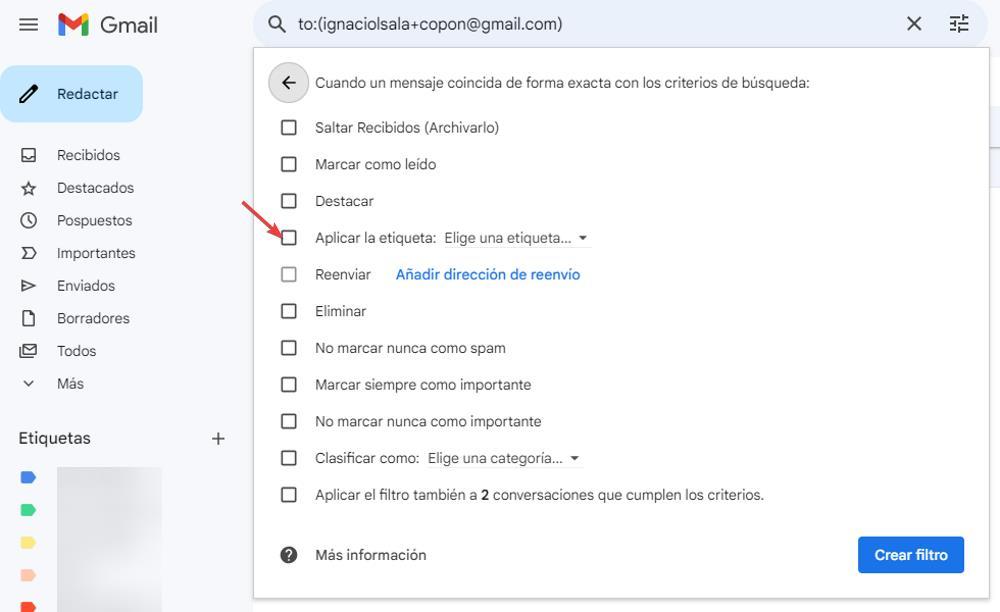
「削除」ボックスにチェックを入れると、これらのメールが受信トレイをバイパスして直接ゴミ箱に移動するようにすることもできます。
一時的なメールもオプションとして残る
この Gmail のテクニックは、同じアドレスを複数の目的で使用する場合にメールを管理する便利な方法ですが、一時的なメールにも目的はあります。 「10 minutesmail」のような一時的な電子メール サービスは、短期間有効な電子メール アドレスを提供するため、XNUMX 回限りの Web サイト登録や電子メールの検証に最適です。 指定された時間が経過すると、これらのメールは自動的に削除されます。
