複雑なアプリケーションで簡単なタスクを実行したいということで、コップ一杯の水に溺れることがあります。 カレンダーややることリストの管理 Mac これは、外部プログラムから電力を供給できる非常に単純なものですが、システムにすでに標準で付属しているネイティブアプリケーションを考慮に入れる場合は必要ありません。 これらのmacOSオプションを最大限に活用する方法を説明します。
iPhoneなどとの同期:主な利点
Macに標準装備されているアプリケーションを使用することは、怠惰な人にとっても賢い人にとっても最高のリソースになる可能性があります。 サードパーティのアプリケーションにかかる時間と費用を節約できるだけでなく、いわゆる「」の非常に重要な利点を実感できます。Apple エコシステム」。 iCloudのおかげで、イベント、カレンダー、タスクを他のデバイスと同期できるという事実に言及しています。

にあるのと同じAppleIDでMacにログインしている場合 iPhone および/または iPad、これらの他のデバイスでは、ネイティブmacOSアプリで行ったすべての変更も追加されることに気付くでしょう。 実際、それは逆にも機能します。 これはすべてiCloudのおかげで管理されており、入ることができます システム環境設定> Apple ID そしてに行く iCloud 各サービスの同期をアクティブにするタブ。
でも、上 Windows コンピュータまたは Android この同期を見つけることができるデバイス。 最初の場合は、iCloudアプリケーションをダウンロードする必要があります。これはAppleコンピュータほど最適には機能しませんが、問題は発生しません。 また、 Microsoft iCloudのウェブサイトでカレンダーやリマインダーなどにアクセスできるシステム。 Webブラウザーからアクセスするこの方法は、Androidで使用される方法です。
macOSカレンダーによるイベント管理
カレンダーアプリケーションを開くと、最初に数週間、数か月で好みに変更できるインターフェイスが見つかります。左上にある[カレンダー]をクリックして、Googleカレンダーやその他のサービスを追加することもできます。 カレンダーは、マウス、キーボードの矢印、または右上のナビゲーションタブでスクロールできます。
イベントを追加
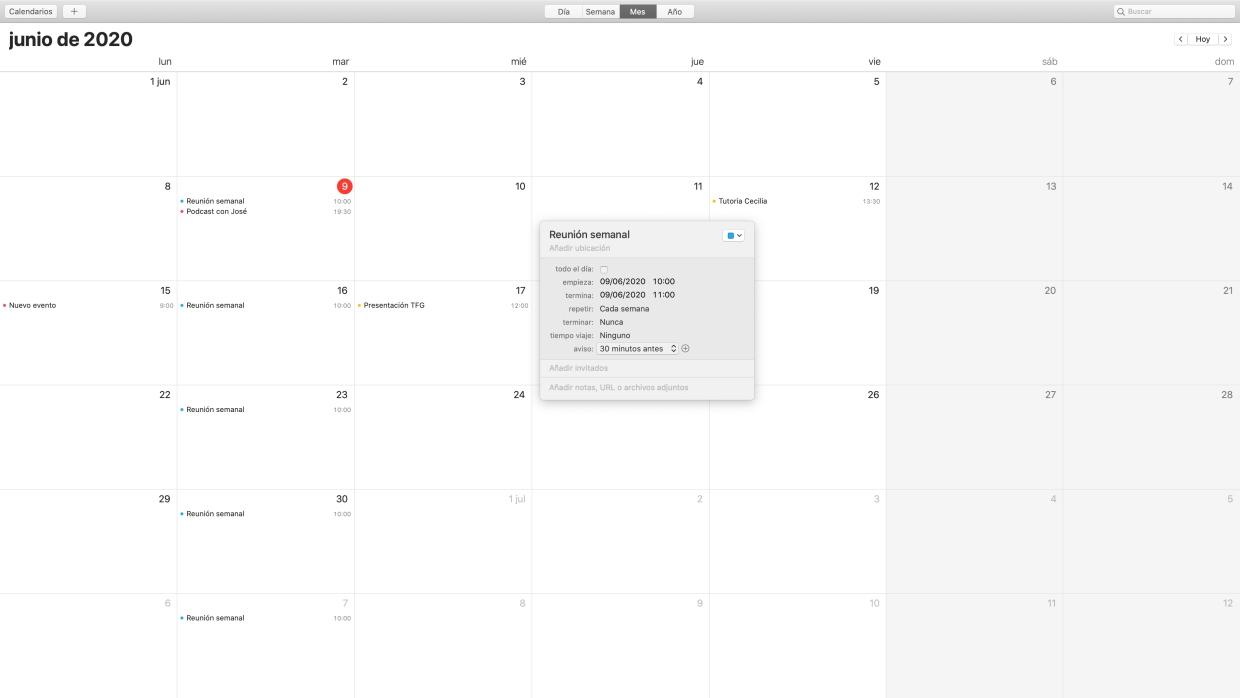
イベントを追加する方法は非常に簡単で、 + アイコン。 ただし、これらを適切に管理するには、次の手順に従います。
- イベントを追加したい日にカーソルを合わせます。
- 右クリックして選択」 新しいイベント 「 これを完了するには、次のオプションがあります。
- 使用したカレンダー(右側のカラータブ)。
- イベントの名前。
- ロケーション
- 日付、時刻、終日、特定の時間、イベントが特定の頻度で繰り返される場合、仮想のトリップと警告の構成にかかる時間を選択できます。
- ゲストを追加します。
- 追加のメモを追加します。
- Enterキーを押すか、画面のこのボックスの外側をクリックします。
イベントの変更、コピー、送信、または削除
イベントの追加、変更、完全な削除が簡単であるのと同じように、それも同じくらい簡単です。 見積もりを追加して間違えた、または日付が変わったとします。 このイベントをダブルクリックするだけで、アクセスして設定を変更できます。
このイベントの構成を別の日にコピーしたい場合は、マウスまたはトラックパッドで右クリックし、「コピー」または「カット」を押してコピーできます。 次に、対応する日にあなたを置き、同じ方法で貼り付けます。 また、XNUMX回目のクリックで、[イベントをメールで送信]オプションにアクセスできます。 イベントを削除したい場合は、再度右クリックして「削除」オプションを押します。 複数のイベントを選択すると、XNUMXつずつ移動する必要なく、すべてのイベントを一度にコピーまたは削除する手順にアクセスできることに注意してください。 毎月のイベントを削除または複製することもできます。
いずれにしても、アプリケーションを開くだけで、またはiPhoneやiPadから、このアプリケーション専用の対応するウィジェットを使用して、イベントを表示できることに注意してください。
リマインダーを使ってMacにタスクを追加する
もうXNUMXつの補完的で非常に役立つアプリケーションはリマインダーです。 これは、iCloudを介して他のデバイスと同期するネイティブアプリの概要のもうXNUMXつです。 この場合、よりシンプルで、より明確なユーティリティを使用して、カレンダーイベントと区別することができます。特に、何かを定期的にまたは定期的に警告するユーティリティです。 医者の予約から、友人に電話するか、スーパーマーケットで特定の製品を購入するよう通知する。
リマインダーアプリケーションは、で見られたものに従ってmacOSカタリナで再設計されました iOS 13およびiPadOS13。これにより、定期的、時間厳守、緊急、およびユーザーが作成したリストなど、さまざまなリストで整理でき、事前定義されたリストも削除できます。 各人がこれらのリストをどのように使用するかは、最終的にはリマインダーの管理に無関心です。
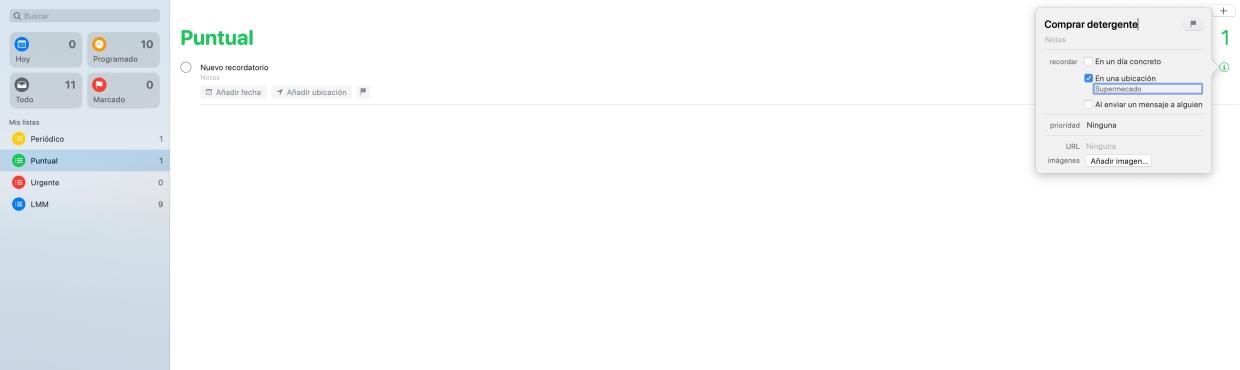
に 加えます リマインダー、「 + 右上の 'アイコン、次にリマインダーのリストに表示される' i '。 ここで、次のデータを構成できます。
- リマインダーのタイトル。
- 確認してください(右上のフラグアイコン)。
- 追加のメモを追加します。
- リマインダーの日時を選択します。
- リマインダーの場所を選択します(日付ではなく特定の場所にいるときにジャンプしたい場合)。
- 「メッセージを誰かに送るとき」を選択します(日付や場所ではなく、連絡先にテキストメッセージを書いているときにジャンプしたい場合)。
- 繰り返しを選択します(なし、毎日、毎週、毎月、毎年、またはカスタムの頻度)。
- URLを追加します。
- 画像を追加。
リマインダーを追加すると、対応する引き出しに表示されます。 「今日」には、その日にスケジュールしたものが表示され、「スケジュール済み」には、特定の計画日を持つすべてのものが表示され、「すべて」にはすべて表示されます(冗長性があります)。この目的のために追加しました。 追加したそれぞれのリストにも表示されます。
これらのリマインダーを変更する方法は簡単で、「i」をクリックして設定に再度アクセスします。 次にできます 完了としてマークし、明日まで延期、削除、コピー、または切り取り 二次クリック。 終了したことをマークするということについては、それらの左側に表示される丸いアイコンをクリックすることで、すばやく行うことができます。
