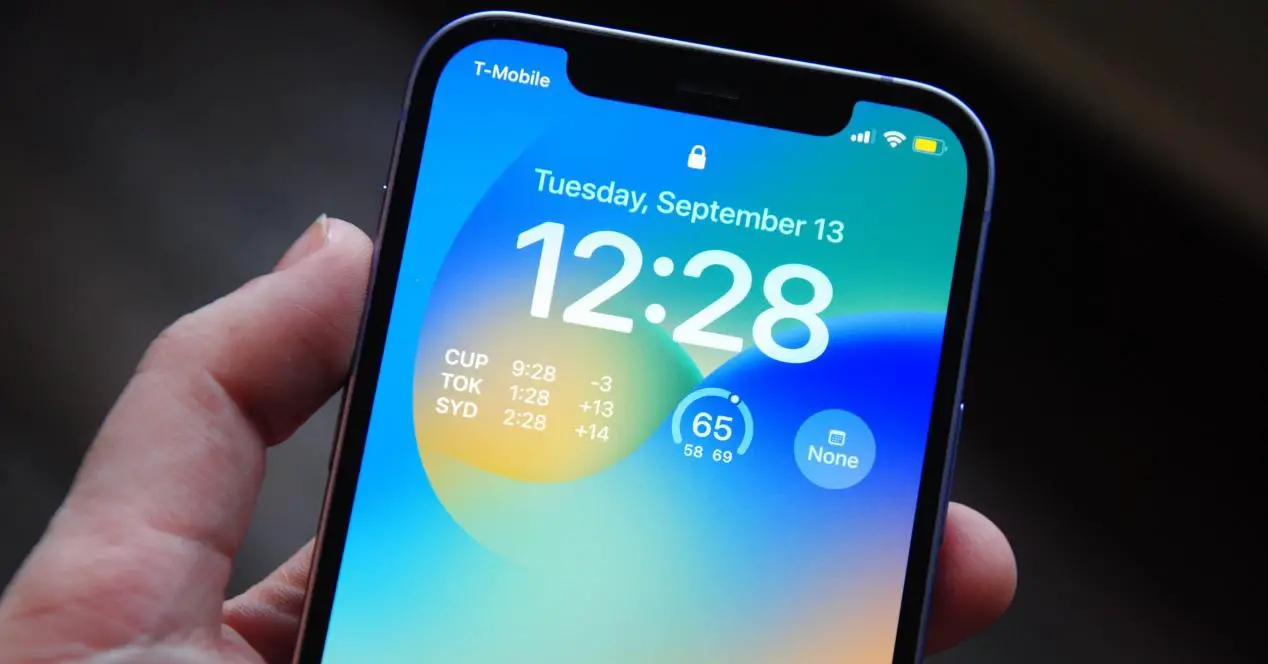
の新しいオペレーティング システム iPhone, iOS 16、これらのデバイスの画面に多くの視覚的な斬新さをもたらしました。主に新しいロック画面があるという事実は、この新しいバージョンの採用が通常よりもはるかに速いことを意味しています. さて、この目新しさに関連して、この投稿では、壁紙が自動的に変更されるようにするために何をする必要があるかを説明したいと思います。そうすれば、iPhone に飽きることはありません。
必然的に、大多数のユーザーが新しいオペレーティング システムの注目を集めるのは、 視覚的または美的革新 それが彼らのデバイスにもたらすもの。 それは魔法のように機能し、信じられないほどのパフォーマンスを発揮しますが、何か「新しい」ものをもたらさない場合、ユーザーがこのオペレーティング システムにすばやくジャンプするのははるかに複雑になります。
 iOS 16はそれを達成しました 、および新しいロック画面は、このバージョンと互換性のあるすべての iPhone に新鮮なタッチをもたらすため、誰にとっても信じられないほど魅力的です。 ただし、多くのユーザーが知らないことは、これらの新しいロック画面とともに、 Apple また 壁紙を自動的に変更できます 何もしなくても時間の経過とともに変化するようにします。 . もちろん、ロック画面の壁紙だけでなく、メイン画面の壁紙についても話しています。
iOS 16はそれを達成しました 、および新しいロック画面は、このバージョンと互換性のあるすべての iPhone に新鮮なタッチをもたらすため、誰にとっても信じられないほど魅力的です。 ただし、多くのユーザーが知らないことは、これらの新しいロック画面とともに、 Apple また 壁紙を自動的に変更できます 何もしなくても時間の経過とともに変化するようにします。 . もちろん、ロック画面の壁紙だけでなく、メイン画面の壁紙についても話しています。
動的壁紙を設定する手順
Apple がユーザーにデバイスに新鮮な空気を与えるこの機会は、新しい iOS 16 ロック画面がもたらす機能のおかげです。壁紙を自動的に変更する可能性はこれらのロック画面の設定内にあるためです。 以下の手順に従って正しく設定してください。
- アンロック あなたのiPhone。
- ロック画面をタップ .
- を選択 " + 」画面の右下にあります。
- 選択する " ランダム写真 "
- タップする " 写真の変更頻度 "
- 次のさまざまなオプションから選択します。
- 触れるとき
- ブロックすることによって。
- 毎時。
- 毎日。
- 写真を選択してください あなたの壁紙を交互にしたい。 iPhone自体が提供するランダムな選択を選択するか、「手動で写真を選択する」をクリックして手動で選択することができます.
- ウィジェットを入力してください ロック画面にしたい。
- フォントを変更する ロック画面の数字と文字。
- 色を選択してください ロック画面の数字、文字、ウィジェットに表示されます。
- クリック " Add 」画面の右上にあります。
- クリック " ホーム画面をカスタマイズする "
- メイン画面の背景に必要なオプションを選択します。
- 「OK」をクリックします。

これらの簡単な手順で、ロック画面の背景とメイン画面の背景が、作成した構成で以前に確立した頻度に応じて変更されるように、iPhone を既に構成しています。 もちろん、このプロセスは何度でも実行できます。
