これらと同じ行で説明するプログラムから始めるために、特定のアプリケーションがあることをお知らせします Windows 時間に基づく。 これにより、オペレーティングシステム自体の経過時間に基づいて動作モードが変化することになります。
例としては、アラームソフトウェアまたはリマインダーソフトウェアだけでなく、昼間または夜間の特定の自動変更に基づくものがあります。 したがって、それを オペレーティングシステムなど Windowsと同様に、時間は通常、統合されたクロックから経過します。これをテストすることは、やや複雑で、退屈な場合があります。
このために、簡単な方法を紹介します ソフトウェア これらの問題を解決します。 というアプリケーションを確認しようとしているので、 加速する 、Windowsでシステム時間を高速化するプログラム。 必要に応じて、このソリューションがない場合は、システム時刻を手動で変更するか、待機する必要があります。

AccelerifyでWindowsの時間を短縮
特に上記のようなさまざまな状況を試す必要がある場合は、どちらのオプションも最適ではありません。 そこで、Accelerifyは、Windowsシステムの時間を定期的に高速化するシンプルなポータブルプログラムです。
したがって、原則として、デフォルトでアプリケーションが 時間を加速する 10秒ごとにXNUMX時間ずつ。 もちろん、同時に、表示されるいくつかのパラメーターを使用して、各ケースのニーズに応じてプログラムを構成することもできます。 したがって、スピードアップのために最初に行うこと Windowsの時間はからAccelerifyをダウンロードすることです このリンク .
ポータブルなので、何もインストールする必要がないので、アプリケーションを展開して直接動作させることができます ZIP ダウンロードしたこと。 デフォルトの構成でプログラムを起動する場合は、次のコマンドで実行するだけです。 管理者 権限。 これは重要です。管理者として実行しないと、プログラムはいったん動作すると何もしないからです。
プログラムが時間を短縮するためにどのように機能するか
プログラムを実行すると、自動的にシステム時間を短縮するコマンドラインインターフェースが開きます。 したがって、デフォルト 設定 システム時間を60秒ごとに10分高速化します。 これは、追跡できるように、プログラムがコマンドライン自体で指示するプロセスです。
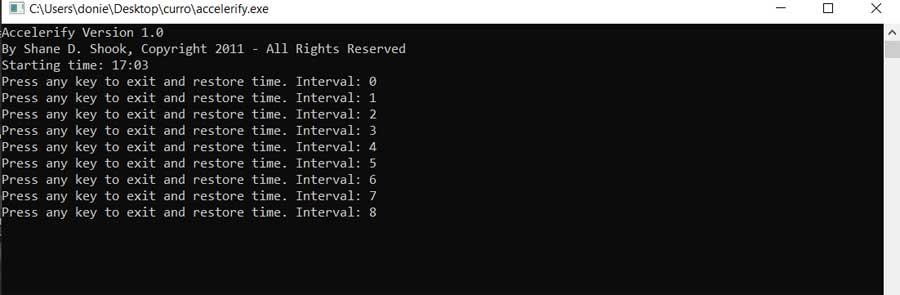
前進して元の時間に戻りたいときは、その中の任意のキーを押すだけです。 インタフェース 。 これは時間加速で終了し、それを復元します。
しかし、もちろん、デフォルト設定が私たちのニーズを満たしていない場合もありますので、 configure 今回は加速。 このために、管理者としてコマンドプロンプトを開きます。 フォルダ どこ プログラムファイル 保存されます。 その中に入ると、次のコマンドを実行する必要があります:“ accelerify.exe -i -a 」。 たとえば、システム時間を5秒あたり1分高速化する場合は、「accelerify.exe -i 300-aXNUMX」と記述します。
