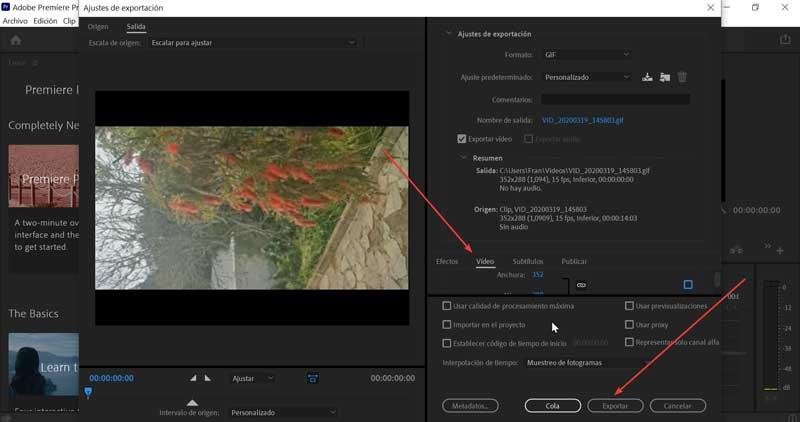コンピュータを使用してビデオファイルを保存する場合、それを編集する場合は、適切なプログラムが必要になります。 最も人気があるのはおそらく プレミア 、によって開発された非常に完全なアプリケーション Adobe。 これを使用すると、アニメーションGIFと静的GIFの両方の作成など、最も完全なものから最も単純なものまで、ビデオに対してあらゆる種類の作業を行うことができます。
Adobe Premiereとは何ですか?
Premiereは ビデオ編集とポストプロダクション アドビが開発したソフトウェアで、業界標準のXNUMXつになりました。 これはプロのビデオ編集用に作成および指向されていますが、デジタルカメラや携帯電話で作成された自分のホームビデオを編集するためにホームユーザーによってますます使用されています。

このアプリケーションは、編集のさまざまな段階を開発するために、さまざまなワークスペースでパーソナライズおよび編成できる非常に完全なインターフェイスを備えています。 それはによって特徴付けられます ほぼすべてのビデオフォーマットをサポート 、およびRAW形式。 これにより、ビデオ自体とは別に、オーディオ、カラー、グラフィックス、およびエフェクトを操作したり、結果をさまざまな形式やデバイスにエクスポートしたりできます。
その可能性のXNUMXつは GIFを作ることができます 、アニメーションと静的の両方。 これらの要素は、後でフォーラムやソーシャルネットワークに挿入したり、 email またはインスタントメッセージング。 複雑な作業に思えるかもしれませんが、ほんの数ステップで簡単にできることです。
Premiereで作成できるGIFの種類
GIFについて話すとき、私たちは1987年に起源を持つグラフィックス交換フォーマット(グラフィックス交換フォーマット)について話します。これらのファイルは一連のファイルで構成されています。 互いに続き、ループの形で再現されるフレーム 短期間、通常は5〜10秒の間音が出ません。 GIF形式は、OHPフィルムを許可することを特徴としています。これにより、ほんの数秒で発生するアニメーション効果を取得でき、動きのある感覚を得ることができます。
インターネットの出現以来、GIFファイルの使用 絶大な人気を博しています 。 とりわけ、市場に最初のスマートフォンが存在することで、スマートフォンの拡大に貢献し、テキストや写真よりも効果的な表現形式になっています。 さらに、それは内で非常に頻繁に使用されます ビジネスマーケティング 。 企業はGIFで、さまざまな視覚的影響を通じて注目を集めることができる要素を認識しています。
ビデオや画像などの他のマルチメディアメディアに関する主な利点の中には、 非常に軽いフォーマット 。 さらに、最大256色をサポートし、非常に動的であるため、画像形式とビデオ形式の一種の組み合わせであり、両方の形式の長所を組み合わせることができます。
Adobe Premiereビデオ編集ソフトウェアを使用すると、次のことができます。 XNUMX種類のGIFを作成する 、アニメーションと静的の両方。 アニメーションGIFは、一般に、低フレームレートのビデオ効果を作成する一連の画像によって形成されることがわかっています。 一方、静的GIFは通常のデジタル画像です。
AdobePremiereで簡単にGIFを作成する
Adobe PremiereでGIFの作成を開始するには、最初にアプリケーションをインストールする必要があります。 それを使用するには、サブスクリプションを支払う必要があります 1か月あたり24.19ユーロ 。 試用版として、 7日間の無料版 彼らから ウェブサイト .
アニメーションGIFを作成する
アニメーションGIFを作成するには、最初に「ファイル」タブからAdobePremiereで「新しいプロジェクト」を作成します。 プロジェクトに名前を付け、プロジェクトを配置する場所を指定する必要があります。
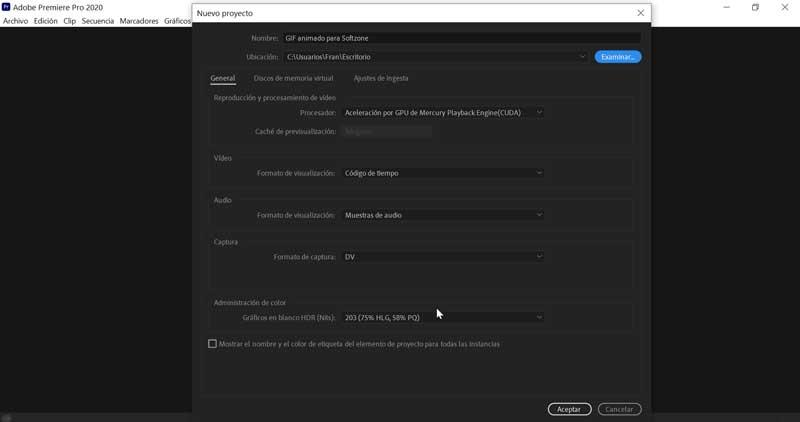
プロジェクトが作成されたら、[ファイル]タブに戻り、[インポート]オプションを選択します。 ここから 使用するビデオを選択します アニメーションGIFに変換します。 挿入したら、インポートしたビデオをプロジェクトセクションからにドラッグアンドドロップする必要があります タイムライン .
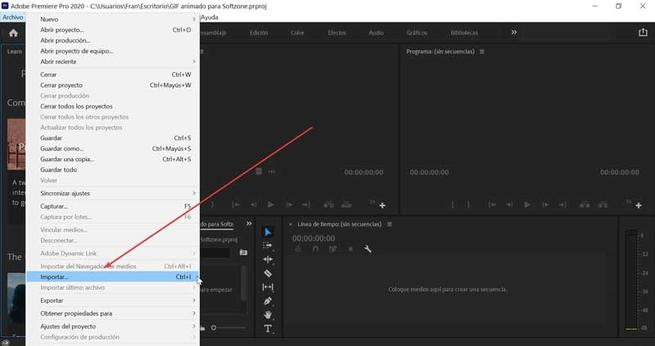
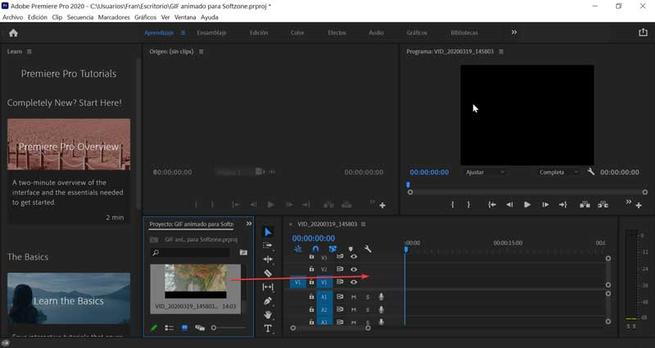
次に、もう一度[ファイル]メニューにアクセスし、今度は[エクスポート]と[メディア]オプションを選択するか、キーボードショートカットCtrl + Mを直接使用できます。新しいウィンドウの左下の[原点間隔] 」セクションでは、「クリップ全体」を選択します。 ビデオのシーケンスを選択したい場合は、「カスタム」を選択し、 シーケンスを禁止する アニメーションGIFの作成に使用します。 右上の「フォーマット」セクションで、「アニメーションGIF」オプションを選択する必要があります。
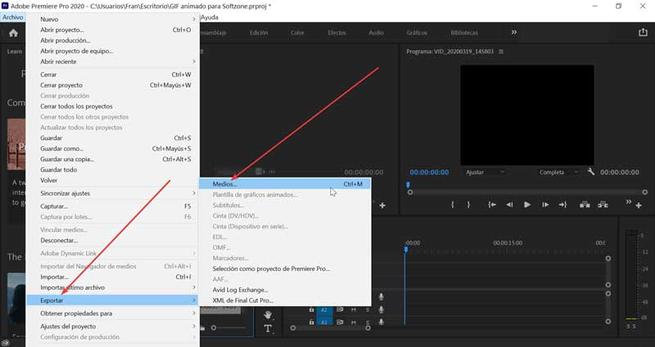
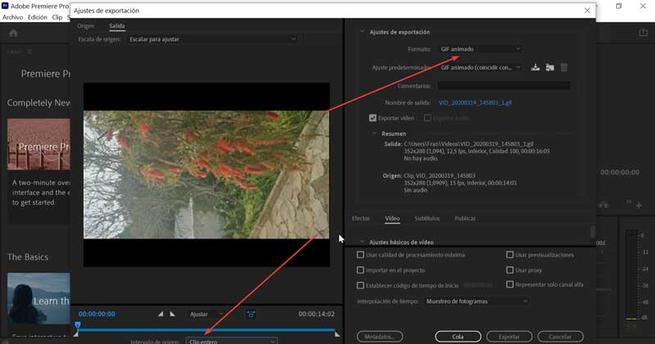
今、私たちは「ビデオ」タブを選択し、 希望の幅と高さ GIFの場合(またはデフォルトのままにしておく)、 フレームレート (たとえば、10 fps)。 最後に、「エクスポート」をクリックするだけで、元のビデオファイルをアニメーションGIFファイルに変換できます。
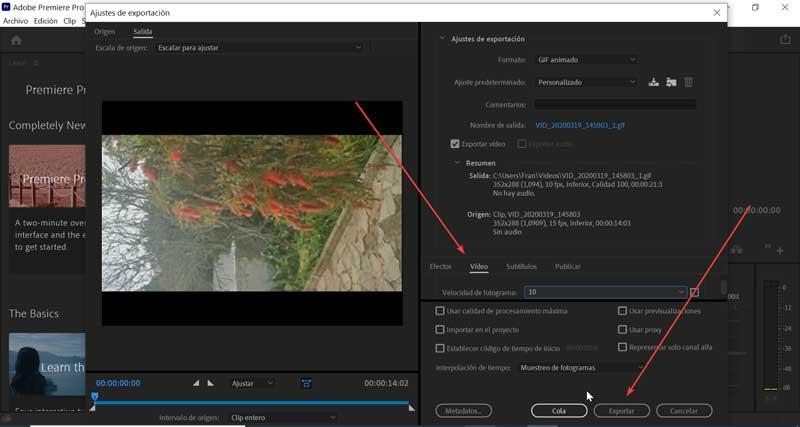
静的GIFを作成する
作成したい場合 静的GIF、 「ファイル」メニューにアクセスし、「インポート」オプションを選択して、作成するビデオを選択する必要があります。 フレームの静止画像 「開く」をクリックします。 プロジェクトにビデオを追加したら、 タイムラインにドラッグアンドドロップします .
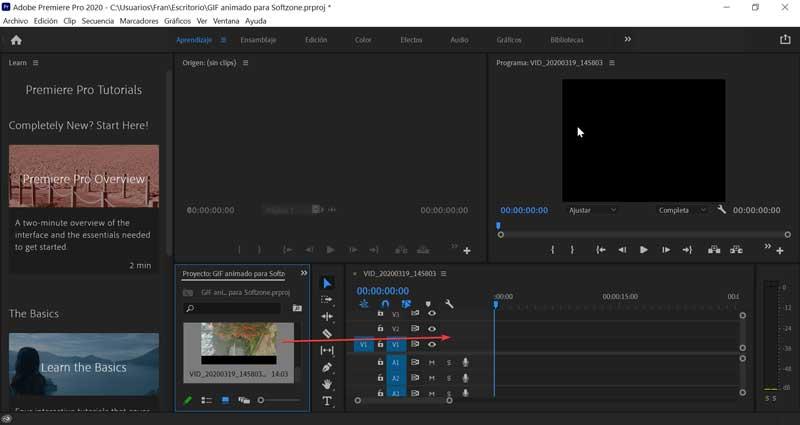
次に、「ファイル」セクションに戻り、「エクスポート」と「メディア」をクリックします。 左下の次のウィンドウの[原点間隔]セクションで、[カスタム]を選択し、スライダーを使用して 目的のフレームを選択します GIFとしてキャプチャします。
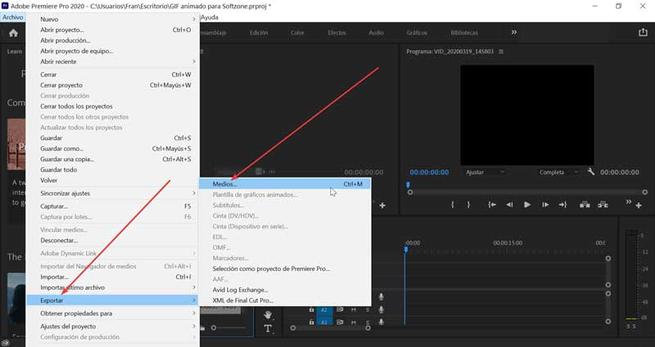
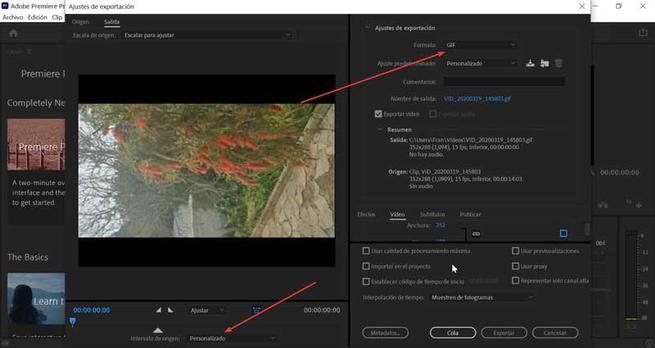
「フォーマット」メニューの右上部分で、「GIF」オプションを選択します。 「ビデオ」セクションでは、必要な寸法を 幅と高さのセクション または、デフォルトで事前に確立されているものを残します。 最後に、「エクスポート」をクリックして、選択したビデオフレームの静止画像をGIF形式で保存します。