写真編集は、世界中のより多くのユーザーに徐々に到達しているタイプの仕事です。 このために、無料と有料の両方のすべての種類のプログラムが使用されます。これは、たとえば、写真をソーシャルネットワークで共有するように適合させるのに役立ちます。 さらに、今度は作成方法を紹介します モザイク Instagram Adobe フォトショップ.
多くの人が直接知っているように、この強力なアプリケーションに言及するとき、私たちは実際にこのセクターのベンチマークについて話しているのです。 これは、何年も前から存在していて、ますます強力になっている写真レタッチアプリケーションです。 ほとんどの専門家がこれらの対立で求める解決策は無駄ではありません。 しかし、それはその焦点であるだけでなく、 プログラム 簡単な仕事を探している人やこれらの仕事を始める人に有効です。

Photoshopはすべての人に適応し、ソーシャルネットワークで私たちを助けます
それは私たちがすでに数え切れないほどあなたに話していることです、私たちは次のようなプログラムによって提供される可能性に言及します フォトショップ 。 これは私たちが私たちの想像力を解き放つことができるように私たちが必要とするすべてを私たちに提示し、 創造性 PC上で。 これは、あらゆる種類の画像を作成したり、他の人の問題を修正したりできる写真レタッチおよびデザインソフトウェアです。
もちろん、このためには、プログラムが事前に提示するすべての要素に加えて、私たちの創造性が必要です。 実際、私たちが述べたように、それはプロの使用のために準備されたプログラムですが、それは私たちの適応と準備などのより単純な使用にも有効です 写真 それらを共有する前に ソーシャルネットワーク 。 これには、基本的で効果的かつ迅速な修正が必要です。これは、同じアドビプログラムが提供できるものです。 しかしもちろん、アプリケーションを最大限に活用するために何をしているのかを知る必要があります。
さて、これは今私たちに関係しているケースです、私たちはのための画像を準備する可能性について話している Instagram 。 画像のソーシャルネットワークでは、多くの人がモザイクとしていくつかのセクションに分割された出版物を作成します。 これはまさに、高度なレタッチプログラムからの元の写真で行うことです。
PhotoshopからInstagramモザイクを作成する方法
また、使用する画像の本来の品質を維持することで、Instagramでこのやや独創的な構図を実現します。 また、あるアプリケーションから別のアプリケーションに移動するときに、使用する写真の解像度が低下する場合があります。 このように、私たちはどのように扱うかを見ていきます Photoshopの写真 Instagramのモザイクに変える
Instagramモザイクとは
ここで何を話しているのかよくわからない方のために、簡単に説明します。 あなたが画像のソーシャルネットワークの常連であるならば、あなたは何人のユーザーが時々異なる部分に分割された画像を公開するのを見たことがあるかもしれません。 それらすべてが一緒になって、表示したい元の写真になる大きな画像を形成します。
これは、うまく行けば、非常に魅力的で印象的であり、特別な画像を強調したいときに使用されます。 しかし、それを達成するのは簡単ではありません。悪いことをしているので、モザイクは本当の失敗になる可能性があります。 これらのタスクを支援するモバイルアプリケーションがいくつかありますが、確かに上級ユーザーはプロセスをより細かく制御することを好みます。 そこで、ここで使用するPhotoshopプログラムが登場します。
Photoshopで写真を準備してInstagramモザイクに変換します(H3)
さて、私たちが最初にすることは、 完全な画像 コンポジション自体で使用し、Adobeプログラムにロードします。 画像/画像サイズメニューから見える元のサイズを知ることは興味深いことです。
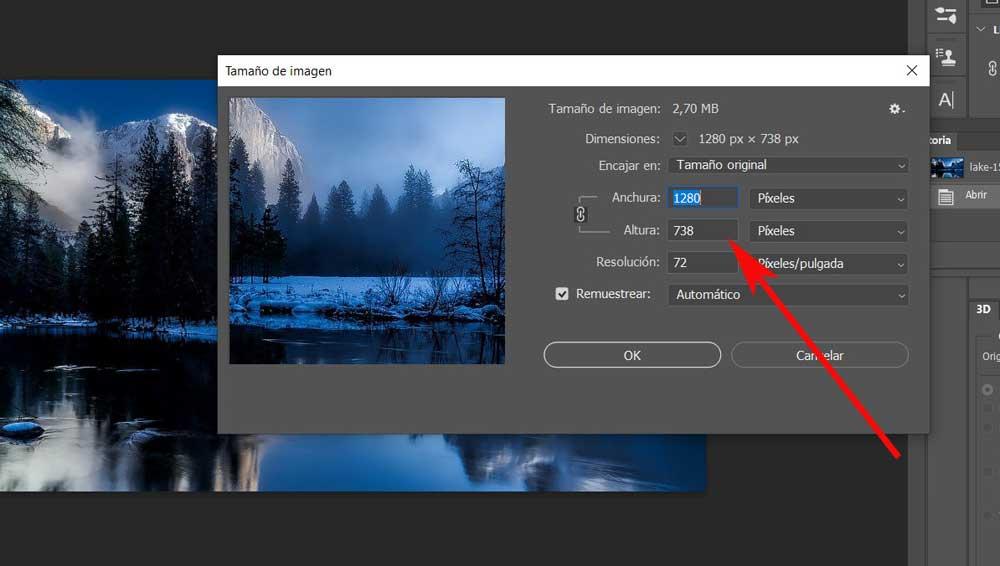
このデータを取得したら、 断片化された写真 幅全体を占めるわけではないので、その周りに白いフレームを作成します。 これについては、[画像/キャンバスサイズ]メニューに移動します。 ここでは、幅と高さに、以前に見た元の値よりも大きい値、約5%または10%を指定します。 ドロップダウンリストで、背景色を白にすることをマークすることも重要です。
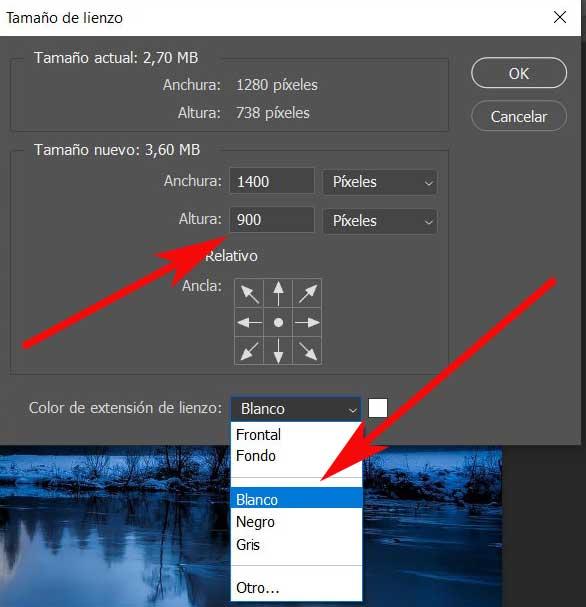
これで、作業中の写真の周囲に白いフレームが作成されたことがわかります。これは、このステップで探していたものです。
写真をモザイクのセクションに分割します
次に、写真を構成するセクションに分割します。 モザイク PhotoshopからInstagramを探しています。 これを行うには、[表示]メニューに移動し、[新しいガイドの構成]オプションをクリックします。 その瞬間、画面にウィンドウが表示され、入力する行と列の数を選択できます。 画像を分割する 。 たとえば、約1300 x 800 dpiの画像の場合、XNUMX列とXNUMX行に分割するのが適切です。
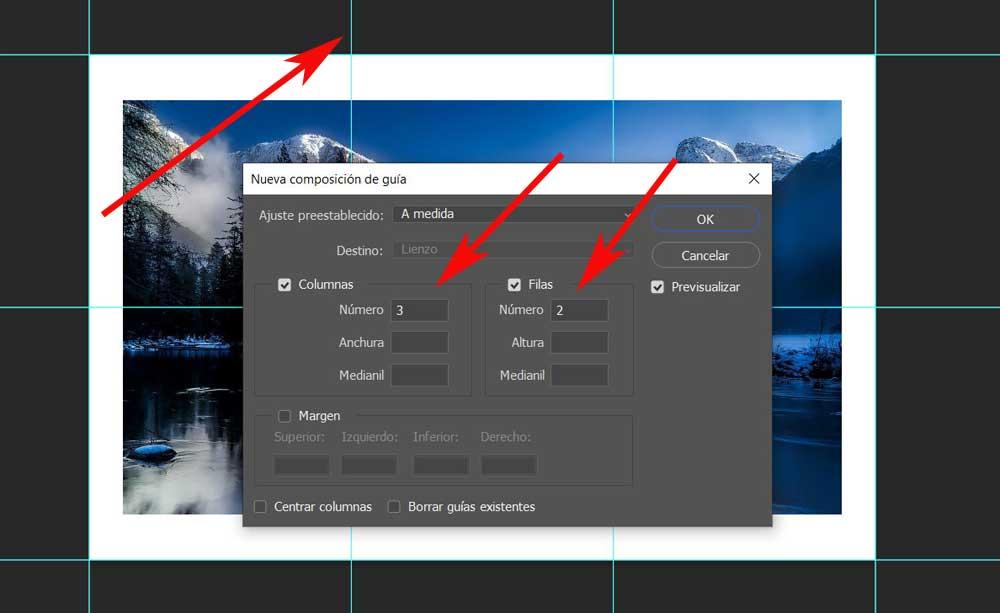
もちろん、ここではすべてがそれぞれのニーズと、後でPhotoshopからInstagramモザイクを作成するために画像を分割する部分によって異なります。 画像が分割されていることを確認したら、プログラムの左側のパネルからセクターツールを選択します。 Cキーから直接アクセスすることもできます。 見てみると、そのツールを選択した後、インターフェイスの上部に、というボタンがあります。 セクター 私たちがクリックするガイドから。
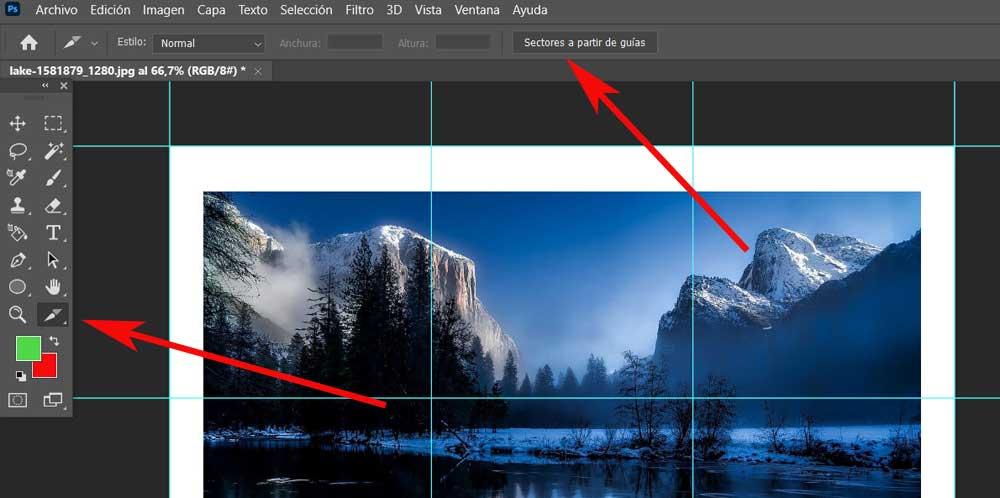
写真をPhotoshopに保存して、Instagramのモザイクにします
そのボタンをクリックすることで、私たちが実際に行うことは 画像を断片化する 行と列で前に指定された部分に。 今はそれを保存するだけですが、いつものようにこれを行うことはありません。 この場合、今私たちが懸念しているのは、[ファイル]メニューに移動し、[Web用にエクスポート/保存]を選択することです。
これで、新しいウィンドウが開きます。このウィンドウで、たとえば、最終的な写真の解像度と形式を選択できます。 JPEG .
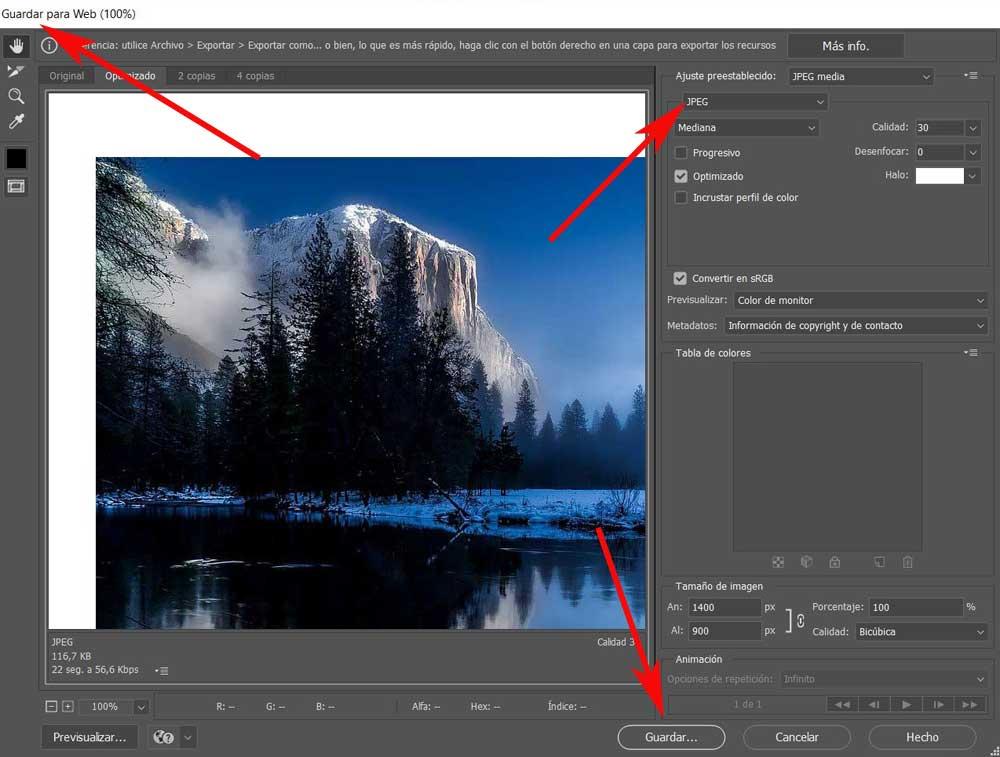
したがって、Photoshop自体はセクターに分割されているため、[保存]をクリックすると、指定されたディスクの場所に、モザイクの一部となる写真のすべての部分を含むImagesというフォルダーが作成されます。
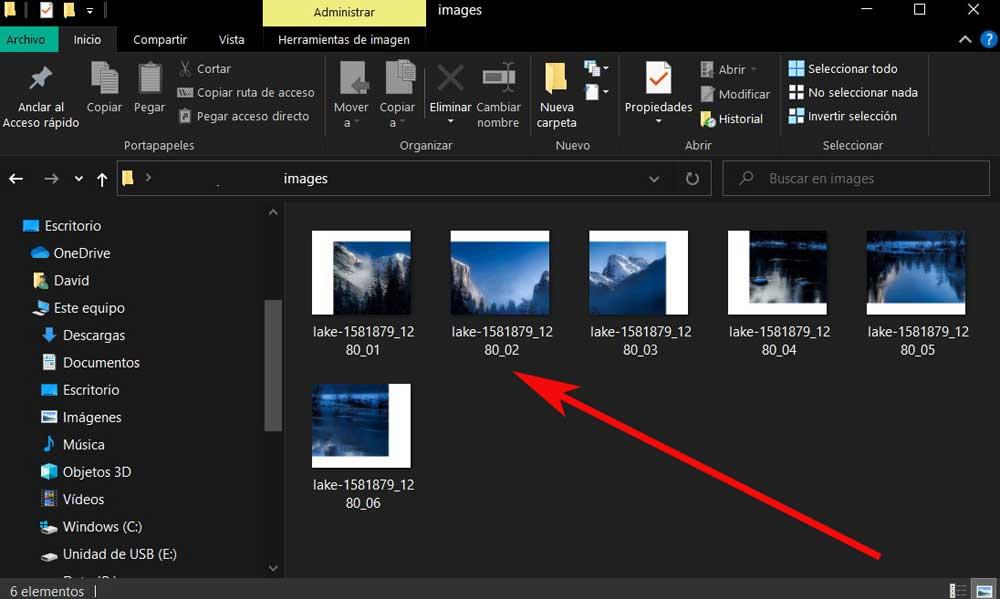
これで、適切に注文されたソーシャルネットワークにアップロードするだけで済みます。 したがって、PhotoshopからInstagramのモザイクを作成することは、プロセスをカスタマイズできることに加えて、非常に簡単であることがわかります。
