で作業する場合 Mac、あなたは常に生産性を追求します、そしてこれはmacOSに含まれている多数のショートカットのおかげで達成されます。 この記事では、存在する主なショートカットと、いくつかのカスタムショートカットを作成する可能性を収集しようとします。
重要なショートカット
から移行する場合 Windows macOSにとって、テキストをコピーして貼り付けるのと同じくらい簡単なアクションは、間違いなく見逃すものです。 WindowsとmacOSのキーボードショートカットは異なることを覚えておく必要があります。そのため、私たちが日常的に使用する最も一般的なキーボードショートカットの下にコンパイルします。

- コマンド+ C :アクションをクリップボードにコピーします。
- コマンド+ V :クリップボードにコピーした内容をドキュメントに貼り付けます。
- オプション+コマンド+ V: 元のスタイルを尊重して貼り付けます。
- Option + Shift + Command + V: ターゲットドキュメントと同じスタイルで貼り付けます。
- コマンド+ X :ファイルまたはテキストをある部分から別の部分に移動します(カット)。
- コマンド+ Z :間違えた場合は戻ることができます。
- コマンド+ A :フォルダ内のすべてのテキストまたはすべてのファイルを選択します。
- コマンド+ F :ドキュメントを検索するか、 ファインダー .
- コマンド+スペースバー :オープン スポットライト 検索バー
- コマンド+ S :ドキュメントに加えられた変更を保存します。
- Shift + Command + S: [名前を付けて保存]ダイアログボックス。
- コマンド+ H :開いているファイルをフォアグラウンドで非表示にします。
- コマンド+ M :開いているドキュメントを最小化するには、アイコンをデスクトップに配置します。
- コマンド+ P :フォアグラウンドまたはアクセスしているWebページでドキュメントを印刷します。
- コマンド+ W :開いているウィンドウをすべて閉じます。
- コマンド+ U :HTMLページのコードを表示します。
- オプション+コマンド+エスケープ: アプリケーションを強制終了します。
- コマンド+ T: 新しいタブを開きます。
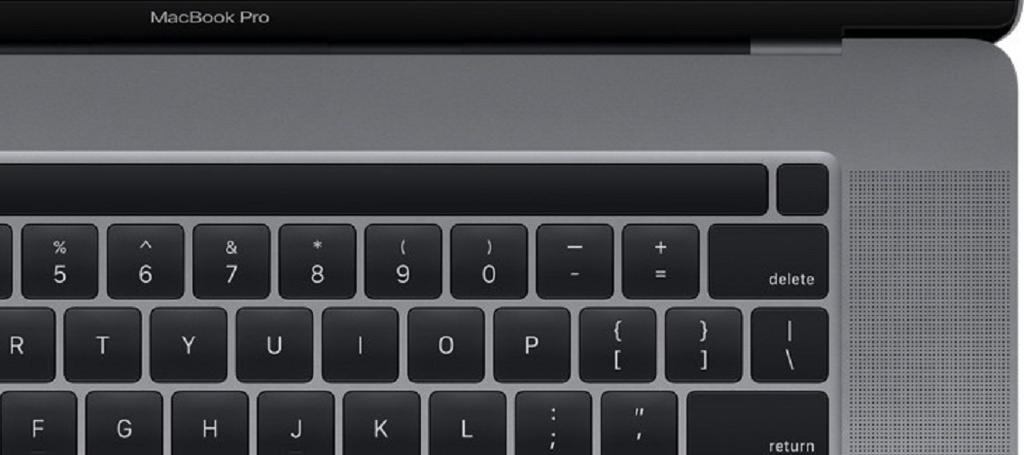
ドキュメントのショートカット
WordやPagesなどのワードプロセッサ、またはプレビューアプリケーションのいずれかでドキュメントを頻繁に処理する場合、これらのショートカットが役立ちます。 現在書いているテキストを自由に移動したり、簡単に編集したりできます。
- コマンド+ B: 選択したテキストを太字にするか、オプションを有効または無効にします。
- コマンド+ I: 選択したテキストを斜体にするか、機能を有効/無効にします。
- コマンド+ U: 選択したテキストに下線を引くか、機能を有効/無効にします。
- Ctrl + Command + D: 選択した単語の定義を表示します。
- Shift + Command +コロン: スペルウィンドウを表示します。
- コマンド+セミコロン: スペルミスのある単語を検索します。
- オプション+削除:削除 左側の単語。
- Ctrl + H: 挿入ポイントの左側の文字を削除します。 Hの代わりにDを押すと、右側のものを消去します。
- Control-D: 特定のキーがない場合に備えて、「削除」の機能をシミュレートします。
- Ctrl + K: 挿入ポイントと行の終わりの間のテキストを削除します。
- Fn +方向矢印: 押す矢印に応じて、ドキュメントの特定の部分に移動します。 左を押すとドキュメントの最初に移動し、右矢印をクリックすると最後に移動します。 上記の日付を押すと前のページに戻り、ダウンしている場合は次のページに戻ります。
- コマンド+方向矢印: 上矢印を押すと、挿入ポイントがドキュメントの先頭に移動し、下矢印を押すと、カーソルが末尾に移動します。 左矢印キーを押す場合は、挿入ポイントを左の行の最初に移動し、右矢印で最後に移動します。
- Ctrl + A: 行または段落の先頭に移動します。
- Ctrl + E: 行または段落の最後に移動します。
- Ctrl + F: カーソルを中央揃えにします。
- Ctrl + O :新しい行を挿入します。
- コマンド+中かっこを開く: テキストを左揃えにします。
- コマンド+中括弧を閉じる: テキストを右揃えにします。
- Shift + Command +縦棒: 中央に揃えます。
- Shift + Command +プラス記号: 選択したテキストまたは画像のサイズを大きくします。
- Shift + Command +マイナス記号: 選択したテキストまたはアイテムのサイズを小さくします。

ファインダーのショートカット
- コマンド+スペースバー: Spotlight Finderを開きます。
- スペースキー: 選択したアイテムのプレビュー。
- コマンド+ D: 選択したファイルを複製します。
- コマンド+ E :ディスクをUSBストレージデバイスとして取り出します。
- コマンドC: コンピュータウィンドウを開きます。
- Command + Shift + D: デスクトップフォルダを開きます。
- Shift +コマンド+ F :最近のウィンドウを開きます。
- Shift + Command + N: フォルダを作成します。
- Shift +コマンド+ L :ダウンロードフォルダーを開きます。
- Shift +コマンド+ I :iCloud Driveフォルダを開きます。
- Shift + Command + O: ドキュメントフォルダを開きます。
- Shift + Command + R: AirDropを開きます。
- Shift + Command + U: ユーティリティフォルダを開きます。
- Shift + Command + D: Dockを表示または非表示にします。
- Shift + Command + F: 最近のフォルダを開きます。
- オプション+コマンド+ N: スマートフォルダを作成します。
- コマンド+ 1 :Finderウィンドウの要素をアイコンとして表示します。
- コマンド+ 2 :Finderウィンドウでアイテムをリストとして表示します。
- コマンド+ 3 :Finderウィンドウの要素を列で表示します。
- コマンド+ 4 :Finderウィンドウの要素をギャラリーで表示します。
- コマンド+ダブルクリック: 別の新しいタブでフォルダーを開きます。
- オプション+ダブルクリック: 新しいウィンドウでファイルを開きます。
- コマンド+削除: アイテムをゴミ箱に移動します。
- Option + Shift +明るさを上げるまたは下げる: 明るさをより正確に調整します。
- コマンド+輝度アップ: ターゲット画面モードをアクティブまたは非アクティブにします。
- コマンド+輝度ダウン: ビデオミラーリングを有効または無効にします。
- コマンド+下矢印: 選択したアイテムを開きます。
オンとオフのショートカット
Macのシャットダウンまたは再起動のタスクは非常に簡単ですが、Macをシャットダウンまたは再起動するために別のキーボードショートカットに頼らざるを得ない一連のエラーが発生することがあります。
- オプション+コマンド+電源ボタン: Macをスリープ状態にします。
- Ctrl + Shift +電源ボタン: 画面をスリープ状態にします。
- コントロール+電源ボタン: シャットダウン、再起動、またはスリープ状態にするダイアログボックスを表示します。
- コントロール+コマンド+電源ボタン– Macを強制的に再起動します。
- Ctrl + Option + Command +電源ボタン: Macの電源を切ります。
- Ctrl + Command + Q: ロック画面。

起動時のキーボードショートカット
やや上級者でMacに問題がある場合は、コンピュータの起動時にいくつかのコマンドを使用して、セーフモードまたはリカバリモードにアクセスできます。 前述のとおり、これらのコマンドは、オペレーティングシステムと実行する操作についての知識がある場合に使用する必要があります。
- コマンド+ R: コンピューターの復元に最適な「macOSリカバリー」を起動します。
- オプションまたは代替: Macを特定のディスクパーティションまたは別の別のボリュームから起動します。
- オプション+コマンド+ P + R: NVRAMをリセットします。
- 大文字: セーフモードで起動します。
- D: Apple診断を開始します。 ハードウェアコンポーネントに障害が発生しているかどうかを確認するのに理想的です。
- N: NetBootサーバーからMacを起動します。
- コマンド+ S: シングルユーザーモードで起動します。
macOSで新しいショートカットを作成する
私たちが見つけたこれらすべてのキーボードショートカットに加えて、好みに合わせて他の多くのショートカットを含めることができます。 特定のアプリケーション用にショートカットを作成することはできますが、他のショートカットと競合しないことが重要です。 これは、特定の編集プログラムへのショートカットを探しているプロの編集者にとって理想的です。 これらのショートカットを作成するには、次の手順に従ってください。
- [システム環境設定]> [キーボード]> [クイック機能]に移動します。
- 左側で「クイックアプリ機能」を選択し、「+」アイコンをクリックすると、一連のアプリケーションを表示して、カスタムショートカットを作成するアプリケーションを選択できます。
- 「メニュータイトル」フィールドに、appコマンドに示されているとおりにクイック機能コマンドを入力する必要があります。 つまり、ショートカットをクリックしたときにたどるルートです。
- [キーボードショートカット機能]フィールドに、上記で指定したコマンドに関連付けるキーの組み合わせを入力します。
これらの簡単な手順で、特定のアプリケーションまたはすべてのアプリケーションでショートカットを簡単に実行して、タスクを少し簡単にすることができます。