私たちのコンピューターで最も使用されているエンターテインメントツールのXNUMXつは コディ。 これは、多数のアドオンと互換性があることを特徴とする、非常に完全なオープンソースのマルチメディアセンターです。 それらのほとんどはサードパーティによって開発されており、多くの機能を追加することができます。 ただし、起動時にプログラムがクラッシュし、起動画面が表示されないなどの問題が発生する場合があります。
Kodiを正常に起動してクラッシュした場合、解決方法がわからないことがあります。理由がわからないため、非常に煩わしいことがあります。 したがって、今日は、理由の原因が何であるか、そしてそれを解決するために何ができるかをお話しします。

起動せずハングする理由
Kodiが起動時にクラッシュすることは、私たちが考えるよりも一般的なことです。 これは通常、以前に間違ったことをしたことが原因です。 これらの場合に最も一般的なのは、 互換性のないスキンまたはアドオンをインストールした 私たちのバージョンまたは非公式リポジトリからインストールされたバージョンで。 無駄ではないので、これは非常に実現可能です。この人気のあるマルチメディアセンターが何かによって特徴付けられる場合、それは非常にカスタマイズ可能であるためです。 そのため、独自のプラグインだけでなく、サードパーティによって開発された多数のプラグインを受け入れます。 問題は、これらが当社のバージョンと互換性がない可能性があることです。これにより、インストール後に問題が発生する可能性があります。
このプラグインの問題により、プログラムは次のようになります。 起動時にクラッシュする 。 これが発生した場合、通常のようにホーム画面に移動しない可能性があります。 表示されることもありますが、しばらくするとブロックされてしまいます。 新しいものをインストールした場合 のソフトウェアアップデート このマルチメディアセンターは、機能と外観の両方の点で、インストールしたアドオンと互換性がない可能性があります。 これは、プログラムの起動時に、最初に行う最も重要なことのXNUMXつが、ユーザー構成、カスタムルック、およびインストールされているアドオンに関するすべての利用可能な情報をロードすることであるためです。 この情報はすべて「userdata」というフォルダ内にあります。
そして、これは追加でマウントされているため、一般的に、このソフトウェアはスキンやアドオンとは何の関係もありません。 多くの場合でも、ほとんどはプロジェクト外のユーザーによって作成されるため、インストールしたすべてのものをロードするシェルについて話します。
Kodiが起動しない場合の対処方法
これまで見てきたように、人気のあるメディアセンターが起動時にクラッシュする主な原因は、 問題のあるアドオンがインストールされています 非公式リポジトリから。 または、ソフトウェアの最新バージョンを使用しており、プラグイン、スキン、コンパイルなど、インストールしたものと互換性がないこと。
それを解決するには、問題の原因となっているのが「userdata」フォルダー内の要素であるかどうかを確認する必要があります。そうでない場合は、実行元のコンピューターからKodiを削除する必要があります。開発者からのWebまたはからのいずれかからそれを再インストールします Windows アプリストア。
userdataフォルダーを見つけ、移動または削除します
コンピューターからKodiを削除する前に、古い構成を復元する場合は、すべての個人構成が保存されている場所にKodiを配置し、問題の原因となっている構成を特定する必要があります。 このため、コメントを見つける必要があります ユーザーデータフォルダー (「userdata」)後でハードドライブ上の別の場所に移動し、これでKodiが問題なく起動するかどうかをテストします。
次に、Kodiをインストールできるさまざまなプラットフォームに応じた最も一般的な場所を示し、「userdata」フォルダーを最速で見つけることができるようにします。
- Android:Android / data / org.xbmc.kodi / files / .kodi / userdata /
- iOS:/ private / var / mobile / Library / Preferences / Kodi / userdata /
- Linux:〜/ .kodi / userdata /
- Mac:/ユーザー//ライブラリ/アプリケーションサポート/ Kodi / userdata /
- OpenELEC:/storage/.kodi/userdata/
- Windows:/プログラムファイル/ Kodi / userdata
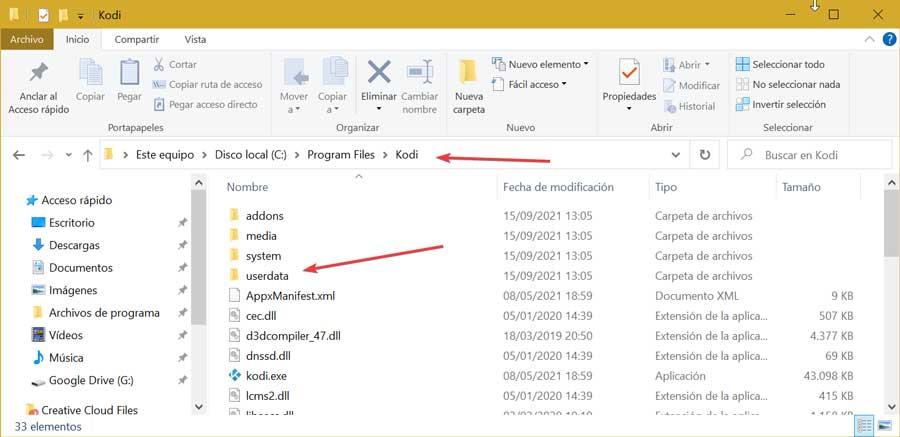
Once 「userdata」フォルダを移動しました 、Kodiの再起動に進みます。 正常に起動した場合は、そのフォルダ内の一部のコンテンツが原因でプログラムがクラッシュしたことを確認します。 次に、Kodiが作成した新しい「userdata」フォルダーに別のフォルダーを移動する必要があります。 プログラムが再びクラッシュする原因となるフォルダを移動した瞬間、問題の原因はすでにわかっています。 そのフォルダを削除し、他のすべてのフォルダを残して、割り当てた残りの構成で再び機能するようにするだけで十分です。
削除して再インストールします
「userdata」フォルダを変更または削除しても、起動時にKodiがクラッシュし続ける場合は、 削除して再インストールしてください もう一度最初から修正してみてください。 そうすることで、インストールした以前の構成、アドオン、スキンがすべて失われます。
これを行うには、まず、コンピューターから完全に削除します。これは、Windowsの「コントロールパネル」から実行できます。 これを行うには、[スタート]メニューの検索ボックス内にコントロールパネルを記述して選択します。 後で、「プログラム」セクションで、をクリックします 「プログラムのアンインストール」 。 次の画面で、Kodiを見つけ、マウスの右ボタンでクリックして、[アンインストール]をクリックします。
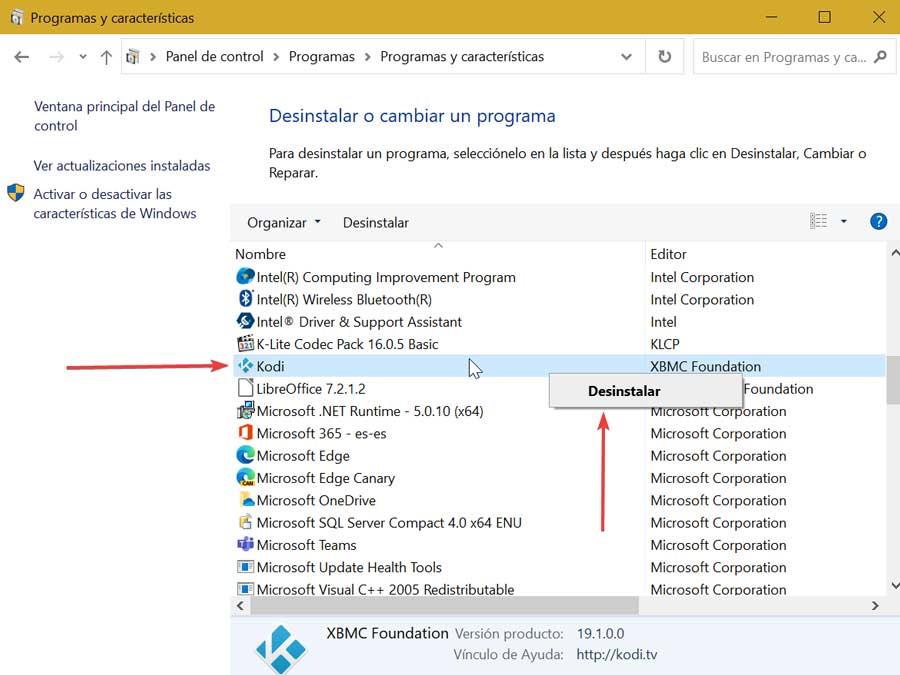
コンピューターからアンインストールしたら、再度ダウンロードします その開発者のウェブサイトから またはWindowsアプリケーションストアから。 ダウンロードしてインストールしたら、クラッシュすることなく正しく起動することを確認します。
ブートロックを回避するための手順
将来、起動時にKodiがクラッシュする問題が発生する可能性に対する予防策として、以下で詳しく説明するXNUMXつのアクションを実行することを検討する必要があります。
プラグインの更新を無効にする
すでに述べたように、一般的に、このプログラムのログイン失敗は、いくつかのアドオンを更新した後に発生します。 これらの更新は、私たちの知らないうちに、そして私たちが最も期待していないときに発生することがあります。 これを回避するために、 自分で更新プロセスを制御する 、自動更新を無効にします。
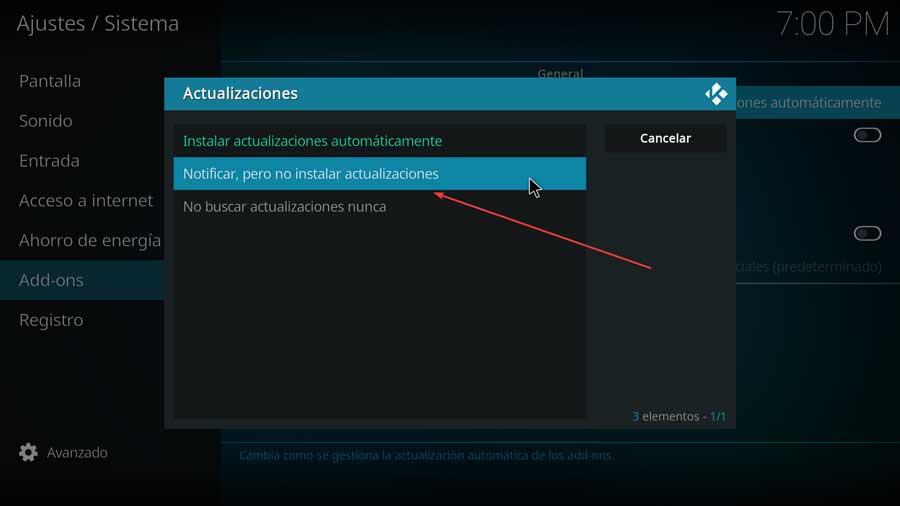
これを行うには、ホーム画面で[設定]をクリックします。これも画面の左上に歯車の形で表示されます。 後で「システム」をタッチしてから、左側のパネルの「アドオン」をクリックします。 「更新」をクリックすると、XNUMX番目のオプションを選択する必要があるダイアログボックスが表示されます。 「通知しますが、アップデートはインストールしないでください」 。 そのため、更新が利用可能になる時期を知ることができ、それらをインストールする時期を選択できます。
インストールまたは更新のたびに再起動します
プログラムの開始時に障害を正しくかつ即座に特定するために実行できるもうXNUMXつのベストプラクティスは、次の習慣を身に付けることです。 再開 マルチメディアセンター。 これは私たちが正しくしなければならないことです 新しいアドオンをインストールした後 、スキンなど、またはそれらを更新することを決定した直後。 通常のことは、Kodiのクラッシュを防ぐことはできませんが、それでも、これらのタイプの変更を行うときに通常発生するため、クラッシュの原因をすばやく知ることができます。
