車を持つことになると、当然のことですが、 Android Auto は私たちのお気に入りのモバイル ツールの XNUMX つになりました。 ナビゲーション、地図、リアルタイムの交通情報を提供することで、非常に貴重な支援を提供します。 ただし、最適なパフォーマンスを確保するには、アプリを最新バージョンに更新し続けることが不可欠です。 これを実現する方法について知りたいですか? 続きを読んで、利用可能な方法をご案内します。
Android Auto は、移動を大幅に簡素化し、モバイル デバイスからの気が散るのを最小限に抑えながら、より安心して運転できるようにするための多数のオプションを提供します。 アプリケーションを最新の状態に保つことで、その高度な機能を最大限に活用し、アプリケーションが提供する最新の機能を楽しむことができます。 Android Auto を最大限に活用するために従う必要がある手順を説明します。

GooglePlayから
Android Auto の最新バージョンを入手する主な方法は、 Google Playで ストアアプリ。 これを行うには、Google Play に直接アクセスして「Android Auto」を検索するか、モバイル デバイスの [設定] メニュー内で次の手順に従います。
1.[設定]メニューを開きます。
2. 「アプリ」または「アプリケーション」をタップします。
3. 「Android Auto」が見つかるまでリストを下にスクロールします。
4. 「App Store の詳細」または同様のオプションを選択します。
この操作により、Google Play のアプリケーションのプロフィール ページにリダイレクトされます。このページは、Google Play で直接検索して見つけたページと同じです。 どちらの場合も、「更新」ボタンが表示されたら、それをクリックして最新バージョンの Android Auto をインストールします。 「アンインストール」オプションのみが表示される場合は、現在利用可能な追加バージョンがないことを示しています。
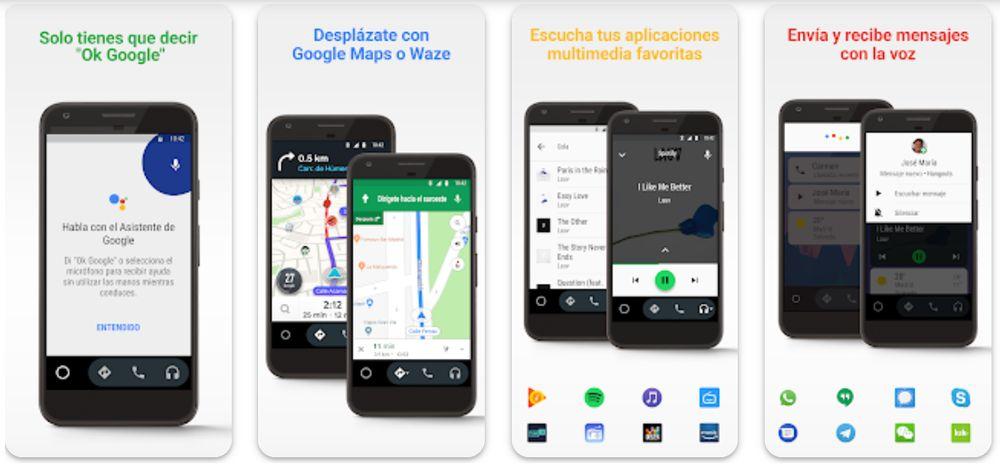
アップデートさせる
Android Auto のアップデートがリリースされたことがわかっていても、前の手順に従っても利用可能なアップデートがすぐに表示されない可能性があります。 これは、アップデートが段階的にロールアウトされることがあり、まだデバイスに届いていない可能性があるためです。 ただし、待たずにアクションを実行できる解決策があります。
この問題に対処するには、Android 上のさまざまなアプリケーションの更新を管理する「Google Play 開発者サービス」アプリを更新することをお勧めします。 Google Play 開発者サービスを更新するプロセスは、前述の例と同じです。
さらに、Google Play 開発者サービスを更新しても問題が解決しない場合は、Android Auto アプリのキャッシュをクリアすることをお勧めします。 これは簡単なプロセスです。 次の手順を実行します:
- デバイスの[設定]メニューに移動します。
- 「アプリ」または「アプリケーション」をタップします。
- 「Android Auto」を見つけて選択します。
- 「ストレージ」または「ストレージとキャッシュ」メニューにアクセスします。
- 一番下までスクロールして、「キャッシュのクリア」または同様のオプションを見つけます。
- 「キャッシュをクリア」をタップすると、Android Auto に蓄積されたキャッシュが削除されます。
キャッシュをクリアした後、Android Auto を再度アップデートしてみてください。 キャッシュがクリアされると、アプリの新しいバージョンを見つけてインストールできる可能性が高くなります。
APKを使用して手動で更新する
Google Play からダウンロードする必要があるため、前述の方法が一般的に推奨されますが、利用可能な代替オプションもあります。 そのようなオプションの XNUMX つは、アプリのアップデートを含む APK ファイルを手動でダウンロードすることです。 ただし、注意を払い、信頼できないソースからのダウンロードを避けることが重要です。 最も信頼でき、広くサポートされているオプションは APKMirror で、Android Auto APK ファイルを簡単に見つけることができます。
APK ファイルをダウンロードすると、最新のアップデートだけでなく、さまざまなバージョンにアクセスできるという利点があります。 特に最新バージョンを求める場合は、各ファイルの発行日に注意することをお勧めします。 APKMirror 上のバージョンは時系列に並んでいない可能性があるため、慎重に検討する必要があります。
APK ファイルをダウンロードしたら、モバイル デバイスからそのファイルをタップするだけで、インストール プロセスが開始されます。 デバイスを再起動すると、手動でインストールされた最新バージョンが使用されます。

Android Auto ベータ版を使用する
常に最新バージョンの Android Auto を使用することが目標の場合は、 ベータプログラム が進むべき道です。 このプログラムを使用すると、すべてのユーザーに正式にリリースされる前であっても、デバイス上でアプリケーションの最新バージョンを受け取ることができます。 Android Auto の通常版で利用可能になるまでに数か月かかる可能性がある新機能をテストする機会を提供します。
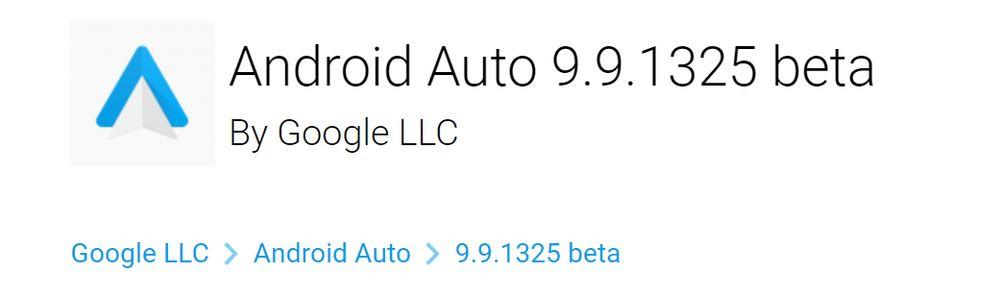
ただし、Android Auto ベータ版では利用可能なスロットの数が限られていることが多く、スポットを確保するのが難しい場合があることに注意することが重要です。 検討できるオプションは次の XNUMX つです。
- ベータ Web サイトに定期的にアクセスして、利用可能なスロットがあるかどうかを確認してください。 場合によっては空きがあり、空きがあればベータ プログラムに参加できます。
- 特にベータ版を試してみたい場合は、前のセクションで説明した手順に従って、APKMirror などの信頼できるソースから APK ファイルをダウンロードできます。 APKMirror では、手動でインストールできる Android Auto のベータ版も提供しています。
これらのオプションを検討することで、ベータ プログラムに参加するか、信頼できるソースからベータ APK ファイルをダウンロードするかにかかわらず、Android Auto の最新バージョンにアクセスできる可能性が高まります。
考慮すべき詳細
最後に、特定の状況における重要な情報をいくつか提供したいと思います。 まず、Android Auto ベータ版の使用を選択した場合、通常版を同時にインストールすることはできないことに注意することが重要です。 モバイル デバイスには XNUMX つのアプリケーションのうち XNUMX つだけをインストールできます。 通常版に戻したい場合は、まずベータ版の購読を解除する必要があります。

次に、サービスで問題が発生した場合にアプリを以前のバージョンに戻す手段として、Android Auto APK ファイルの使用を検討する価値があります。 ほとんどの場合、問題はその後のアップデートを通じて Google によって解決されます。 ただし、以前のバージョンに戻りたい場合は、APK ファイルを代わりに使用できます。 前に述べたように、APK は信頼できるソースからのみダウンロードしてください。