しかし Windows 世界で最も広く使用されているオペレーティングシステムです。 Linux 最先端のユーザーの間で多くの関心を生み出します。 無料のオペレーティングシステムは、より優れたパフォーマンス、セキュリティ、プライバシーを提供します Microsoft デフォルトで提供します。 ただし、多くのユーザーは、特定のプログラムを再生または操作するためにWindowsに依存しているため、Microsoftオペレーティングシステムに背を向けることができません。 幸いなことに、次のような構成があります。 デュアルブート これにより、ユーザーは次のような両方のオペレーティングシステムを持つことができます。 Windowsと Ubuntu, インストール 同時に 、それぞれの状況で必要なものを選択できること。
デュアルブート は、その名前が示すように、コンピュータにXNUMXつ(またはそれ以上)のオペレーティングシステムを同時にインストールできる構成です。 コンピュータの電源を入れると、ブートローダーが表示され、どのオペレーティングシステムを起動するかを尋ねられます。 何も選択しない場合は、前回ロードしたものか、デフォルトのオペレーティングシステムとして設定したもののいずれかがロードされます。
各オペレーティングシステムは、コンピューターの個別のパーティションにインストールされます。 このようにして、それらのXNUMXつで発生するすべてが他にまったく影響を与えません。 もちろん、適切なソフトウェアがあれば、インストールされているどのシステムからでもハードドライブとそのすべてのデータにアクセスできます。
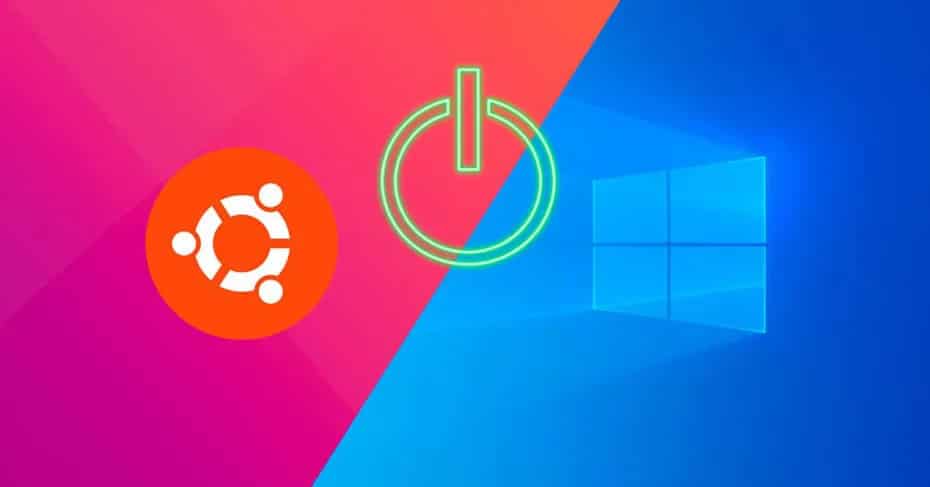
デュアルブートを実行するために必要なすべて
最初に考えることは、どのオペレーティングシステムをインストールするかです。 Windows 10とWindows 7でのデュアルブート構成、UbuntuとWindowsを混在させる他の構成、および他のオペレーティングシステムでより複雑な構成があります。
我々がしようとしていると仮定します Windows 10とUbuntuを同じコンピューターにインストールする デュアルブート。 したがって、必要なのは、各オペレーティングシステムをXNUMXつにインストールするためのXNUMXつのハードドライブ、または少なくともXNUMXつのパーティションを持つハードドライブのいずれかです。 XNUMXつのハードドライブでそれを行う方がより快適でシンプルですが、後でXNUMXつのパーティションで行う場合は、その方法を説明します。
10つのオペレーティングシステムのインストールメディアも必要です。 この作業にはUSBが最も快適です。 このため、Windows XNUMXインストールUSBを作成し、Ubuntu Live USBも作成することをお勧めします。
WindowsとUbuntuのブートに使用するブートローダー
Ubuntuにも付属しているように、Windowsには独自のブートローダーがあります GRUB 初期設定で . さらに、必要に応じて、サードパーティのブートマネージャーを使用して、起動するオペレーティングシステムを選択することもできます。
WindowsブートローダーはほとんどのLinuxディストリビューションを認識し、Linuxブートローダーは通常問題なくWindowsを認識します。 違いは、オペレーティングシステムが更新されたWindowsは失敗する傾向があることです。
このため、確実にGRUBであるLinuxをよりよく使用することをお勧めします。 このため、このXNUMX番目のオペレーティングシステムを最後まで残すことをお勧めします。
Ubuntu以外のLinuxをインストールできますか?
Ubuntuは、世界中で最も知られ、使用されているディストリビューションのXNUMXつであるため、例として挙げています。 ただし、あなたがしたい場合 Ubuntu以外の他のLinuxディストリビューションをインストールする 、プロセスは同じになります。 変更されるのは、この記事で使用したスクリーンショットのみです。
十分な空き容量や多くのハードドライブがある場合でも、同じプロセスに従ってXNUMXつ以上の異なるオペレーティングシステムを順番にインストールできます。 最後にインストールするのは、ブートローダーの更新を担当するものになります (GRUB) 使用したいオペレーティングシステムを実行できるようにします。
WindowsとLinuxを同じPCにインストールする
Windowsのインストール
上記のすべてがすでにある場合は、独自のデュアルブートオペレーティングシステムのマウントを開始できます。 最初に、Windows 10を最初からインストールします。 このオペレーティングシステムのインストールプロセスは、謎を隠しません。 注意する必要があるのは、パーティションを選択するときだけです。

私たちの場合、たとえば、XNUMX ハードドライブ 現れる。 それらの10つを選択すると、ウィザードはWindowsをインストールするために必要なパーティションを直接作成します。 同様に、手動で新しいパーティションを作成すると、Windows XNUMXをインストールして使用するために必要なシステムパーティションを確認できます。
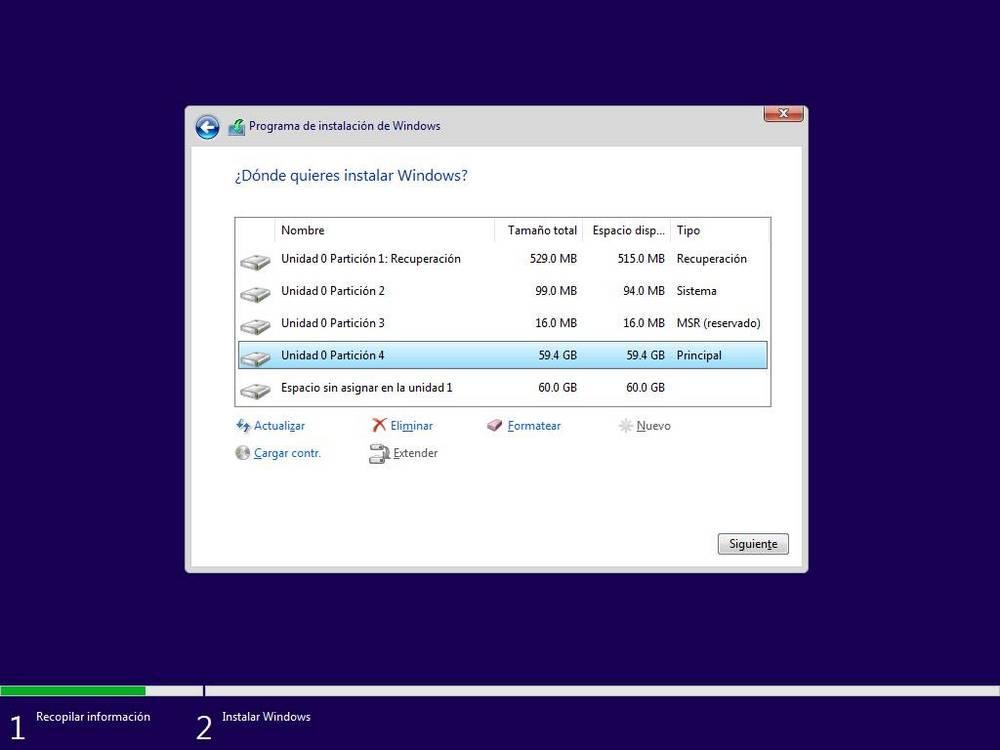
私たちが望むのは パーティションにオペレーティングシステムをインストールする 、私たちがしなければならないことは、このインストールウィザードから新しいパーティションを作成して、Windows 10に残すスペースを選択し、Ubuntuに十分なスペースを確保することです。 Windowsインストールウィザード自体がシステムのサブパーティションを作成し、インストールを開始します。
インストールプロセスが完了すると、すでに Windows 10がインストールされている コンピューターで。 次のステップは、Windows 10のインストールUSBを取り外し、Ubuntu USBを挿入し、PCを再起動して再起動することです。
Ubuntuをインストールする
コンピューターにWindows 10がインストールされたので、次のステップはUbuntuをインストールすることです。 Ubuntuをライブモードで起動します (339 RAM)そして、オペレーティングシステムのインストールウィザードを実行します。
このシステムに従って、これをインストールするハードディスクまたはパーティションを選択する必要があるセクションに進む必要があります。 Linux。
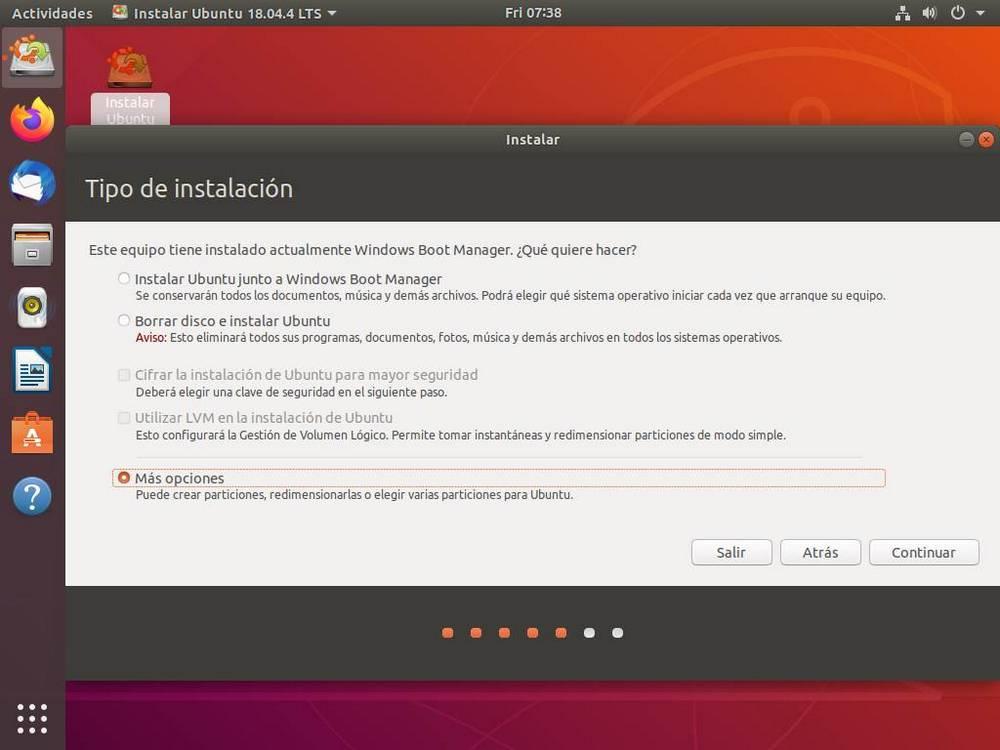 Ubuntuは コンピューターにWindowsが既にインストールされていることを検出し、Microsoftシステムと一緒に非常に迅速に、設定なしでインストールできるようにします。 また、ディスク全体を消去して、 Ubuntuを最初からインストールする (非推奨)、「詳細オプション」パネルにアクセスして、独自のパーティションを作成します。 この最後のオプションを選択します。
Ubuntuは コンピューターにWindowsが既にインストールされていることを検出し、Microsoftシステムと一緒に非常に迅速に、設定なしでインストールできるようにします。 また、ディスク全体を消去して、 Ubuntuを最初からインストールする (非推奨)、「詳細オプション」パネルにアクセスして、独自のパーティションを作成します。 この最後のオプションを選択します。
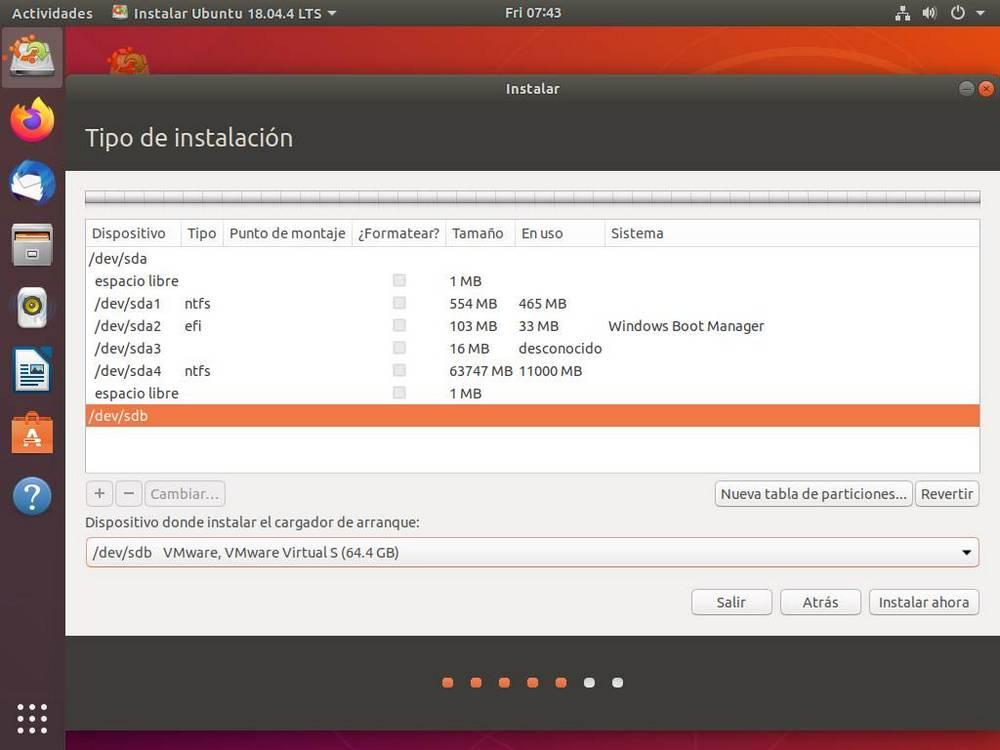
ご覧のとおり、10つのハードドライブが表示されます。 一方では、Windows XNUMXを搭載した最初のハードディスクと、このオペレーティングシステムが機能するために必要なすべてのパーティションを用意します。 一方、XNUMX番目のハードドライブは空で、パーティションはありません。
最初に、パーティションを作成せずにハードドライブを空のスペースに変換する新しいパーティションテーブルを作成します。 これが完了すると、 空のスペースを選択 Linuxの知識に従って、使用したいパーティションを作成します。
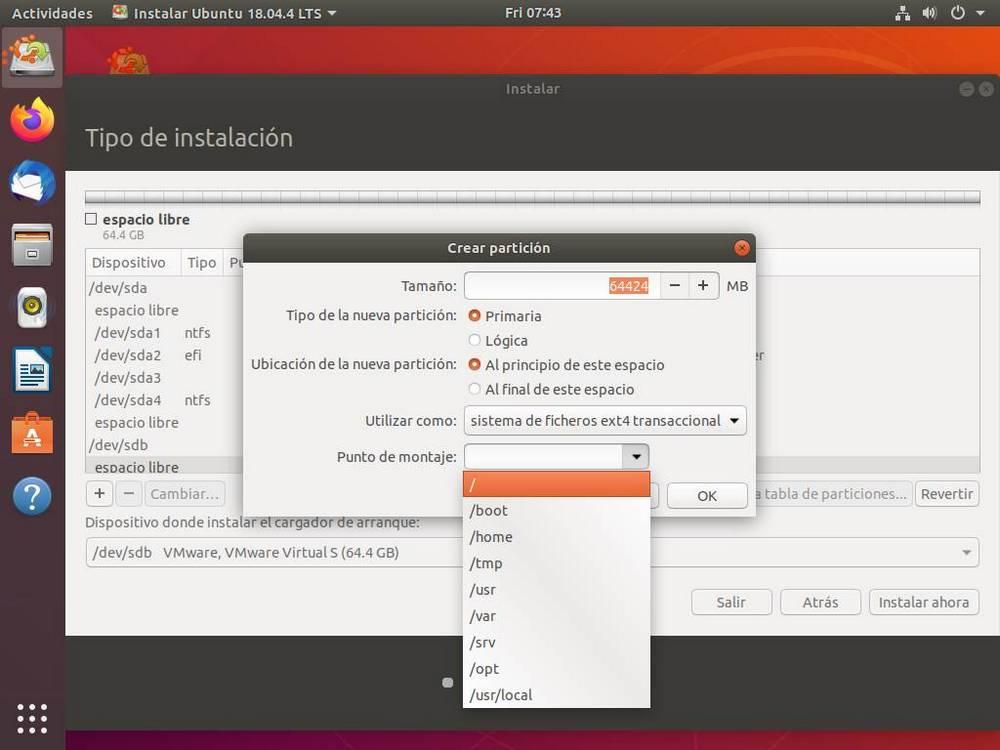
重要なことは、 マウントポイント /、システム全体がインストールされる場所だからです。 しかし、Linuxシステム上のブート、ホーム、およびその他のディレクトリのマウントポイントを作成することもできます。 しかし、これはすでに上級ユーザー向けです。 Linux内での経験があまりない場合は、ルートマウントポイント(/)で単一のパーティションを作成するだけで十分です。 ファイルシステムについては、 EXT4。
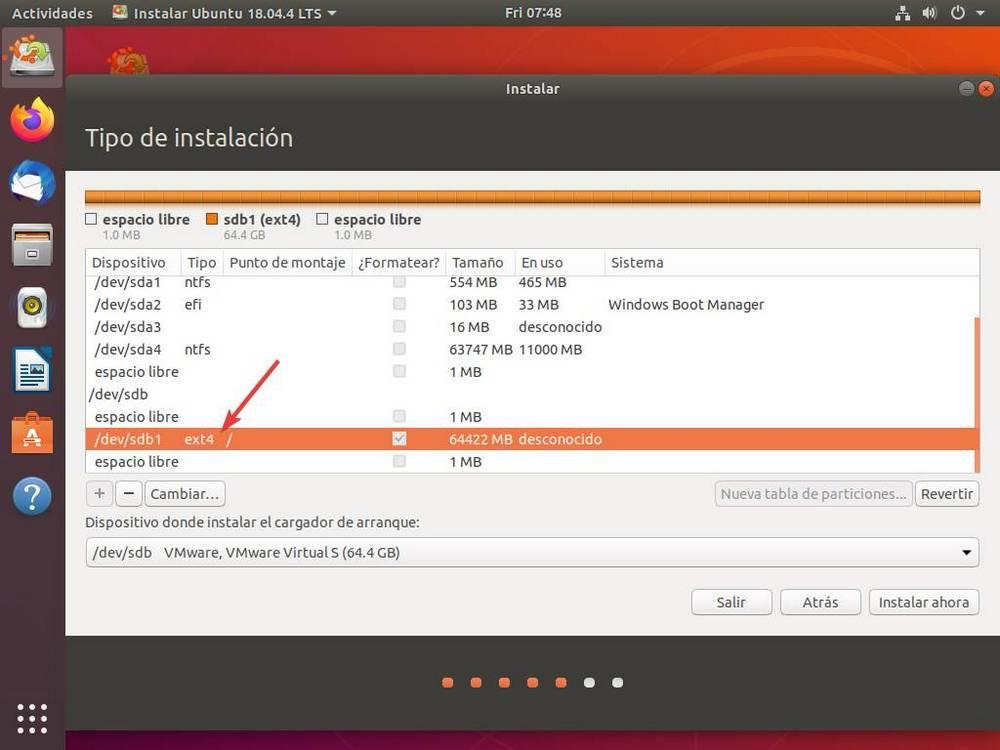
4つのハードドライブの代わりにXNUMXつのパーティションにインストールしようとしている場合は、EXTXNUMX形式で空き領域を持つ新しいパーティションを作成し、マウントポイント/をそのパーティションに割り当てる必要があります。 したがって、問題なくWindowsの間にUbuntuパーティションが存在します。
最後に、このXNUMX番目のハードドライブにブートローダーをインストールすることを示す必要があります。 したがって、各ディスクには独自のブートマネージャーがあり、そのうちのXNUMXつに障害が発生した場合に、少なくともXNUMXつのオペレーティングシステムを他のシステムからブートできるようになります。
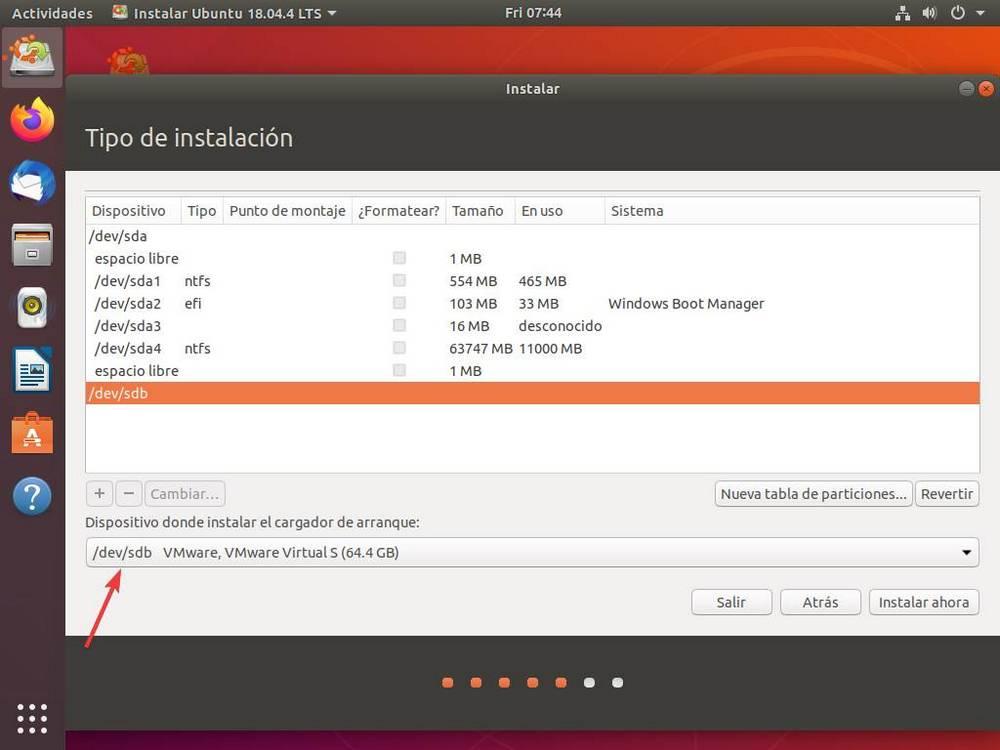
ハードディスクのみ(XNUMXつのシステムを異なるパーティションにインストールするため)の場合、起動用のデバイスが唯一のハードディスクになります。
いいよ これで、ハードドライブに加えられるすべての変更を示す通知が表示されます。変更が正しければ、受け入れる必要があります。 そしてUbuntuのインストールプロセスが始まります。
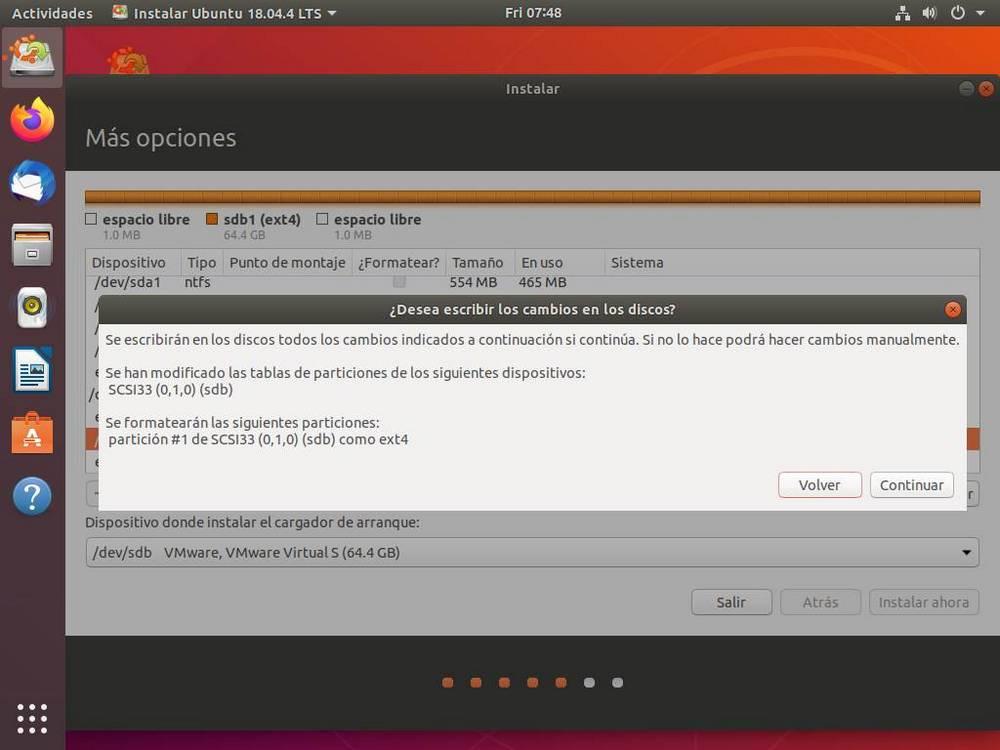
プロセス全体が完了すると、コンピューターが再起動し、起動時に、どのオペレーティングシステムを起動するかを尋ねるUbuntuブートマネージャー(GRUB)が表示されます。

この画面は、コンピュータの電源を入れるたびに表示されるので、必要なシステムを毎回選択して、コンピュータで何をするかを選択できます。 次に、Ubuntuから、プログラムまたはターミナルコマンドを使用して注文したり、外観をカスタマイズしたりできます。
デュアルブートウィンドウとUbuntuを考慮しなければならない問題
この構成を使用するときに遭遇する最も一般的な問題のXNUMXつは、Windowsをシャットダウンした後にUbuntuが起動しない可能性があることです。 Ubuntuを使用した後、Windowsでも元に戻らない場合があります。 この失敗は、 高速ブート またはWindows 10のFast Boot。
ファストブートは、オペレーティングシステムの一種の休止状態のようなもので、カーネルは完全にシャットダウンするのではなく、ハードドライブにダンプされるため、ブート時にカーネルが直接メモリに返されます。 これにより、Windows 10の起動が大幅にスピードアップします。
オペレーティングシステムを切り替えると、このカーネルが読み込まれ、読み込まれるように構成されます。 そのため、別のオペレーティングシステムを使用すると、問題が発生し、消えることさえあります。
コンピューターにデュアルブートを使用する場合、Windows 10の電源オプションからファストブートを無効にするのが最善の方法です。 このようにして、オペレーティングシステムから他のシステムに変更するときに発生する可能性のある問題の80%以上を解決します。
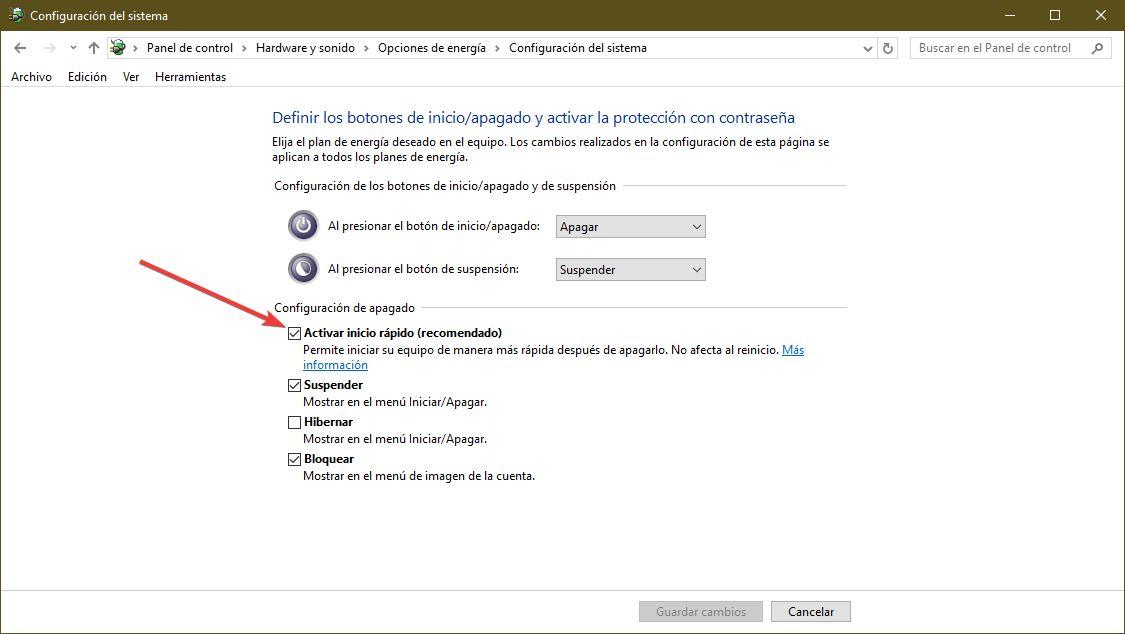
発生する可能性のある別の問題は、GRUBの代わりに、 Windows 10ブートローダー が表示されます。 これは確かに、更新後、MicrosoftがUEFIの設定を変更して、Windowsのハードドライブをメインドライブとして配置し、そこから起動するためです。
その場合は、BIOSまたはUEFI設定を再度入力し、GRUBを備えたLinuxハードドライブが最初に再起動するように起動順序を変更する必要があります。
最後に、オペレーティングシステムを起動できない場合は、 ハードドライブまたはUSBメモリ コンピュータに接続 起動しようとしている 。 起動の問題を回避するために、Windows 10とUbuntuのUSBメモリを取り外していることを確認する必要があります。
