macOS is Appleのオペレーティングシステム。主にセキュリティ、安定性、パフォーマンスで知られるシステムです。 ただし、 Windows or Linux、このシステムはどのコンピュータにもインストールできません。 それを使用するには、購入して使用する必要があります Mac、Appleが販売するコンピュータ。 これにより、多くのユーザーがこのオペレーティングシステムを試してみたいと思うようになります。 幸いなことに、仮想マシンのおかげで、誰でもこのオペレーティングシステムを使用して、Macの購入にお金をかけることなくその利点を享受できます。
A バーチャルマシン は、まるで本物のコンピューターであるかのようにオペレーティングシステムをインストールできるコンピュータープログラムによって生成されたコンピューターです。 オペレーティングシステムを仮想化するプログラムは多数ありますが、最も有名なのは、プロのオプションとしてのVMwareと、オープンソースの代替としてのVirtualBoxです。

これらの仮想マシンにWindows、Linux、および他の多くのオペレーティングシステムをインストールできますが、macOSをWindowsまたはLinuxにインストールしようとすると、多くの不便を感じます。 AppleはmacOSに(特にカーネルとドライバーに)多くの障害を与えて、自社のオペレーティングシステムが自社のものではないコンピューターにインストールされないようにしています。 したがって、次のような手法に頼る もっともらしいです または、他の方法を見つける必要があります。
VMwareおよびVirtualBoxは、法的な理由からmacOSのインストールを公式にサポートしていません。 しかし、いくつかのパッチといくつかの特別な構成を使用すると、そうすることが可能です。 また、かなり長いプロセスですが、これらの手順に従うと、数分でmacOSをWindows 10で実行できます。
要件と準備
このプロセスは、実質的にすべてのオペレーティングシステム、ハードウェア、および仮想マシンハイパーバイザーで実行できます。 ただし、Windows 10(具体的には最新バージョンのオペレーティングシステム)でそれを実行し、VMware Workstation Proを使用します。これは、macOSが最適(かつ最も簡単)に機能することを確認できたためです。
最初に必要なのは VMware Workstationの15.5 (または15.5.1)がコンピューターにインストールされています。 古いバージョンでは、macOSのインストールで問題が発生する場合があります。 また、新しいバージョンでは、次に表示するパッチを適用できない場合があります。
また、もちろん、少なくとも 8 GB RAM (推奨16 GB)、複数のコアとスレッドを備えたハイエンドプロセッサ( AMD Ryzenは、この仮想マシンを操作することができませんでした。 インテル)。 そしてそれは持っていることをお勧めします SSD パフォーマンスが優れているように。
VMwareにパッチを適用してWindowsにmacOSをインストールする
Appleオペレーティングシステムを仮想マシンにインストールして実行するには、VMwareとVirtualBoxの両方にパッチを適用する必要があります。 そして、プロセスは正確ではありません。 特にVirtualBoxでは。 したがって、VMwareプロセス全体を使用します。
これを行うために、最初に行うことは、 「ロック解除」。 この小さなパッチは、仮想マシンで次のことを行います。
- バイナリとvmware-vmxプロセスにパッチを適用して、macOSを起動します。
- 新しい仮想マシンの作成時に「Apple」を選択できるように、vmwarebaseファイル(.dllまたは.so)にパッチを適用します。
- macOS用VMware Toolsの最新バージョンをダウンロードします。
これを可能にするいくつかのパッチを見つけることができます。 それらはすべて安全で信頼性が高く、GitHubで公開されています。 私たちのお気に入りは 自動ロック解除 。 このパッチにより、Auto-Unlockerを解凍することで取得した「Unlocker.exe」を実行するだけで実行できます。 そのため、プログラムを信頼し、ファイルの変更が完了して必要な要素をダウンロードするのを待つだけです。
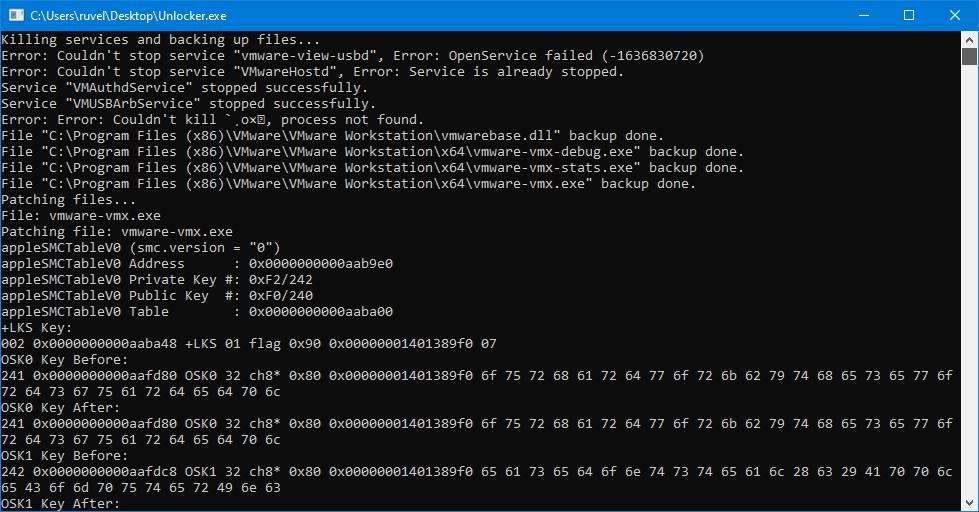
他の選択肢が必要な場合は、 paolo-projects /ロック解除 or BDisp /ロック解除 .
macOSを入手する
ここで、問題のXNUMXつがWindowsからmacOSをインストールできるようになります。Windowsは、繰り返し繰り返される悪循環です。 VMwareにmacOSをインストールするには、ISOイメージが必要です。 そして、このISOイメージを生成するには、macOSを使用する必要があります。 多くのmacOS ISOイメージはネットワーク上で流通していますが、多くは時代遅れで、他のイメージは機能しません。 動作させる唯一の方法は、自分で作成することです。 Macがない場合、これは問題です。
時間を節約し、プロセスを大幅に簡素化するために、 macOS 10.14「Mojave」の最新バージョンをダウンロードします 次のリンク 。 このページから、macOSが既にインストールされ、準備が整った仮想ハードディスクVMDKをダウンロードして、起動時にシステムの初期構成を開始できるようにします。 お勧めしません macOS 10.15「Catalina」のインストール このバージョンに問題があるため、Windows 10で。 しかし、プロセスは同じであり、VMDKを次からダウンロードできます。 次のリンク .
これが最速かつ最も簡単な方法です。 ただし、必要に応じて、独自のISOを生成することで同じことができます。 インターネットからダウンロードしようとしても、ソリューションよりも多くの問題が発生します。
macOS ISO
macOSコンピューターにアクセスできる場合、MojaveとCatalinaの両方の独自のISOイメージ、またはインストールするバージョンを生成できます。 これを行うには、まず、必要なバージョンのインストーラーをダウンロードする必要があります。
ダウンロードが完了すると、ダウンロードが開始されますが、今はインストールする必要がないため、ウィザードを閉じることができます。 興味があるのはインストーラーで、プログラムフォルダーにあります。
インストールアプリを作成したら、アプリケーションフォルダーに転送します。 このようにして、必要なファイルを抽出し、探しているISOイメージを作成します。 これを行うには、macOS側で次のコマンドを実行する必要があります(「mojave」とチームに対応するディレクトリを変更する必要があります)。
- hdiutil create -o / tmp / mojave -size 7900m -volname mojave -layout SPUD -fs HFS + J
- hdiutil attach /tmp/mojave.dmg -noverify -mountpoint /ボリューム/ mojave
- sudo /アプリケーション/インストール/ macOS / Mojave.app/Contents/Resources/createinstallmedia –volume / Volumes / mojave –nointeraction
- hdiutil detach / volume / Install / macOS / mojave
- hdiutil convert /tmp/mojave.dmg -format UDTO -o〜/ Desktop / mojave.cdr
- mv〜/デスクトップ/ mojave.cdr〜/デスクトップ/ mojave.iso
プロセス全体が完了すると(非常に遅くなります)、macOSのISOイメージが既に作成されます。 必要に応じて、すでにVMwareにインストールできます。
VMwareを使用した仮想マシンの準備
私たちが最初にすることはオープンです VMware、 パッチを適用し、上記のすべてをダウンロードした後。 メインウィンドウが表示されたら、新しい仮想マシンを作成します。
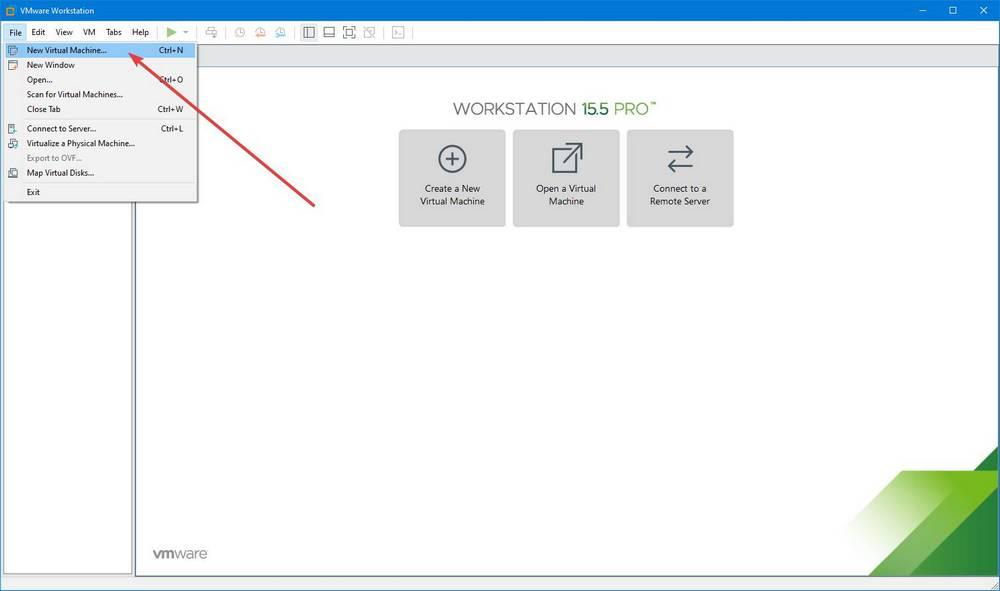
新しい仮想マシンを作成するための典型的なアシスタントが表示されます。 プロセスをカスタマイズするために、「カスタム」タイプのマシンを作成することを選択する必要があります。 次のステップでは、VMware 15.xハードウェアとの互換性を選択します。
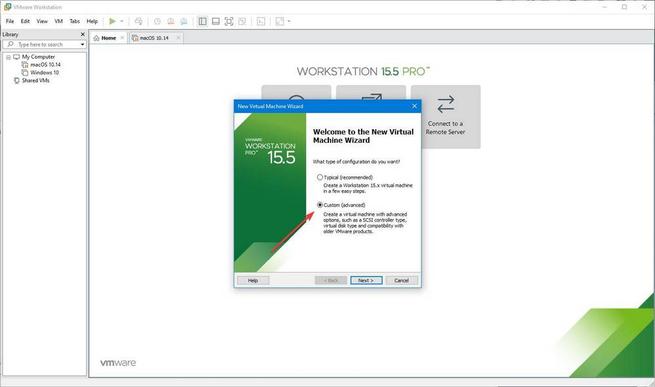
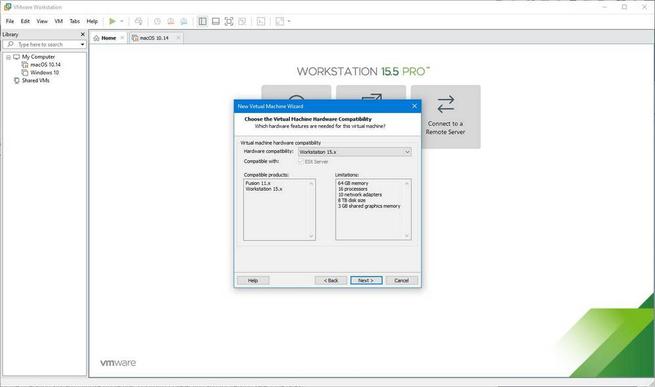
アシスタントを続行し、イメージをマウントしてオペレーティングシステムをインストールするかどうかを選択します。 このステップでは、後でオペレーティングシステムをインストールするオプションを選択する必要があります。
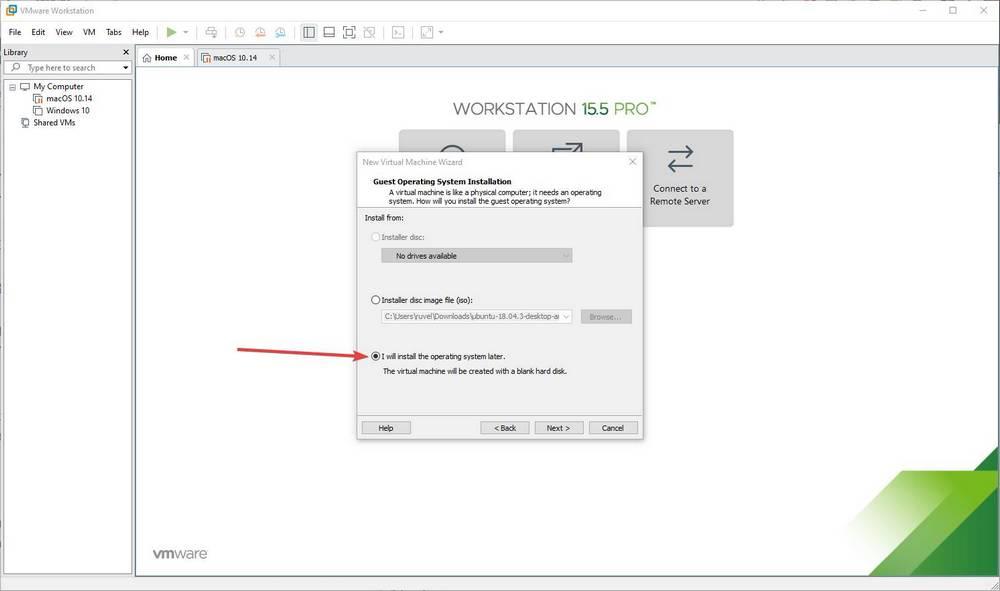
アシスタントを続行し、オペレーティングシステムの種類を選択する必要があります。 インストールしたパッチのおかげで、Apple Mac OS Xオプションが表示されます。 使用するmacOSのバージョンを選択します。 たとえば、 MacOSの10.14 、「Mojave」。
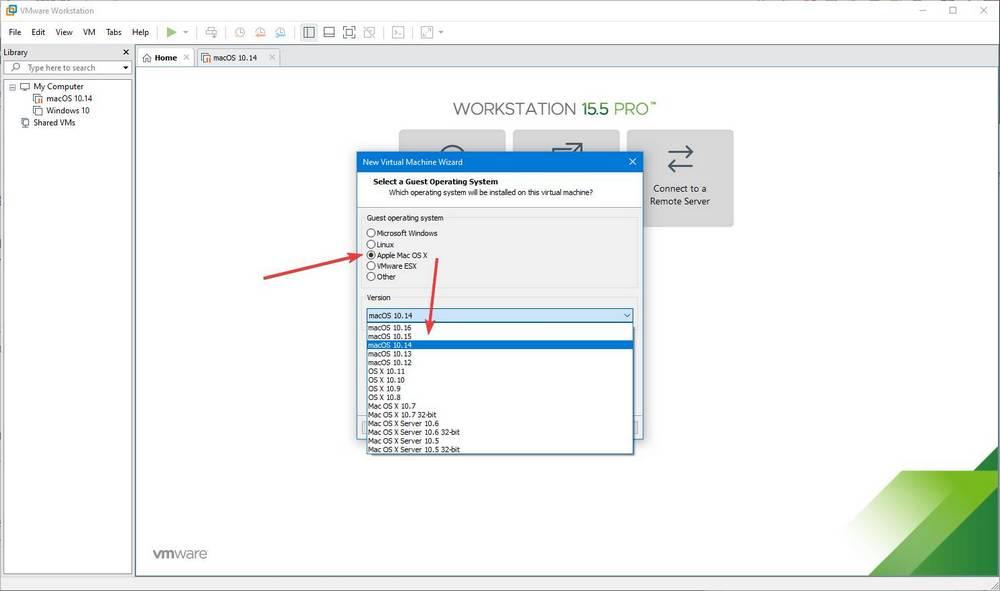
次のステップでは、仮想マシンに名前を付け、保存先を選択する必要があります。 後で仮想マシンにアクセスする必要があるため、仮想マシンが格納されるルートを記憶する必要があります。
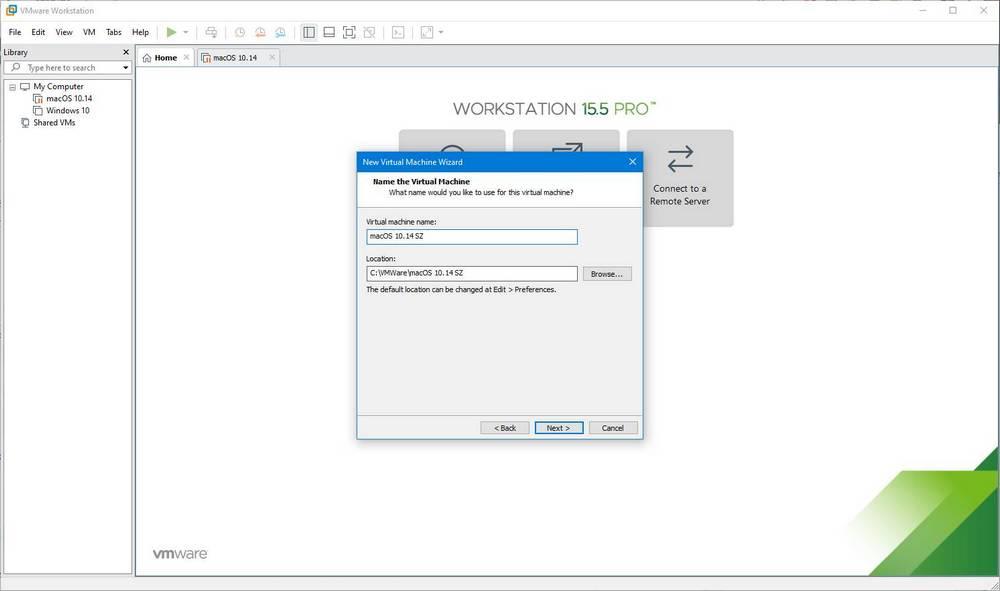
次に、仮想マシンに必要なプロセッサとコアの数を選択する必要があります。 ハードウェアで許可されている限り、2つのプロセッサと2つのコアを構成する必要があります。 続行し、次のステップで、仮想マシンが持つRAMを構成します。 で動作するはずですが 4 GB 、8 GB未満にすることはお勧めしません。
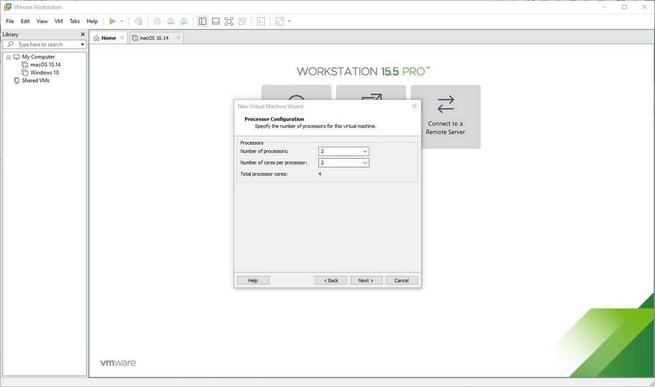
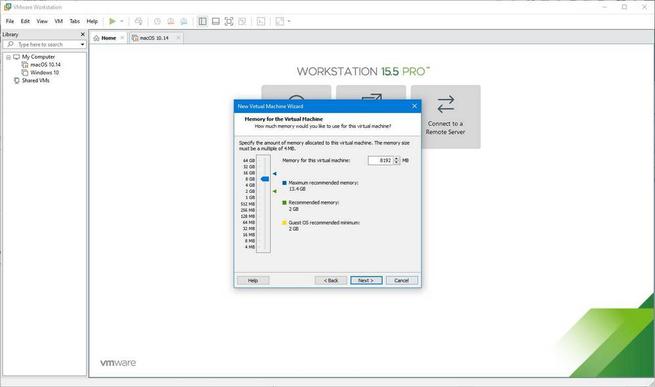
次のステップは、ネットワークの構成です。 NATとして構成し、続行します。 LSI Logicでは、I / Oコントローラーはそのままにします。 そして、SATAのハードドライブの種類。
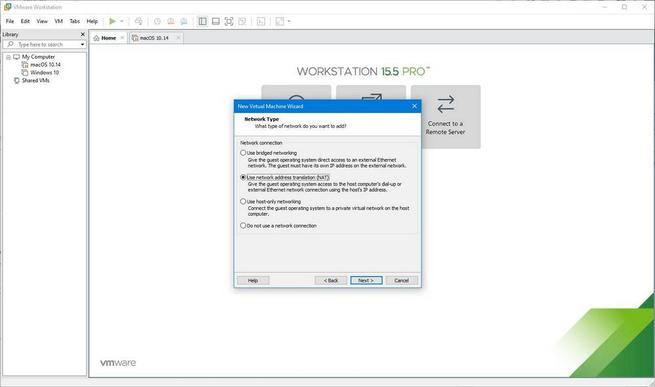
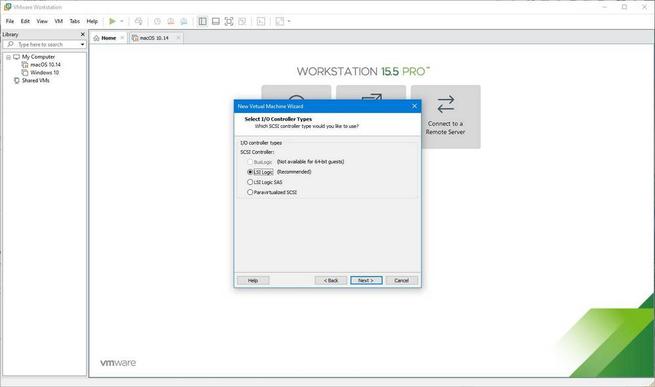
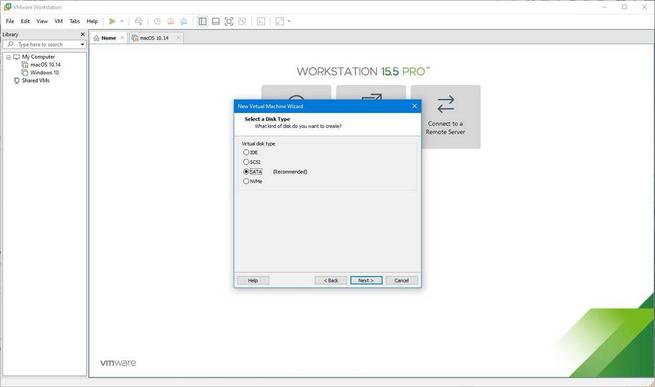
次のステップで、ウィザードは新しい仮想ハードディスクを作成するか、既存のものを使用するかを尋ねます。 ISOイメージからWindows 10にmacOSをインストールする場合、少なくとも25 GBのサイズの新しい仮想ハードディスクを作成する必要があります。 ただし、ダウンロードしたVMDKを使用しているため、「既存の仮想ディスクを使用する」オプションを選択し、ダウンロードした(および解凍した)ディレクトリを選択します。 ハードディスクをロードするとき、「既存のフォーマットを保持する」オプションを選択して、変換または変更しないようにする必要があります。
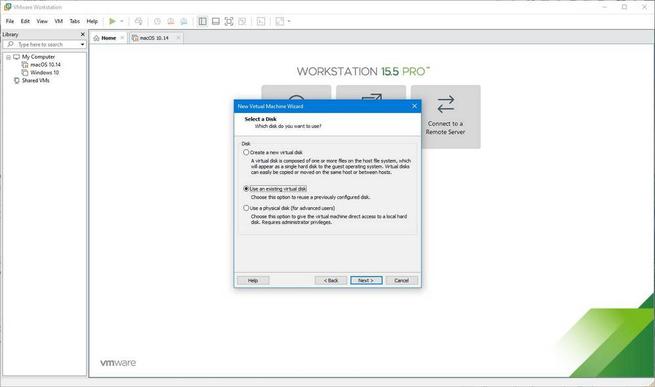
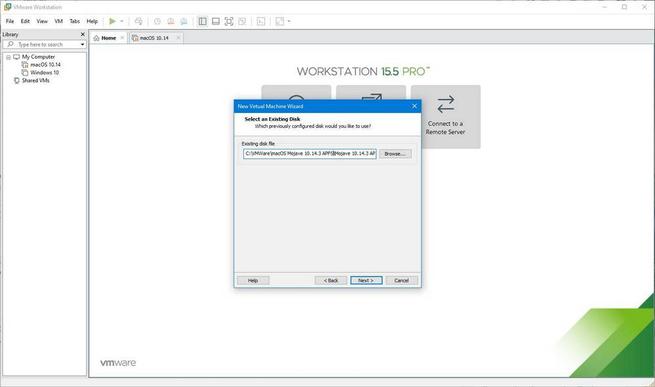
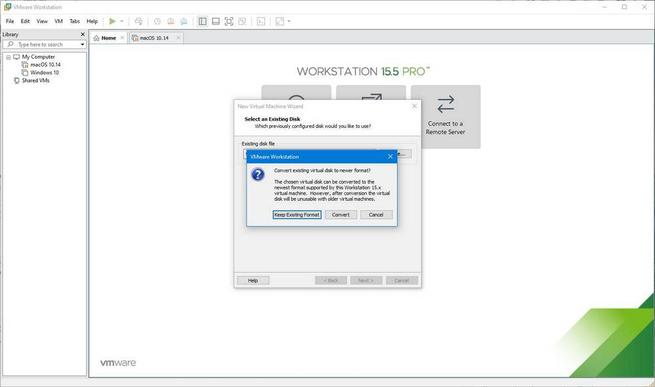
最後に、仮想マシンを作成します。 ウィザードの最後のウィンドウでオプションの概要を確認できます。 まだ終わっていませんが。
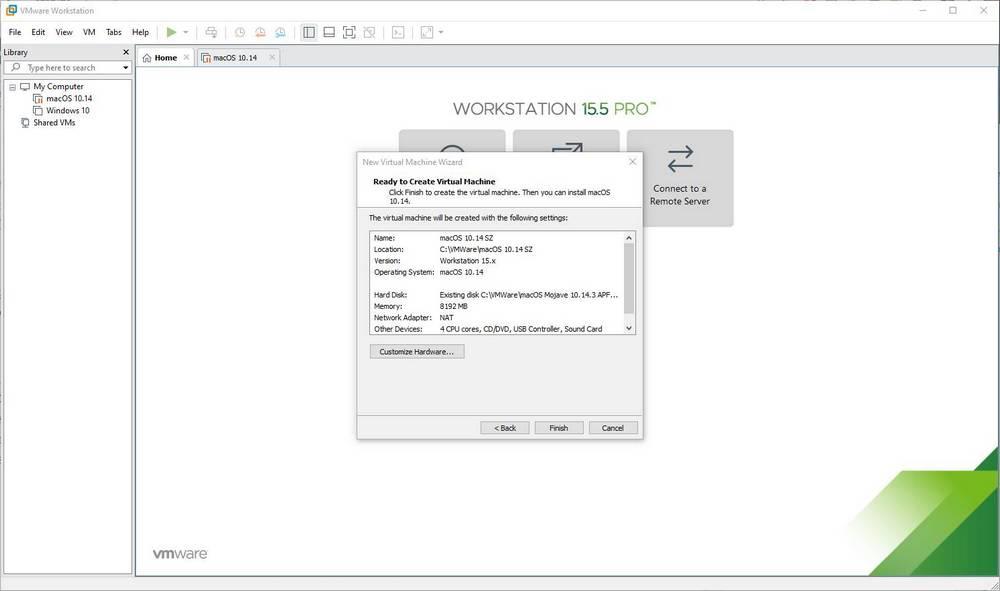
VMware構成を編集してmacOSコードを入力します
仮想マシンを実行する前に、構成ファイルを手動で変更する必要があります。 この変更を行わないと、macOSを起動しようとするとケニックパニックが発生し、Appleのオペレーティングシステムを使用できなくなります。
これを行うには、仮想マシンを保存したフォルダー(ウィザードの最初のステップで指定したフォルダー)に移動し、「。vmx」で終了したファイルを見つける必要があります。 このファイルをノートブックで開いて編集し(通常のテキストファイルであるため)、次の行を最後に追加します(キャプチャに表示されるように、一重引用符(Shift + 2)でコピーせず、ペースト):
smc.version =“ 0”
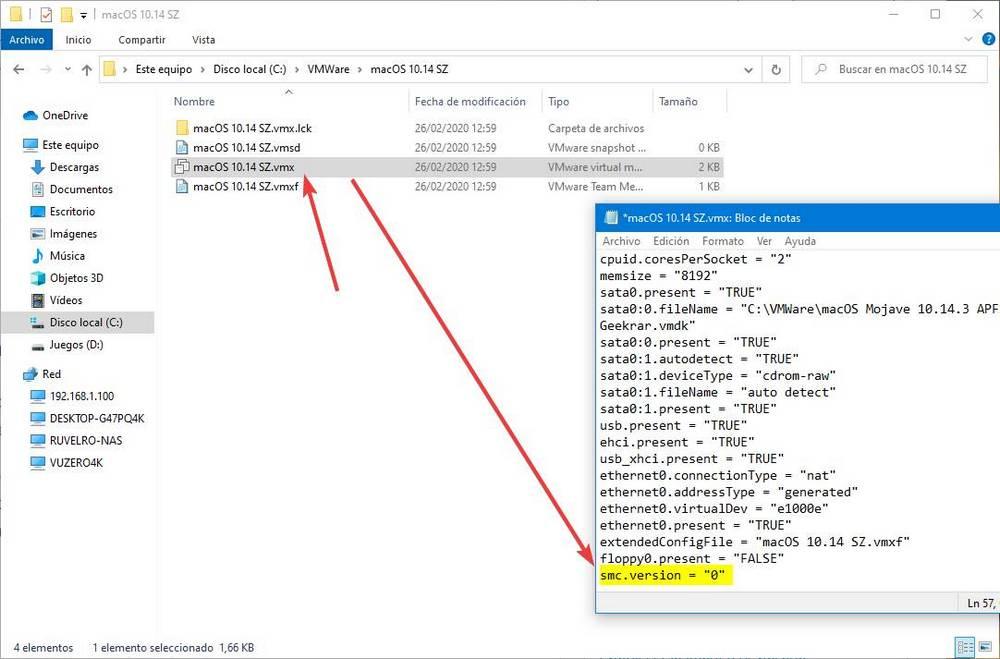
変更を保存して進みます。 これで、macOS仮想マシンの準備が整いました。
Windows 10でmacOSを起動します
すべて準備ができています。 ここで、VMwareインターフェイス内の仮想マシンに移動し、仮想マシンを起動するオプションを選択するだけです。
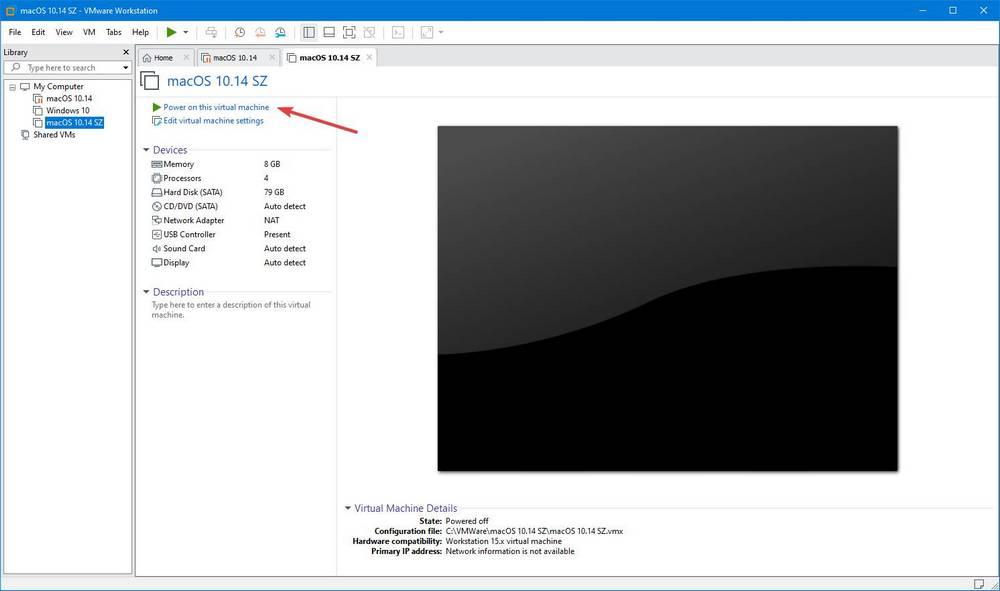
システムのインストール準備が完了するため、最初の起動には時間がかかる場合があります。
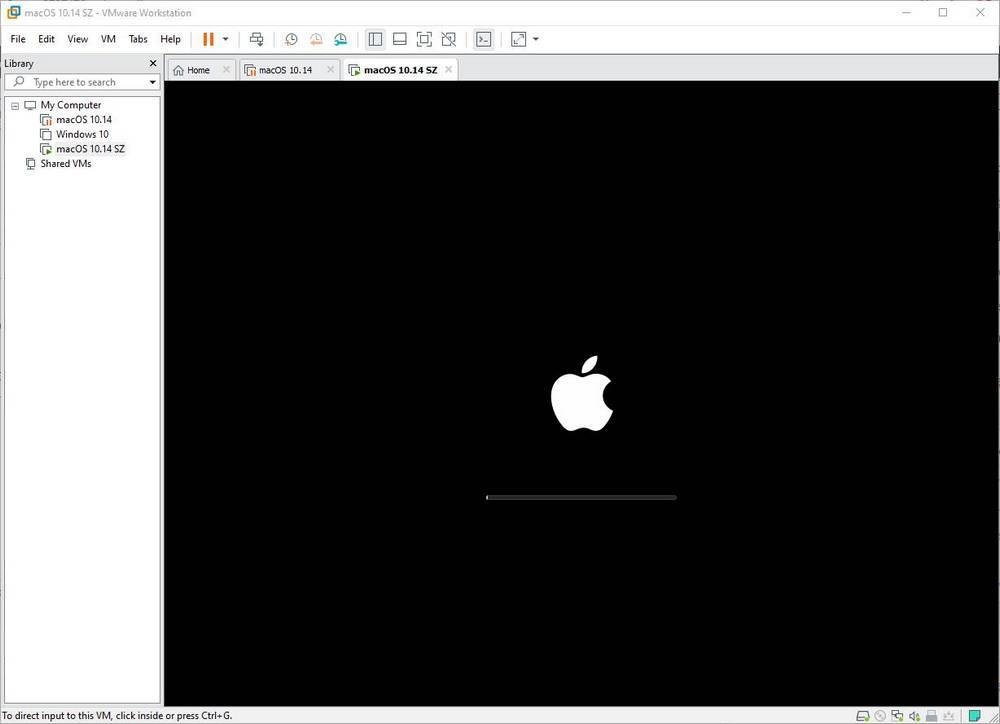
ロードすると、典型的なmacOSインストールウィザードが表示されます。これは、仮想マシンを起動するために最後まで従わなければなりません。 特に、考慮する必要がある最も重要な側面は、スペインを地域として選択し、ISO配布を使用するスペイン語のキーボードを選択し、必要に応じてiCloudアカウントでログインしてApp Storeやその他のAppleサービスを使用することです。 ユーザーアカウントも作成する必要があります。
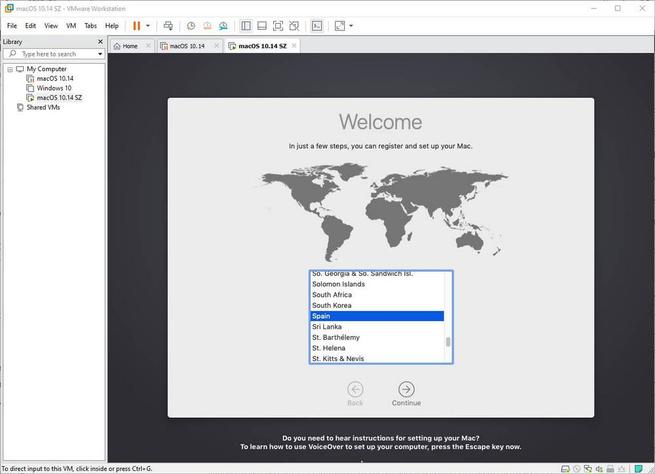
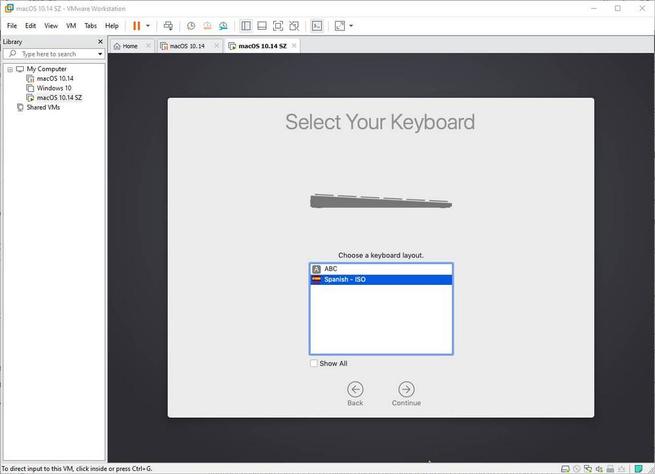
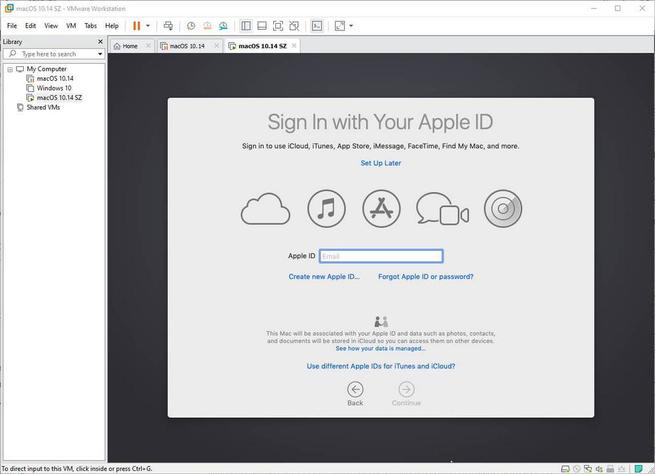
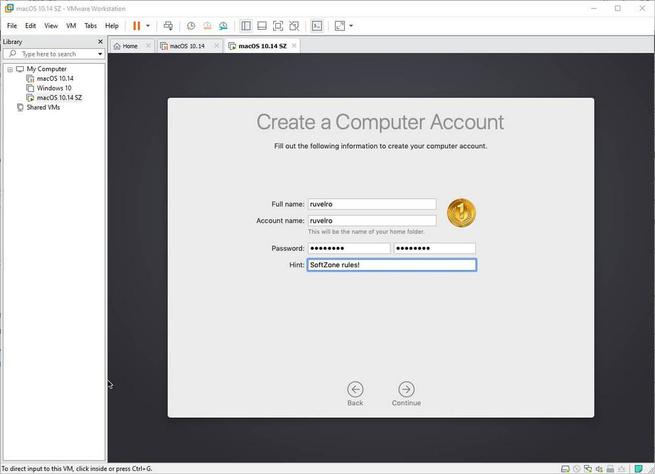
macOSで使用するテーマを選択し、最後までアシスタントを続けます。 終了すると、macOSデスクトップが表示され、使用を開始できます。 最初に、いくつかの追加の推奨設定を見てみましょう。
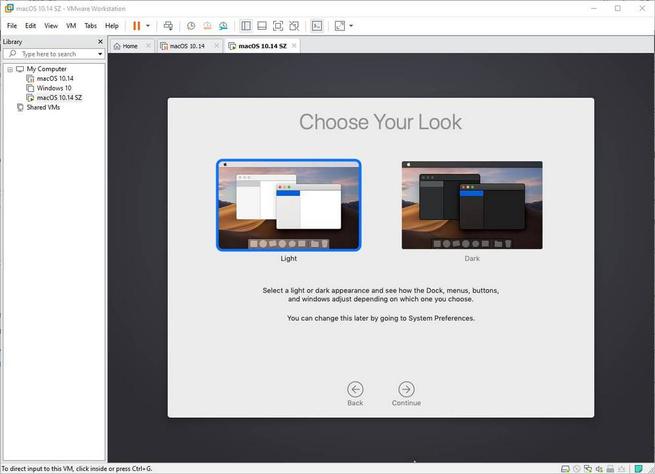
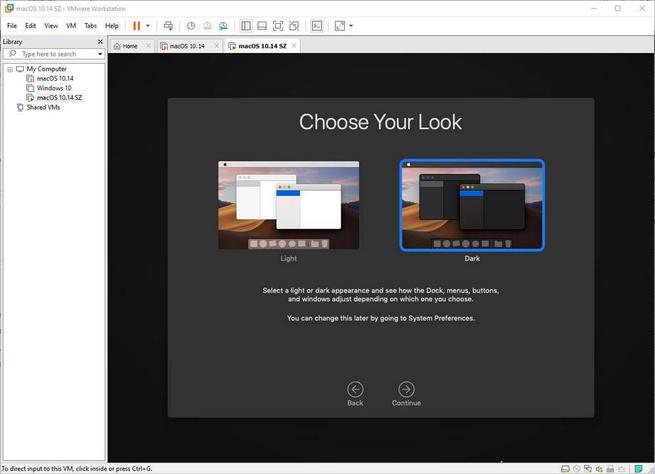
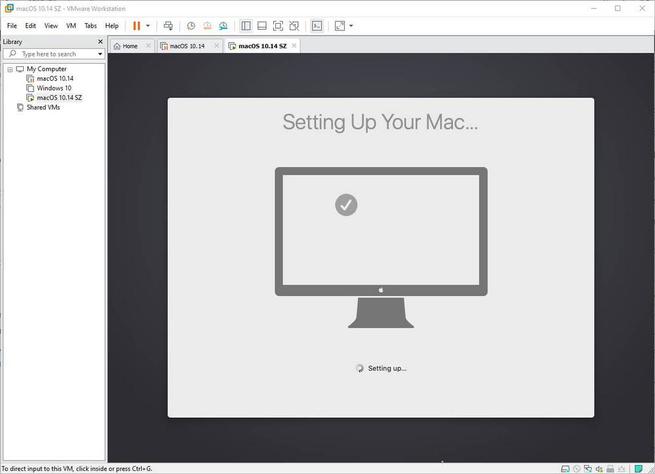
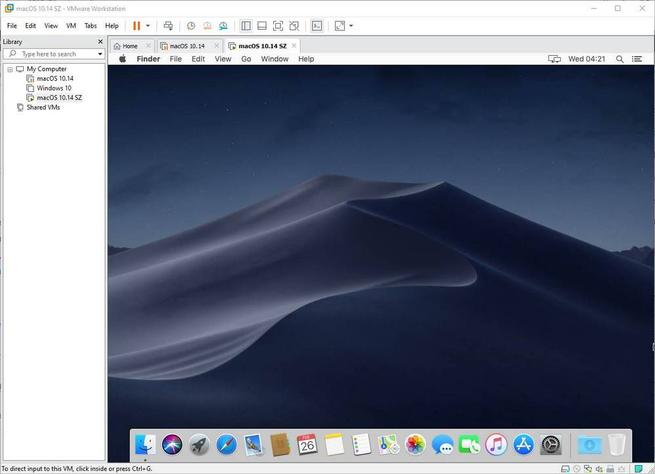
macOSをスペイン語にする
デフォルトでは、Appleのオペレーティングシステムは英語になります。 ただし、必要に応じてスペイン語で簡単に入力できます。 これを行うには、システム設定を開くだけで、「 言語と地域 」セクションで、ここから変更します。
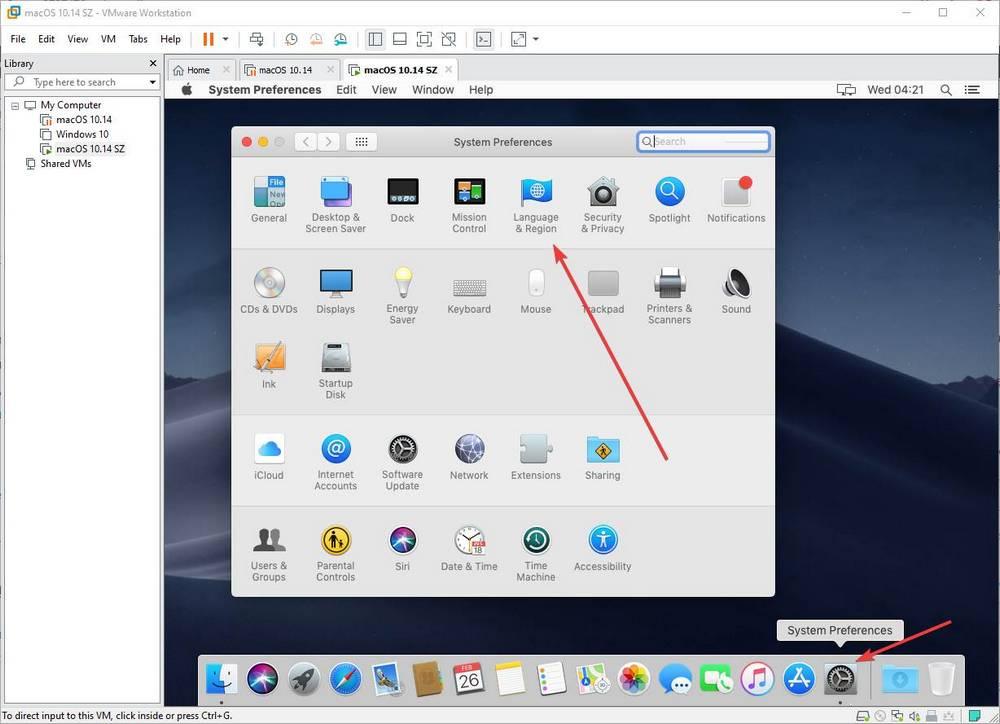
表示された新しい構成ウィンドウに表示される「+」ボタンをクリックして、新しい言語を追加する必要があります。 macOSは、この言語をシステムのデフォルトとして使用するかどうかを尋ねます。 私たちは「はい」と言い、それだけです。 システムは自動的にスペイン語になります。 ただし、変更を正しく適用するにはシステムを再起動する必要があります。
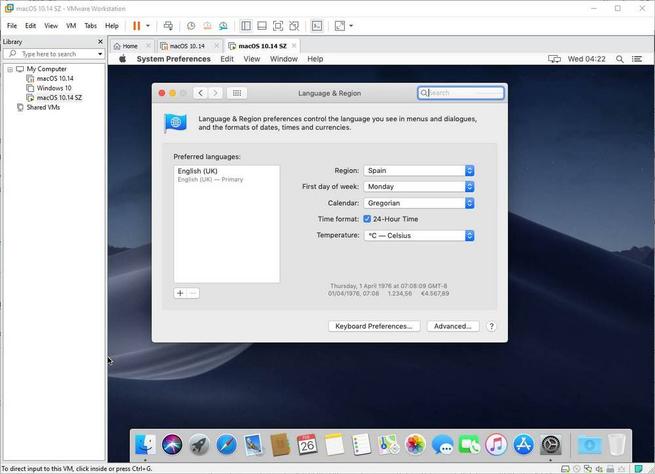
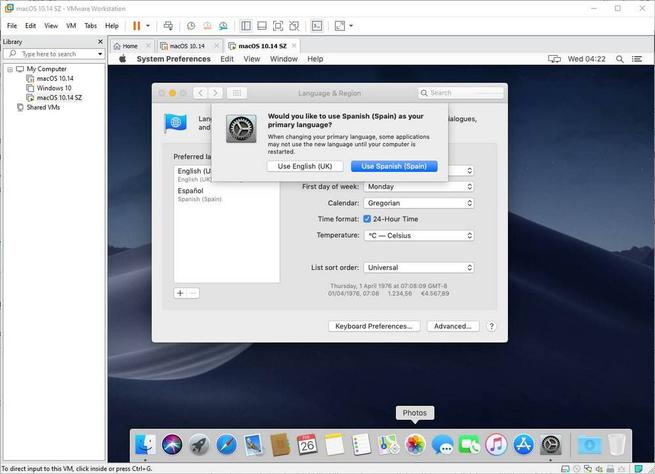
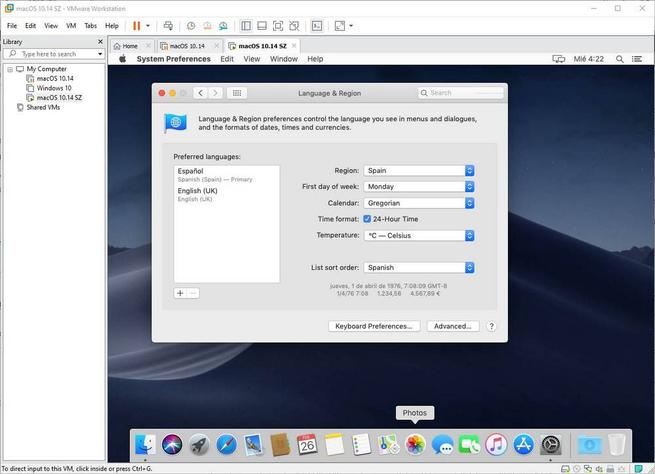
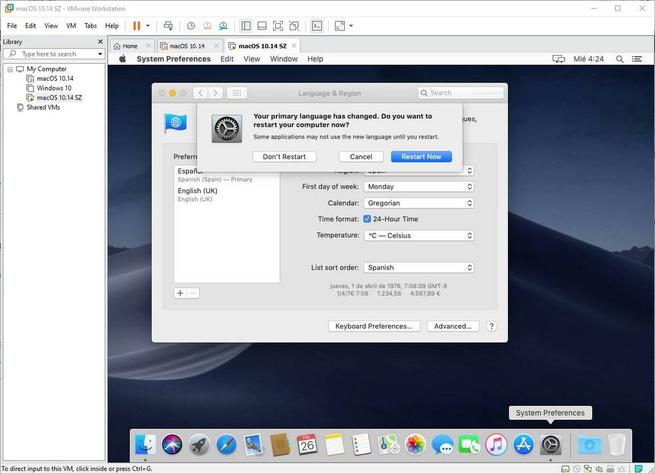
日時 macOS 再び始まる , 私たちは完璧にそれを持っています スペイン語。
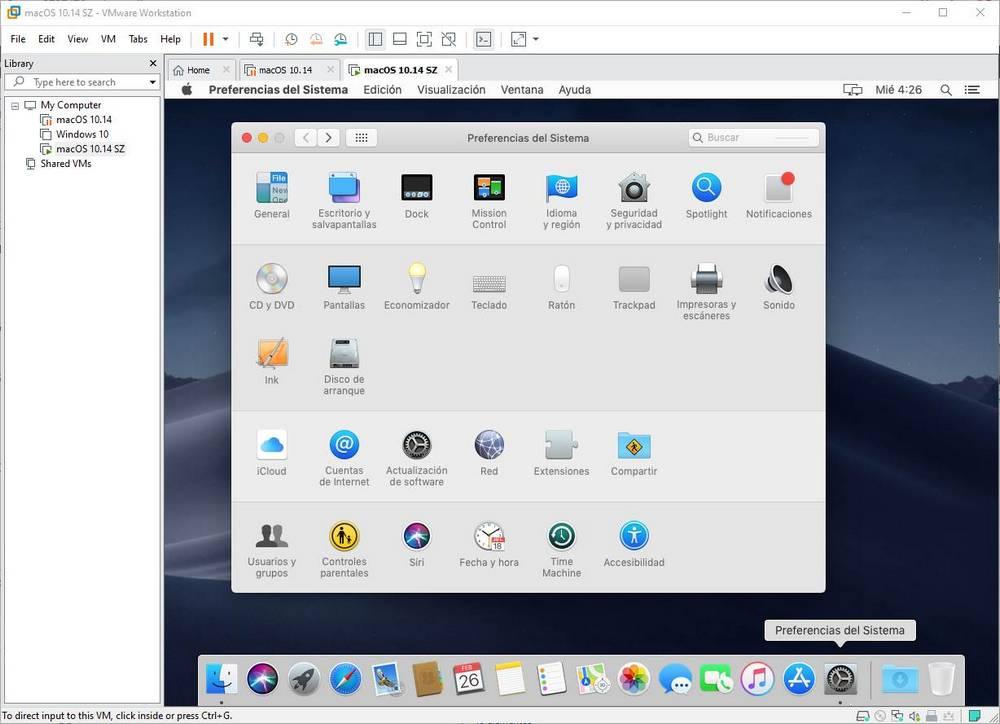
VMwareツールをインストールする
仮想マシンでmacOSを実行し、スペイン語で実行したら、次のステップはVMware Toolsをインストールしてプログラムが動作するようにすることです。 デフォルトでは、VMwareには ツール macOSのセクションでは、最初にUnlockerを使用すると、これらのツールの最新バージョンがダウンロードされ、それらをインストールしてmacOSイメージを最大限に活用できるため、それらを使用できます。
それらをインストールするには、プロセスは他のシステムと同じです。 最初に行うことは、オプションを選択して、仮想マシンのVMメニューからそれらをマウントすることです。 VMwareツールをインストールする "
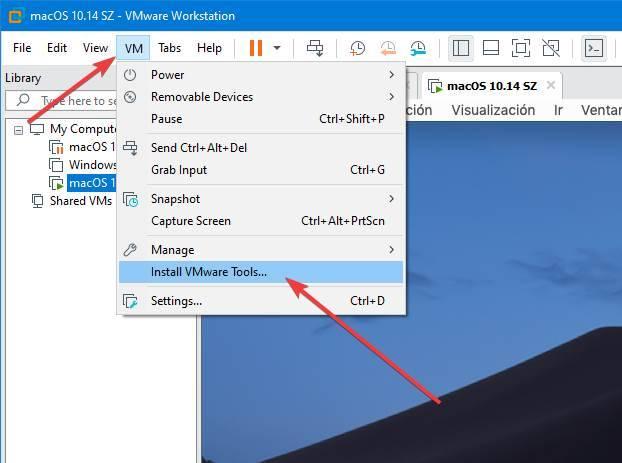
macOSでは、CDをリーダーに挿入した場合と同様のドライブが表示されます。 ダブルクリックします” VMwareツールをインストールする 「そして、最後まで表示されるウィザードに従います。
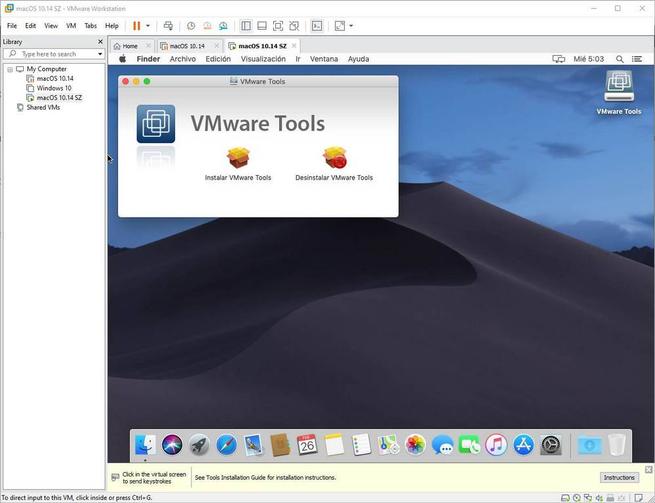
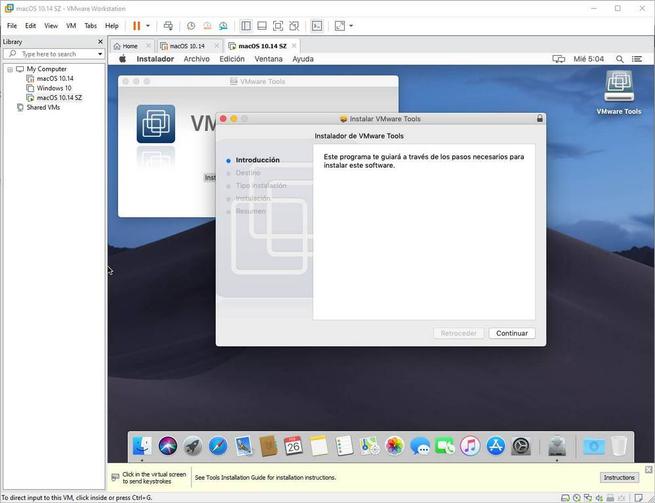
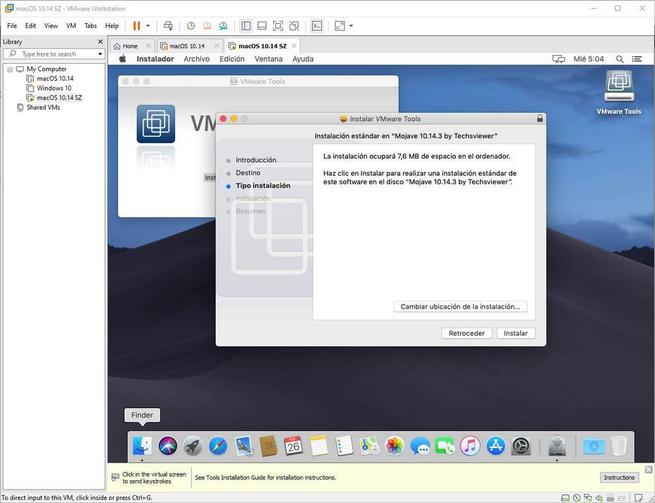
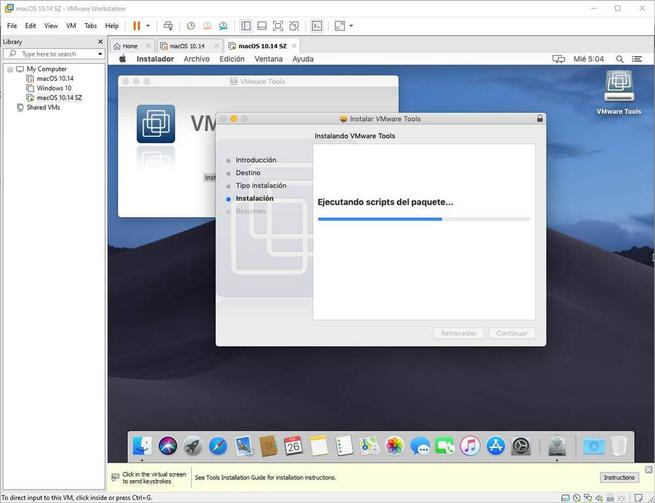
ある時点で、システム拡張がブロックされたことを示すmacOSセキュリティ警告が表示される場合があります。 このエラーメッセージが表示されない場合、インストールは自動的に終了するため、心配する必要はありません。
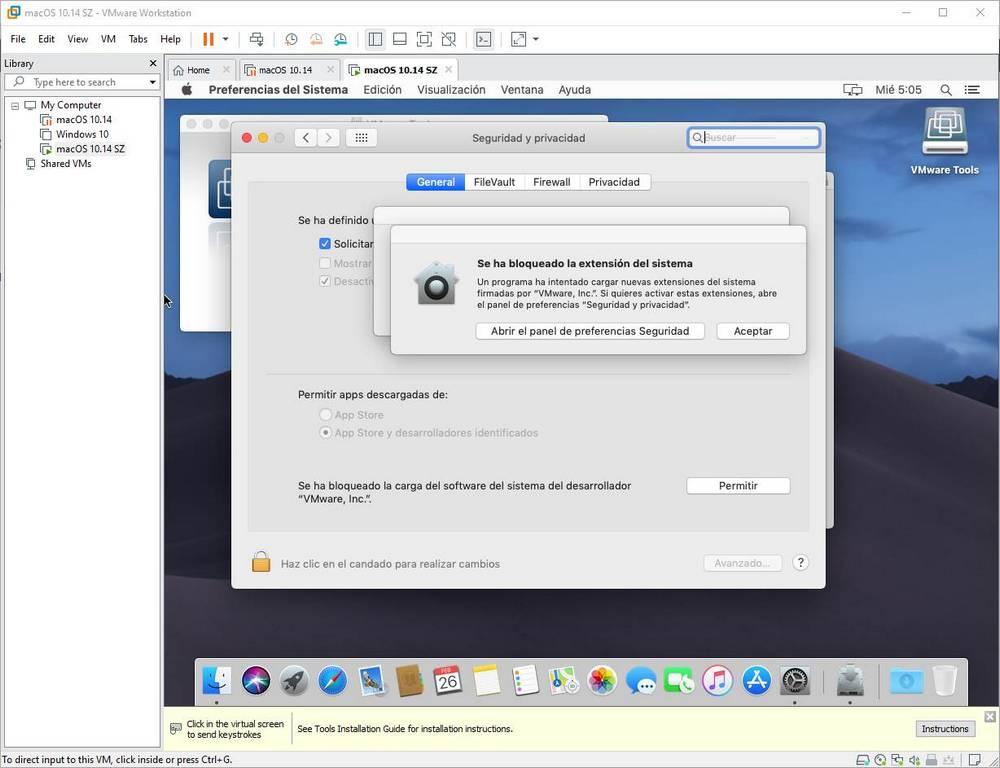
このエラーが発生した場合、手動で実行を許可する必要があります。 これを行うには、エラーメッセージ自体から、macOSセキュリティおよびプライバシーパネルを開き、このコンポーネントの実行を許可します。
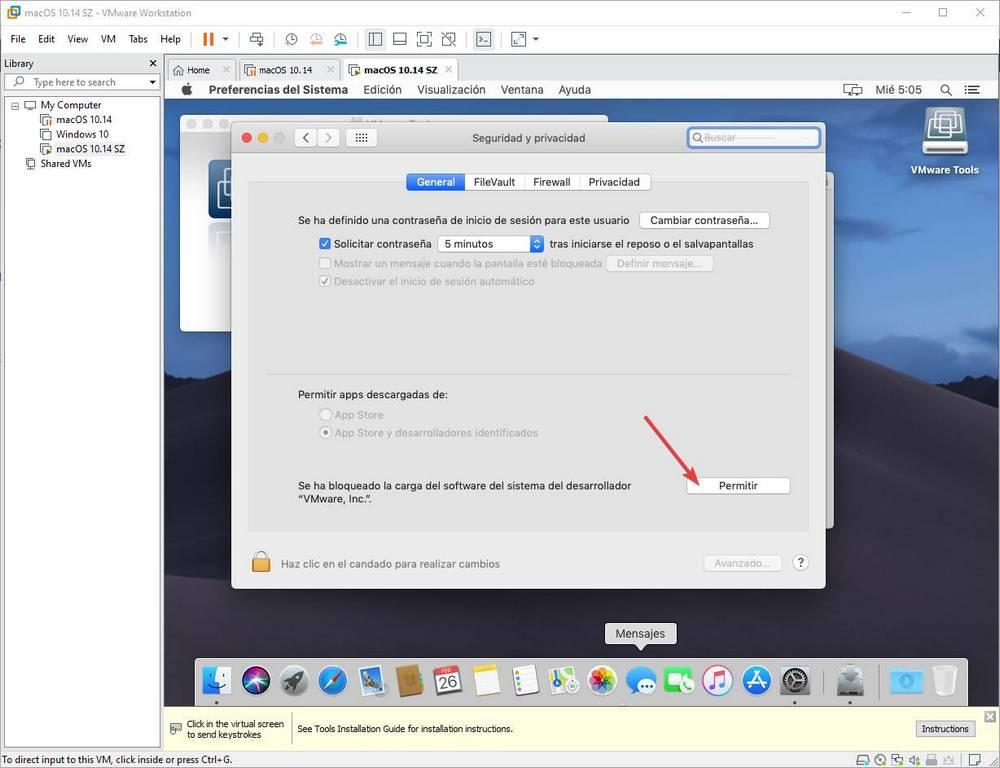
これが完了したら、VMware Toolsインストールウィザードを再実行する必要がありますが、今回は最後までスムーズに進みます。
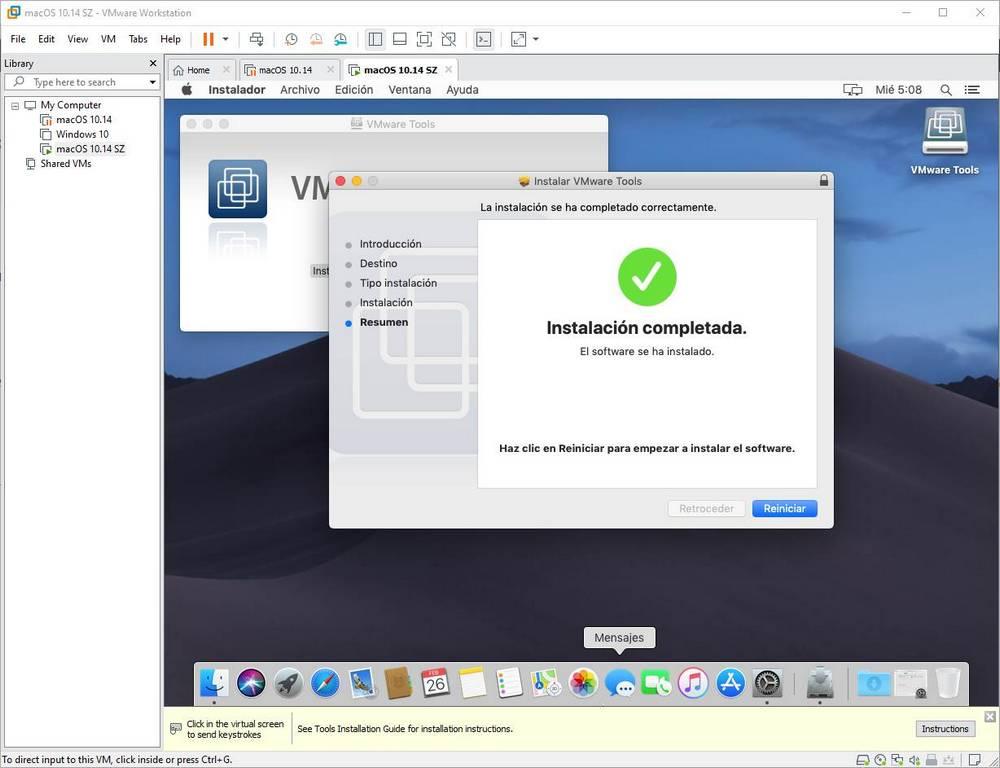
macOSを再起動して、インストールを完了します。 システムを再起動すると、すでに正常に機能している機能の数を確認できます。特に、仮想マシンの解像度(画面サイズ)を変更できます。
何かがうまくいかない場合に備えてスナップショットを作成する
macOSはすでにインストールおよび構成されています。 この瞬間から使用を開始できます。 ただし、スナップショットの作成に関心がある場合があります。 これらは、仮想マシンレベルでの復元ポイントのようなものです。 このようにして、何かがうまくいかなかったり、macOSが壊れた場合に、スナップショットを復元するだけで操作を復元できます。 これにより、このプロセス全体を最初から繰り返す必要がなくなります。
これを行うには、仮想マシンをオフにし、オフにしたら、マウスの右ボタンでクリックします。 表示されるメニューで選択します Snapshot >スナップショットを撮ります。
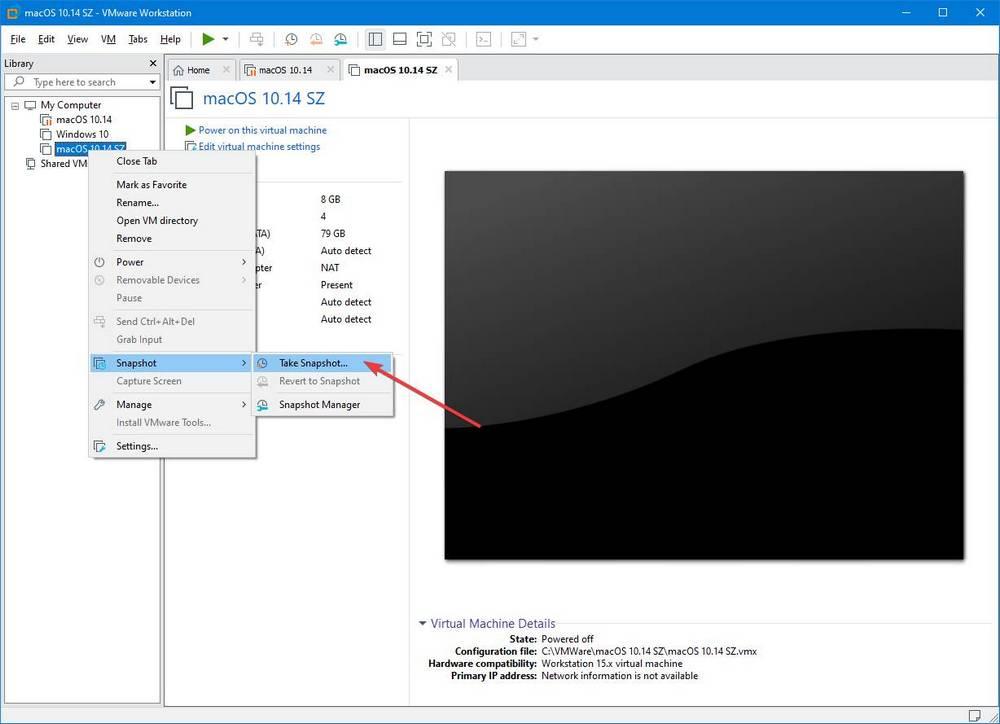
私たちはあなたに私たちが望む名前を与えます、それはそれです。 Windows 10でmacOSスナップショットが既に作成されています。
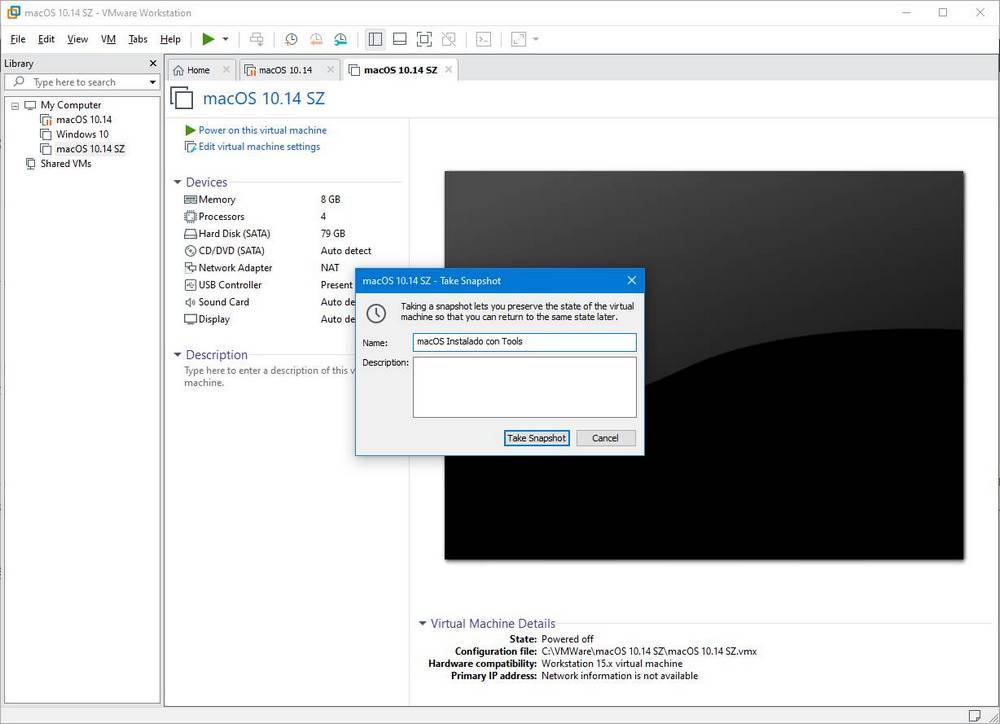
仮想マシンを現在の状態(スナップショットを作成するとき)に復元する場合、「スナップショットに戻す」オプションを使用して復元する必要があります。 それ以降に行ったすべての変更は消去され、魔法によって、macOSはスナップショットの作成時の状態になります。
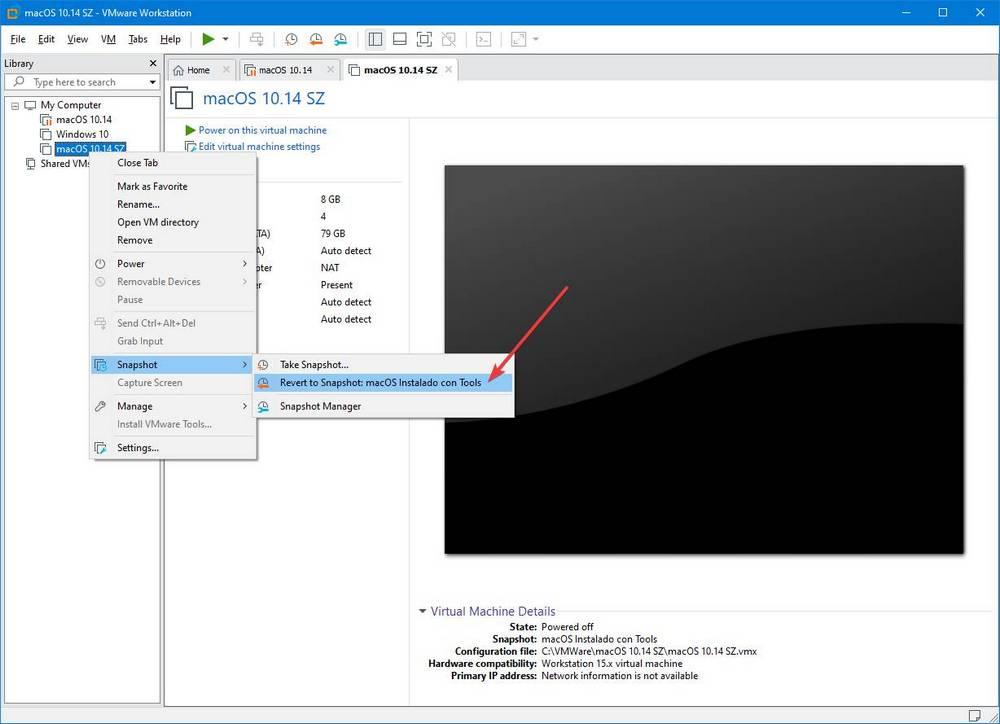
Windows 10からmacOS「Catalina」にアップグレードするか、macOSの最新バージョンをインストールします
この時点で、仮想マシンでWindows 10のmacOSを既にMacを持っているかのように使用できます。 しかし、私たちが一番怖いのは、セキュリティパッチと新しいバージョンの両方のレベルで更新をインストールすることです。 そのとおり。
最初は、仮想マシンにmacOSの新しいバージョンをインストールするために何もする必要はありません。 必要なのは VMware Toolsを再インストールします 新しいバージョンがインストールされ、それだけです。 Windows 10またはLinuxでVMを更新する場合と同じです。 ただし、何か問題が発生した場合は、以前のスナップショットがあります。 単に復元すると、すべてが正常に戻ります。
macOSを最新バージョンに更新するには、App Storeにアクセスし、「 macOSカタリナ " お店。 このバージョンのmacOSに関連する結果が表示されます。 macOS Catalinaファイルを入力し、「取得」をクリックするか、 "取得する"、 システムに新しいバージョンとプログラムのみを検索させます。
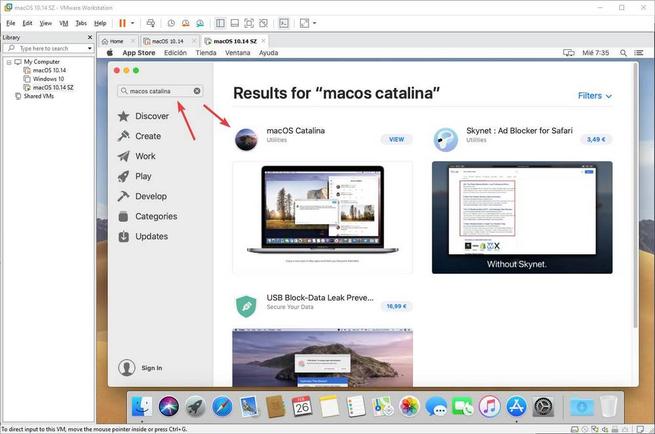
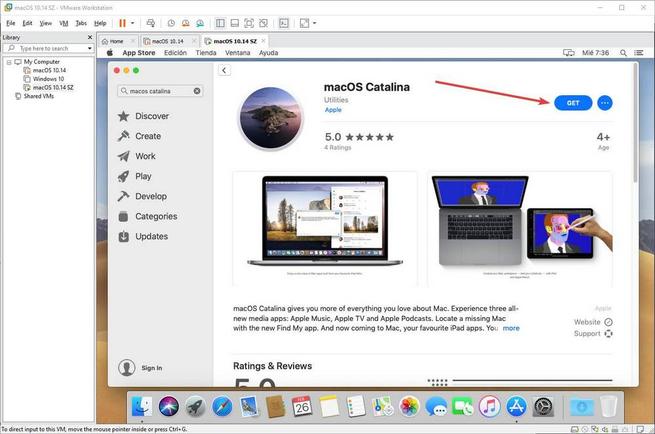
macOSの最新バージョンがストアで入手可能になります。 する必要があるのはをクリックすることです」 今すぐアップデート 」と忍耐で自分自身を武装します。
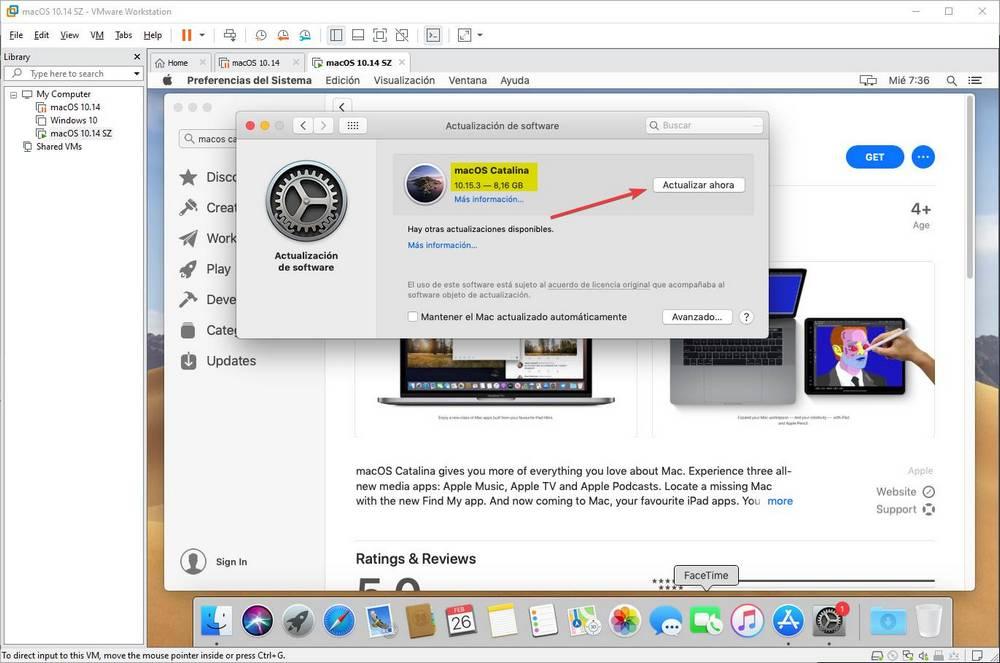
更新プロセスには時間がかかる場合があります。 私たちがしなければならないことは、新しいバージョンがダウンロードされ、仮想マシンにインストールされるまで待つことです。 再起動したら、Catalinaの初期構成ウィザードを完了し、さらに数分でシステムを使用する準備が整います。 すべてが完全に機能するように、VMware Toolsを再インストールすることをお勧めします。
すでにmacOSをWindowsにインストールしており、Appleのオペレーティングシステムの最新バージョンがあります。 そして、すべて仮想マシンに感謝します。 このオペレーティングシステムを楽しみ、それが提供するすべてを発見するために。
