
Safari を使用している場合、絶え間ない Web ページ広告は厄介な場合があります。 これに対処するために、邪魔な広告を簡単かつ効果的にブロックする方法を概説します。 Appleの主なオペレーティング システムは、この投稿に記載されています。
AdBlock、必要なツール
AdBlock は、アクセスする Web ページ上の煩わしい広告を自動的に識別してブロックすることにより、ブラウジング エクスペリエンスを向上させるように設計されたブラウザー拡張機能です。 バナー、ポップアップ、ビデオ、およびその他の形式の広告を効果的に排除し、シームレスなブラウジング エクスペリエンスを実現します。 AdBlock の主な目的は、ユーザーが見たくない広告によって常に中断されることなく、ブラウジングに集中できるようにすることです。
Mac の Safari に AdBlock をインストールして構成する方法
Safari に AdBlock をインストールするのは簡単なプロセスです。 言語ツールなどの他の拡張機能と同様に、無料の拡張機能をインストールして有効化し、構成するだけです。 手順は次のとおりです。
- AdBlock の公式 Web サイト ( https://getadblock.com )をクリックして Safari 用の AdBlock を入手します。
- ダウンロード リンクをクリックすると、App Store に移動し、拡張機能をダウンロードしてインストールする必要があります。
- 次に、Safari を開き、[設定] > [拡張機能] に移動します。 AdBlockを有効にします。
- AdBlock の設定をカスタマイズするには、Safari ツールバーの拡張機能アイコンをクリックして選択します。 オプション .
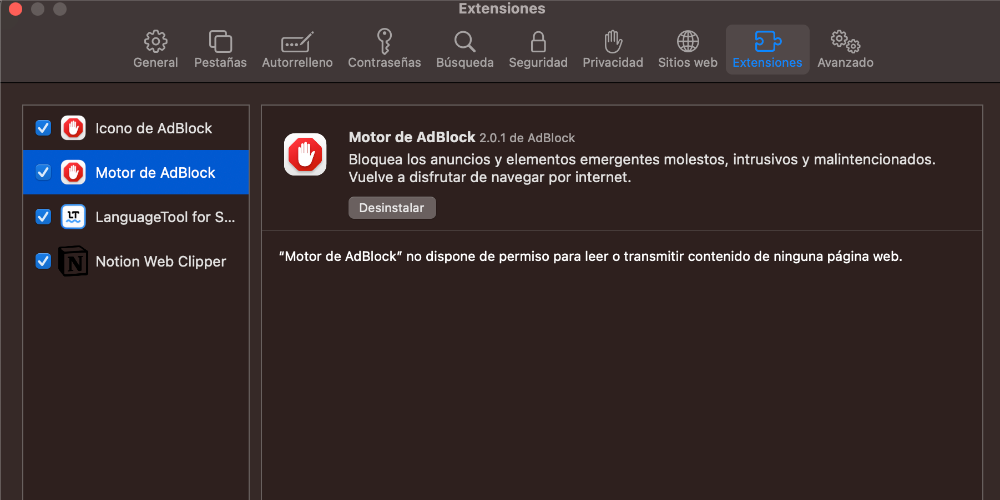
iPhone および iPad の Safari に AdBlock をインストールして構成する方法
放出して iOS 15 および iPadOS 15 では、モバイル デバイスで Safari 拡張機能を使用できるようになりました。これは、非常に要望の多かった機能です。 この投稿では、Safari に AdBlock をインストールして構成する方法を説明します。 iPhone および iPad.
- デバイスの App Store から AdBlock アプリをダウンロードします。
- 「設定」を開き、「Safari」に移動します。
- 下にスクロールして「拡張機能」を選択します。
- AdBlock を有効にして、メインの「設定」画面に戻ります。
- AdBlock アプリが見つかるまで下にスクロールし、選択してその設定を開きます。
- 好みに応じて AdBlock 設定をカスタマイズします。
macOS、iOS、iPadOS で AdBlock を使用する方法
AdBlock を Safari にインストールした後、特定のサイトをホワイトリストに登録し、特に広告収入に依存する Web ページで広告を許可するようにいくつかの設定を調整するオプションがあります。 以下にいくつかのオプションを示します。
- AdBlock で Web サイトをホワイトリストに登録するのは、特定の Web サイトでの広告を許可できる簡単なプロセスです。 Mac でこれを行うには、Safari のツールバーにある AdBlock アイコンをクリックし、[このページでは実行しない] を選択します。 iPhone と iPad では、AdBlock アプリを使用してホワイトリスト セクションに移動し、目的の Web サイトを追加してその広告コンテンツを許可できます。
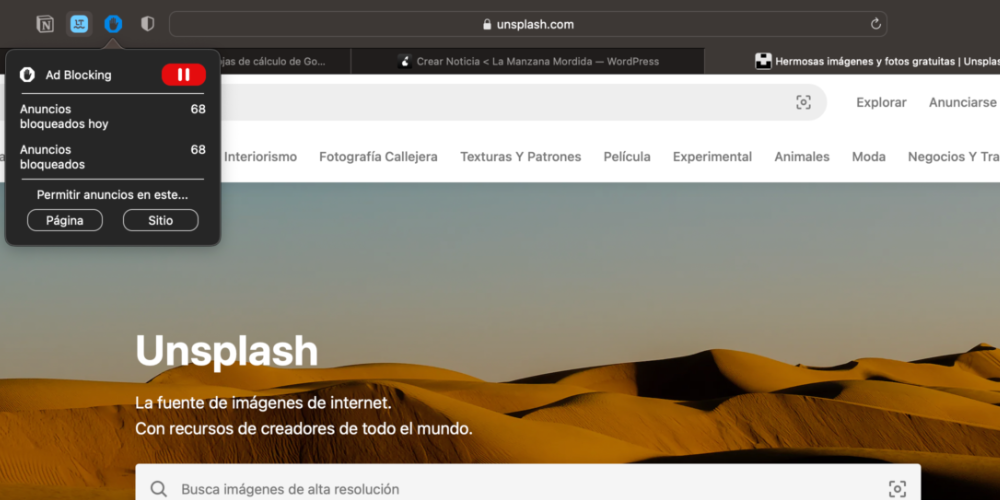
- AdBlock が適切に機能し続けるためには、広告をブロックするために使用するフィルターとサブスクリプション リストを更新することが重要です。 Mac では、Safari のツールバーにある AdBlock アイコンをクリックし、[フィルターを今すぐ更新] を選択することでこれを行うことができます。 iPhone と iPad では、AdBlock アプリの設定に移動し、[フィルタの更新] を選択する必要があります。
