ピクチャーインピクチャーは、快適な方法で一度に複数のことを実行できるようにすることで、ユーザーの生活を大幅に楽にしました。 ザ・ iPhone と同じようにこの機能も含まれています iPad or Mac、そしてこの記事では、それがどのように機能するか、そしてあなたがそれについて知っておくべきすべてを説明します。

この機能は、 iOS 14ベータ。
iPhoneのピクチャーインピクチャーユーティリティ
iOS 14以降、 Apple iPhoneでのPiP機能の使用を許可し、iPadおよびMacでの経験から推定してすでに使用できました。 このフローティングウィンドウを使用して、個人の生産性を向上させる興味深い用途はたくさんあります。 最も明白なのは、iPhoneで別のタスクを実行しながら、マルチメディアコンテンツを再生および表示できることです。 つまり、あなたは ビデオを見る YouTube 作曲中 email またはメモ。 つまり、問題なくXNUMXつのタスクを同時に実行できます。 この機能は、画面が大きいiPhoneの方がはるかに意味があることは事実ですが、以下に示すように、いつでも再生ボックスを調整できます。
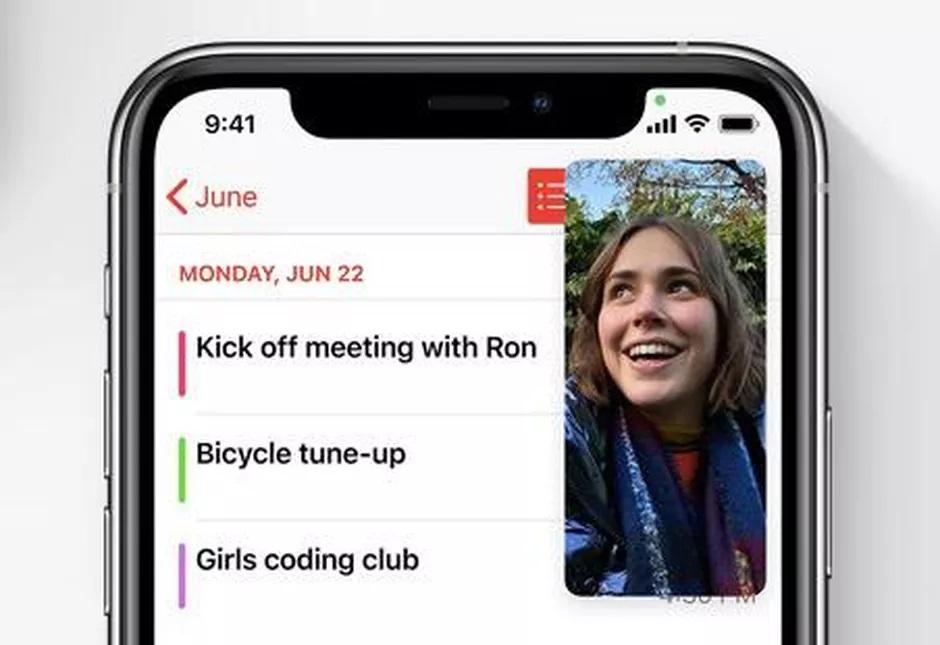
YouTubeのビデオやシリーズなどのマルチメディアコンテンツに加えて Netflix、他の用途もあります。 これらのXNUMXつは、ビデオ通話と、アプリケーションに参加していなくても話している相手の顔が見える可能性に関連しています。 このようにして、カメラを一時停止したり、着信信号の表示を停止したりすることなく、ビデオ通話中にメモを取ることもできます。
iPhoneでピクチャーインピクチャーを有効にする
ピクチャーインピクチャー機能を有効にするには、まず、 あなたはiOS 14以上を使っています 。 これは、フローティングウィンドウで互換性のあるコンテンツを表示できる機能を含むオペレーティングシステムの最初のバージョンでした。 この要件を満たしたら、次の手順に従うだけです。
- ビデオまたはビデオ通話の再生アプリケーションを開きます。
- 必要なビデオを再生するか、通話を接続します。
- iPhoneをお持ちの場合 ホームボタンなし 、iPhoneのメイン画面に戻るように、下から上にスワイプします。
- iPhoneをお持ちの場合 ホームボタン付き 、押すだけです。

画像は自動的にフローティングウィンドウで再生を開始します。 アプリケーションがこの機能をサポートしている限り、これは明らかに起こります。
再生ウィンドウを調整する
フローティングウィンドウでビデオを再生したら、ニーズに合わせて調整できます。 つまり、窓は動かせませんが、 画面の隅々に移動します 問題なく。 このようにすると、フローティングウィンドウが下部にある場合、書き込み時にフローティングウィンドウを妨害することがあるため、必要に応じて調整できます。
サイズは、他の画面比よりもはるかに多くの画面比率を占めることを好む人がいるため、発生する可能性があるもうXNUMXつの問題です。 フローティングウィンドウの上にXNUMX本の指を置いて小さなピンチを作ると、サイズを小さくしたり、問題なく拡大したりできます。 これにより、エクスペリエンスをパーソナライズするためのすべての可能な多様性オプションが提供されます
対応アプリ
前述したように、すべてのアプリケーションがこの機能をサポートしているわけではありません。 また、YouTubeなどのサブスクリプションを支払うために乗り越えられない条件を課す人もいます。 ただし、Safariはピクチャーインピクチャーにも統合されているため、ブラウザーで再生するすべてのビデオをフローティングウィンドウを使用して画面に統合することもできます。 このようにして、アプリケーションでYouTubeに課せられた制限を回避することができます。
前述のように、ほとんどのネイティブiOSアプリケーションはこのモードをサポートしています。 これらには以下が含まれます Apple TVの、ポッドキャスト、Safari、FaceTime、iTunes、またはホーム。 iPadの機能と互換性のあるサードパーティのアプリも含まれています。 これらには、たとえば、Netflix、 HBO、 アマゾンプライム、 Twitch、YouTube、Telegram、その他多数。
