ネイティブで利用可能なオプションの数 Windows スクリーンショットを撮るのはとても 幅広く多様な 、したがって、このタスクを実行するためにサードパーティのアプリケーションに頼る必要は実際にはありません。
スクリーンショットを撮り、それらを編集してサイズと名前を変更するのに必要な時間に、必要な時間を追加する必要があります。 それらをドキュメントに追加します それらを含めたい場所。 含めるキャプチャの数が非常に多い場合は、ドキュメントを作成した後にすべてのキャプチャを作成する可能性を考慮することができます。これにより、何かを残したり、キャプチャを作成して含める可能性が高くなります。必要に応じて、作業中のスレッドを失うリスクがあります。
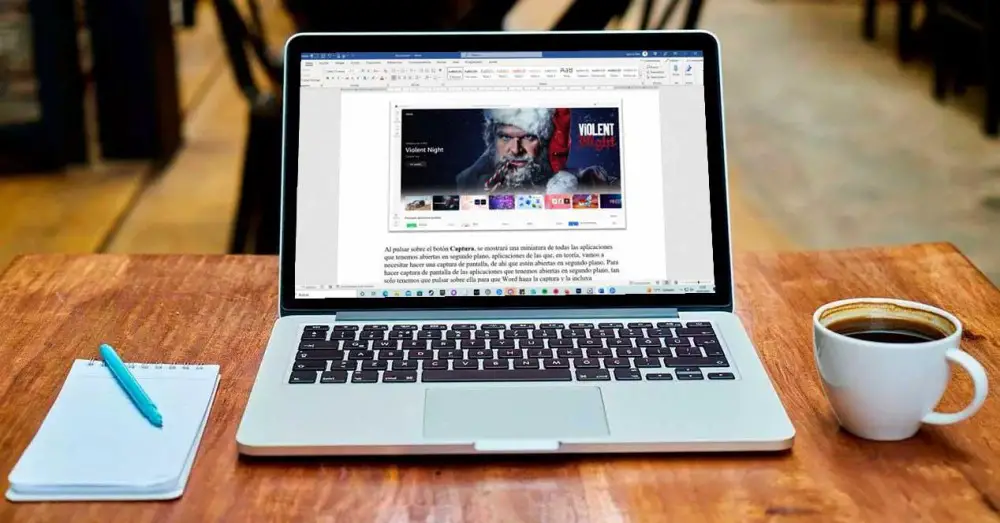
しかし、Word エディターを使用する場合は、最後までスクリーンショットを追加したり、必要に応じてスクリーンショットを作成するために時間を無駄にしたりする必要はありません。この Office アプリケーションには、スクリーンショットを撮って直接含めることができる機能が含まれているためです。ドキュメントでは、私たちにかかるタスクはせいぜい 5 seconds 、それ以上ではありません。
Word でスクリーンショットを撮る
明らかに、この機能は、作業中のドキュメントにスクリーンショットを作成して含めることのみを目的としています。Windows でスクリーンショットを撮る別の方法として焦点を当てているわけではありません。 スニッピング 申請はすでにされています。 スクリーンショットを自動的に取得して Word 文書に追加できるようにする Word で利用可能なオプションは、[挿入] オプション リボンの [図] セクションの [ キャプチャ
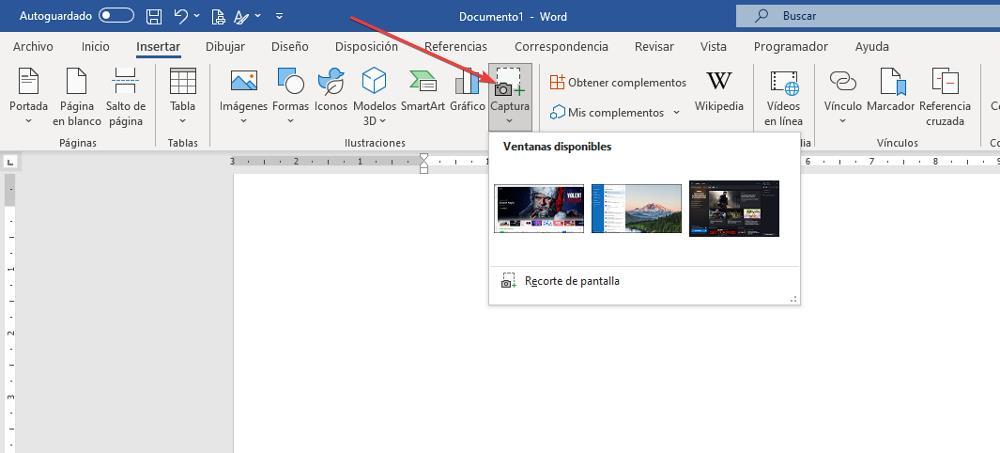
クリックします キャプチャ ボタンをクリックすると、バックグラウンドで開いているすべてのアプリケーションのサムネイルが表示されます。理論的には、スクリーンショットを撮る必要があるアプリケーションであるため、バックグラウンドで開いています。 バックグラウンドで開いているアプリケーションのスクリーンショットを撮るには、それをクリックするだけで、Word がキャプチャを取得してドキュメントに直接含め、確立した余白に合わせて調整するだけです。
バックグラウンドで複数のアプリケーションを開いていて、それぞれがどれであるかを特定するのが難しい場合は、マウスをその上に置くだけで、アプリケーションにその名前が表示されます。 バックグラウンドでアプリケーションを開いていない場合、[スクリーン カットアウト] オプションをクリックすると、Windows デスクトップが表示され、ドキュメントに含める領域を選択する必要があります。 開いているアプリケーションが XNUMX つだけで、カットアウトのみを含めたい場合は、 画面の切り抜き オプションを選択します。
