今日のペースの速いデジタル世界では、複数のことをやりくりする必要があります。 email 私たちの生活のさまざまな側面を説明することは、困難な作業になる可能性があります。 頻繁にログインしたりログアウトしたりする手間をかけずに、仕事、教育、個人のメールを整理したいと考えているユーザーにとって、Gmail は便利なソリューションを提供します。
人気があり機能が豊富な電子メール プラットフォームである Gmail を使用すると、ユーザーは、Gmail であっても他のプロバイダからのものであっても、複数の電子メール アカウントを XNUMX つの Gmail アカウントに統合できます。 このガイドでは、複数の Gmail アカウントを XNUMX つの中央ハブに同期してメール管理を合理化する手順を説明します。
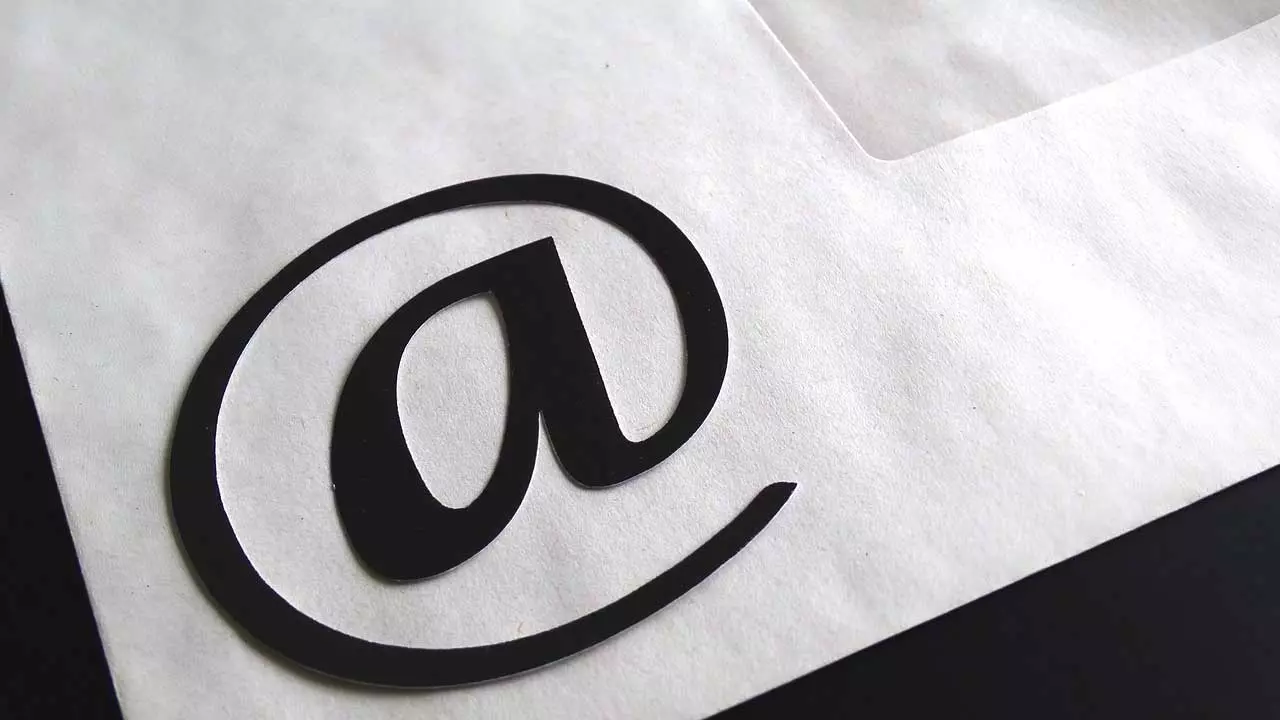
XNUMX つの Gmail アカウントを同期する – ステップバイステップ ガイド
この方法では、Gmail であろうと他の電子メール サービス プロバイダーのものであろうと、XNUMX つ以上の電子メール アカウントをプライマリ Gmail アカウントに同期して、統合アクセスを実現できます。 これを達成するための包括的なガイドは次のとおりです。
- メインの Gmail アカウントにアクセスする: まず、プライマリ Gmail アカウントにログインします。このアカウントは、他のアカウントからメールにアクセスするための中心ハブとして機能します。
- Gmail 設定にアクセスする: Gmail インターフェースの右上隅にある歯車アイコンをクリックし、「すべての設定を表示」を選択します。
- 「転送とPOP/IMAPメール」に移動します。: 設定メニューの「転送とPOP/IMAP」タブに移動します。
- 転送先アドレスを追加する: 「転送」セクション内で、「転送アドレスを追加」ボタンをクリックします。
- セカンダリ電子メールを指定する: ウィンドウが表示され、セカンダリ アカウントからの電子メールを受信する電子メール アドレスを入力するよう求められます。 メインの Gmail アカウントのメール アドレスを入力します。
- 検証プロセス: 転送元のアカウントの正当な所有権を確認するには、検証プロセスを実行する必要があります。
- 確認メール: 認証が成功すると、メインの Gmail アカウントに確認メールが届きます。 メールに記載されているリンクをクリックして、メールを自動的に転送する旨を確認します。
- 転送設定に戻る:「転送とPOP/IMAP」メールタブに戻ります。 確認したメールアドレスが表示されます。
- 転送オプションの選択: このセクションでは、[受信メールのコピーを転送する] オプションを選択し、設定したプライマリ Gmail アカウントを選択します。
- 電子メールの処理を選択します:転送されたメールの処理方法を指定できます。 オプションには次のものが含まれます。
- Gmail のコピーを受信トレイに保存してください。
- Gmail のコピーを既読としてマークします。
- Gmail のコピーをアーカイブします。
- Gmail のコピーを削除します (コピーを保持する必要がない場合にお勧めします)。
- 変更を保存: 設定を完了するには、「変更を保存」をクリックします。 これで、セカンダリ アカウントで受信したすべてのメールが転送され、プライマリ Gmail アカウントの受信トレイに直接表示されるようになります。
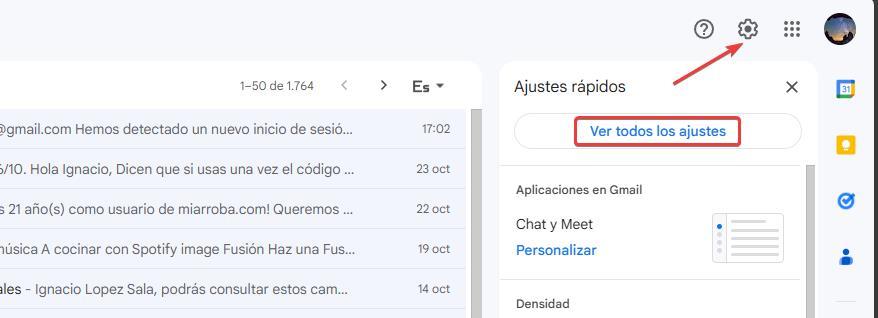
転送されたメッセージをフィルタリングする
転送されたメールに関する課題の XNUMX つは、メールがメインの受信トレイにマークされないため、メインのメールと区別することが困難になることです。 この問題に対処するには、フィルタを作成して、転送されたメッセージにラベルを追加します。 その方法は次のとおりです。
- Google 設定にアクセスする: Gmail インターフェースの歯車アイコンをクリックし、「すべての設定を表示」を選択します。
- フィルタとブロックされたアドレス: 「フィルタとブロックされたアドレス」タブに移動します。
- フィルタを作成する:「フィルターの作成」をクリックします。
- 電子メールソースの指定: 他のアカウントから転送されたメールはすべて、メインの Gmail アカウントのメール アドレスに送信されます。 これをフィルタ基準として使用します。
- ラベルを作成: 「ラベルを適用」オプションにチェックを入れ、「新しいラベル」を選択します。 電子メールの送信元の電子メール アドレスをラベルに名前付けします。
- フィルターを適用する:「フィルターの作成」をクリックします。
これ以降、別の Gmail アカウントから受信したすべてのメールには、作成したラベルが付けられます。 Gmail アカウントのフォルダー内の特定のラベルでアクセスできるようになり、メールの整理が簡素化されます。
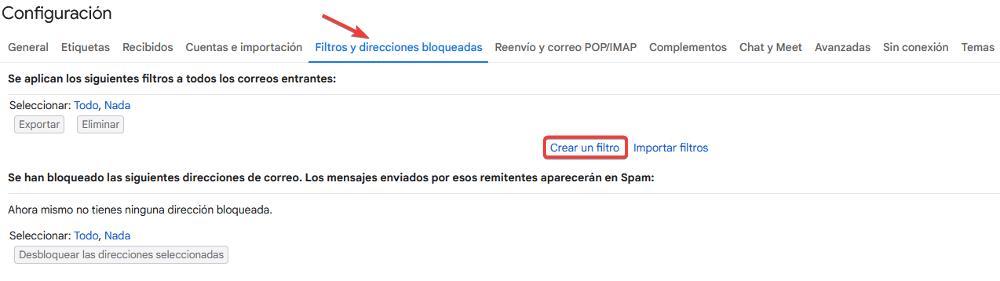
まとめ
Gmail の強力な機能とシームレスな統合により、複数の電子メール アカウントの管理が簡単になります。 これらの手順に従うことで、複数の Gmail アカウントを XNUMX つのプライマリ アカウントに同期して、メール管理を一元化し、デジタル ライフを簡素化できます。
