私たちがラップトップのユーザーである場合、バッテリーなど、その使用のための基本的な要素があります。 そして、私たちがどこでも仕事や勉強をする必要があるなら、私たちは確かにそれを頻繁に利用しなければならないということです。 このような場合、バッテリー制御が不可欠です。 これを行うには、コンピューターのバッテリーアイコンをクリックして、バッテリーの残量のパーセンテージを確認します。 ただし、おおよその期間が表示されない場合があります。これは非常に興味深いことです。
バッテリーの寿命に関する情報は 推定 そして、それが現実のものと見なすことはできず、それが明確に実現されるということは、真実は、このデータをうまく利用したユーザーが少なくないということです。 それによって、私たちがそれを使って行っている使用法をあまり変えない限り、私たちがどれだけの時間を使用しなければならないかについてのアイデアを得ることが多かれ少なかれ可能でした。 さらに、パフォーマンスオプションをさらに延長する必要がある場合は、いつでもパフォーマンスオプションを変更できます。
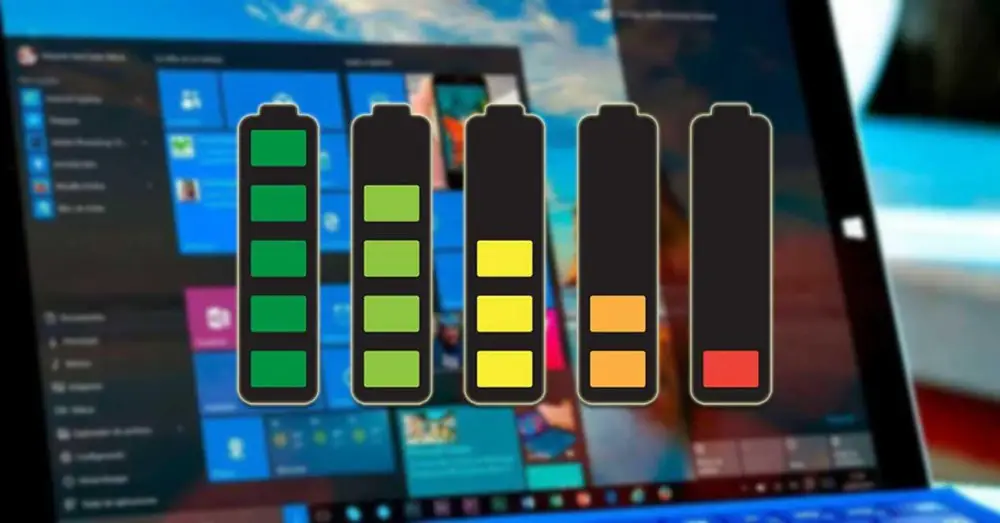
バッテリーの残量がわかりません。 どうして?
Microsoft のアップデートにより、バッテリー残量に関する情報を削除することを決定しました Windows クリエイター。 また、表示されているデータは推定値であり、実際のデータとは見なされません。 バッテリーの寿命を常に念頭に置いておく必要があります 劇的に変化する可能性があります いくつかの要因に基づいています。 画面の使用と明るさの両方、またはWi-FiまたはBluetoothがアクティブになっている場合などは、見積もりに直接影響します。
介入するのはさまざまな変数に関するものであるため、システムが実際に行うことは、推定を行い、推定されたバッテリー寿命をリアルタイムで表示することです。 このため、これらのデータは大きく変動する可能性があり、いかなる場合でも正確なデータと見なすことはできません。 あまり役に立たないものと見なされたため、Microsoftはそれを排除することを決定しました。そのため、ラップトップのバッテリーのパーセンテージのみが表示されます。
バッテリー残量をもう一度確認する方法
Windows 10でバッテリーの推定使用時間がわからない場合は、レジストリに小さな変更を加えるか、この目的のために開発されたプログラムを使用して、バッテリーをアクティブ化できます。
Windowsレジストリからアクティブ化する
始める前に、レジストリエディタが非常に強力なツールであることを知っておくと便利です。そのため、レジストリエディタを誤用すると、システムが損傷したり、不安定になったり、使用できなくなったりする可能性があります。 従う手順は非常に単純なので、従うことで問題はないはずです。
Windows 10の「レジストリエディター」を開くには、「ファイル名を指定して実行」コマンドの起動を担当するキーボードショートカット「Windows + r」を使用してアクセスする必要があります。 今、私たちは書きます 「regedit」 Enterキーを押します。 「レジストリエディタ」にアクセスしたら、次のアドレスに移動する必要があります。
HKEY_LOCAL_MACHINE / SYSTEM / CurrentControlSet / Control / Power
このルートにアクセスすると、かなりの数のエントリが見つかります。 排除する それらのXNUMXつ: 「EnergyEstimationDisabled」 および 「userBatteryDischargeEstimator」 。 これを行うには、各エントリを右クリックし、[削除]を選択し、[はい]をクリックして操作を確認します。 それぞれにマークを付け、キーボードの「DELETE」キーを押してそれらを削除することもできます。
次に、左側のパネルにある「電源」フォルダを右クリックします。 「新規」と「DWORD値(32ビット)」を選択する必要があるコンテキストメニューが表示されます。 「EnergyEstimationEnabled "
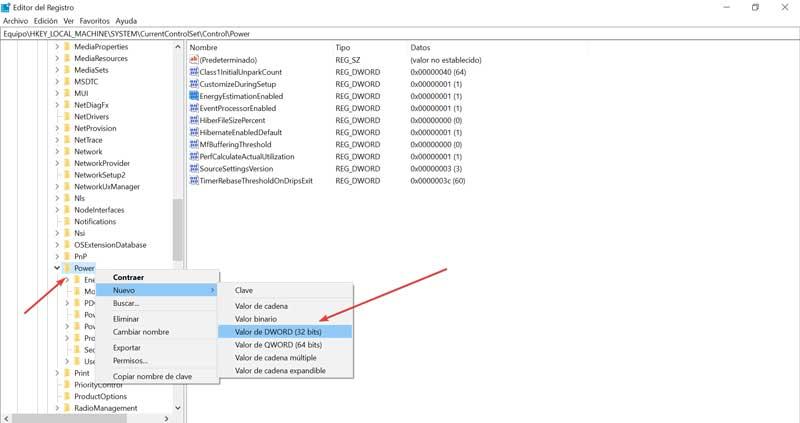
作成したら、作成したエントリを右クリックし、コンテキストメニューで[変更]を選択します。 表示されるウィンドウで、[値情報]フィールドが[1]に設定されていることを確認し、[OK]をクリックする必要があります。
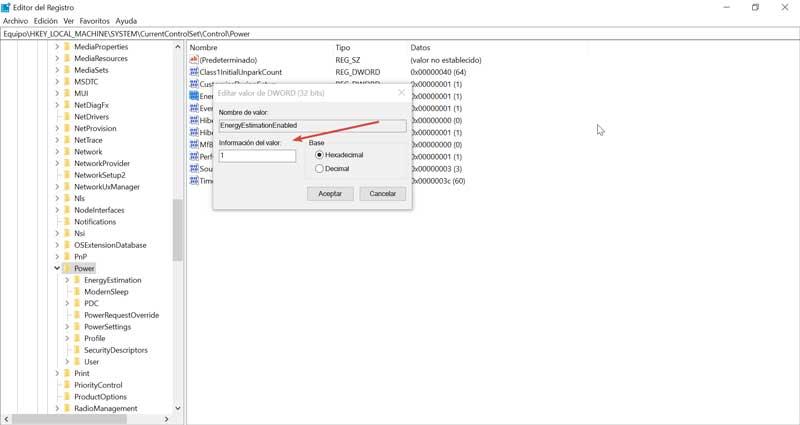
これが完了したら、「レジストリエディタ」を閉じてコンピュータを再起動するだけです。 システムバー(右下)にあるバッテリーアイコンが、時間をかけてホバーすることにより、バッテリー寿命の推定時間を示しているかどうかを確認するだけです。
これらのプログラムのいずれかを使用して、バッテリー情報を表示します
バッテリー情報を確認する必要があるもうXNUMXつのオプションは、以下に表示するこれらのプログラムを使用することです。 これにより、残りの使用時間が表示されるだけでなく、追加の方法でより多くの情報が提供されます。
BatteryBar、ツールバーからバッテリー寿命を表示します
これは、ラップトップのバッテリーに関するより具体的で正確でアクセス可能な情報を提供する役割を担う単純なアプリケーションです。 このため、無料でダウンロードするだけで済みます このリンクから。
インストールすると、バッテリーの形をしたアイコンがシステムバーのすぐ横に表示され、バッテリーの推定寿命が示されます。 それをクリックすると、バッテリーの残量をパーセンテージで変更できるので、最も興味のあるものを選択できます。
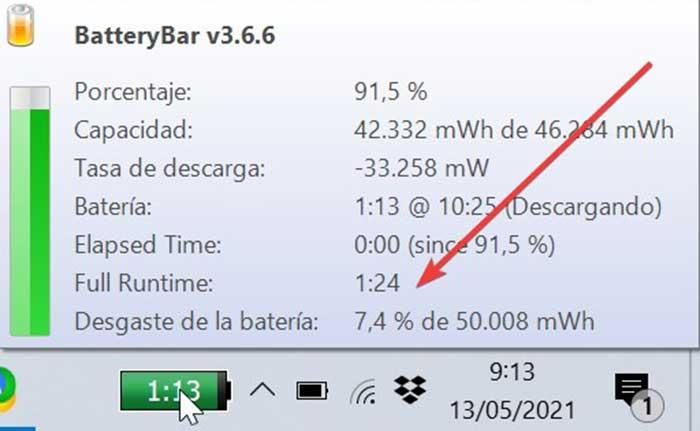
マウスポインタをその上に置くと、バッテリーに関するあらゆる種類の情報が表示されます。 このようにして、容量、充電率、交流の状態、およびバッテリーの消耗に関するデータを確認できます。 したがって、バッテリーの寿命だけでなく、その物理的状態に関するデータも知ることができます。
このアプリケーションには、価格が8ドルの「Pro」バージョンもあります。このバージョンを選択すると、バッテリー低下の通知、BatteryBarを変更する20の異なるオプション、外観を変更するためのカスタマイズ可能なテーマなど、いくつかの追加機能があります。
BatteryInfoView、XNUMXつのウィンドウ内のすべてのバッテリー情報
このシンプルなアプリケーションにより、バッテリーの状態に関するすべての詳細を知ることができます。 容量、充電時間、温度、シリアル番号、残り時間の見積もりなどを確認できます。 無料でダウンロードできます ここから .
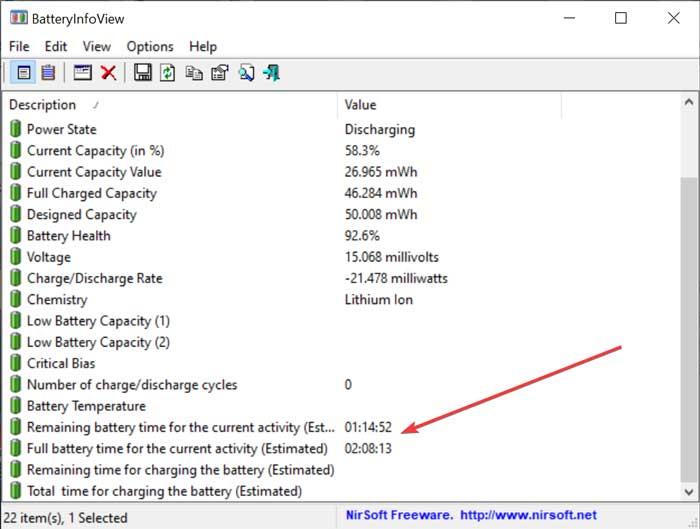
実行されると、そのメインメニューが表示され、バッテリーについて知りたいすべての詳細を確認できるシンプルなインターフェイスが表示されます。 下部には、XNUMXつの興味深いセクションがあります。
- 現在のアクティビティのバッテリー残量(推定) :これは、現在行っているアクティビティに応じたバッテリーの残り時間です。 この値は、過去30秒間の「現在の容量値」の変化に基づいて計算されます。
- 現在のアクティビティのフルバッテリー時間(推定) :ここでは、現在行っているアクティビティに応じて、バッテリーが完全に充電されたときにバッテリーが持続できる時間を示しています。 この値は、過去30秒間の「現在の容量値」の変化に基づいて計算されます。
これが、バッテリーに関連するすべてのデータを知るだけでなく、バッテリーを使用しているときの残り時間を示す興味深いアプリケーションであることをどのように確認できますか。
