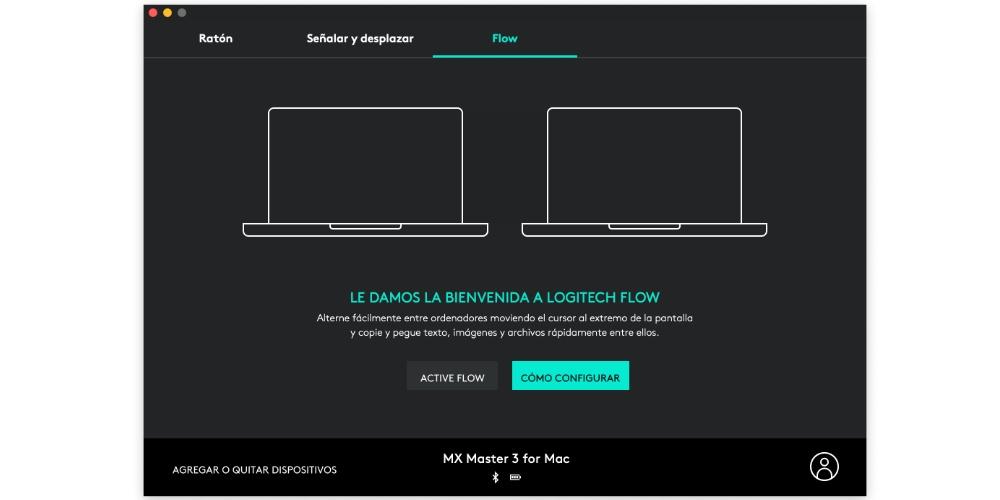を使用するユーザーの大多数 Mac このデバイスを最大限に活用したい。 このために、間違いなく、 Apple コンピューター、そしてそのうちの3つは、間違いなくLogitech MX Master XNUMXであり、すべてのユーザーの生産性のために生まれたマウスです。
Logitech MX Master 3が特別な理由は何ですか?
この素晴らしいマウスを最大限に活用するために何ができるかを説明する前に、このアクセサリが本当に特別な理由を知っておいてください。 すでにお伝えしたように、これはLogitechがすべてのユーザーに提供するために製造したマウスです。 もうXNUMXつの生産性ツール 、特定のアクションを以前よりもはるかに高速かつ快適に実行できるようにします。

これを実現するために、このLogitech MX Master3には 別のボタン 表面全体に沿って、使用できるだけでなく、手間がかからないように注意深く配置します。つまり、必要なときにいつでも快適にクリックできるようにします。 ただし、特定のアクションを実行するさまざまなボタンを持つ他の選択肢があるため、これで終わりではないことに注意してください。 このマウスの最も特別な点は、ユーザーが次のことができることです。 各ボタンが押されたときに実行されるアクションを構成します 。 さらに、この構成はアプリケーションによって異なる可能性があるため、作業の生産性が大幅に向上します。
Macで設定する手順
このマウスが特別な理由がわかったら、その構成に移動する必要があります。実際に、このマウスを手にした後は、必要な機能に合わせて各ボタンを完全に適合させることができます。 これは、すべてのアプリに共通、またはそれらのいずれかに固有のいずれかで実行されます。
アプリをダウンロード
Logitech MX Master 3を好みに合わせて構成できるようにするために最初に行う必要があるのは、それを可能にするブランド自体のアプリケーションをダウンロードすることです。 このアプリがないと、設定できません したがって、このデバイスを本当に最大限に活用したい場合は、この手順をスキップしないことが重要です。 そのために従わなければならない手順は次のとおりです。
- アクセス アプリケーションをダウンロードするページ .
- ダウンロードできるボタンをクリックしてください Mac版 .
- アプリをダウンロードしたら、起動してインストールします。
- インストールに示されている手順に従います。
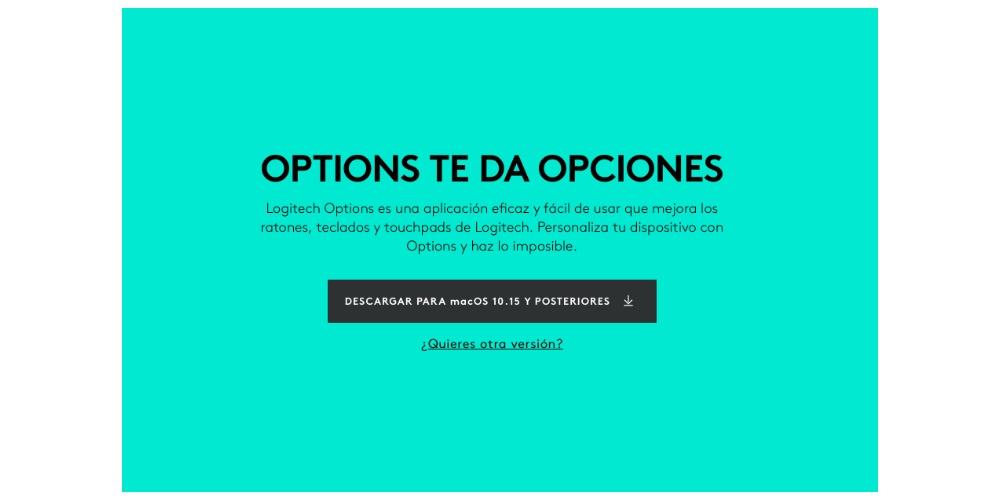
マウスボタンを構成する
Logi Optionsアプリケーションをインストールして構成したら、このマウスが提供するすべてのオプションを最大限に活用するための次のステップは、マウスが持つ各ボタンを構成することです。 これを行うには、 アプリケーションを開く および 「マウス」をクリックします 。 このようにして、構成可能なすべてのオプションが表示されます。さまざまなボタンをクリックして、ボタンを押したときに実行する機能を選択するだけです。 以下に、各ボタンで使用できるすべてのオプションを示します。
- ジェスチャボタン、センターボタン、およびセンターホイールには、次の構成オプションがあります。 .
- ジェスチャーボタン
- ミッションコントロール
- 沈黙
- ウィンドウを最小化
- ポインタ速度を変更する
- キーアクションの割り当て
- アプリの公開
- デスクトップを表示する
- 机(左)
- 机(右)
- ウィンドウを最大化
- 後ろ
- 先んじて
- スクリーンショット
- コピー
- カット
- 貼り付ける
- アンドゥ
- やり直し
- 再生/一時停止
- 前へ
- フォロー
- ボリュームダウン
- ボリュームを上げて
- クリック
- ホイールボタンモード変更
- センターボタン
- 高度なクリック
- ホイールボタンズーム
- 修飾子
- 左方移動
- 右シフト
- 低輝度
- 元気を出して
- 探す
- スマートズーム
- 発射台
- ファイルを探す
- ファインダー検索
- ログオプションを開く
- アプリを開く
- オープンファイル
- 開いたフォルダ
- Webページを開く
- なし
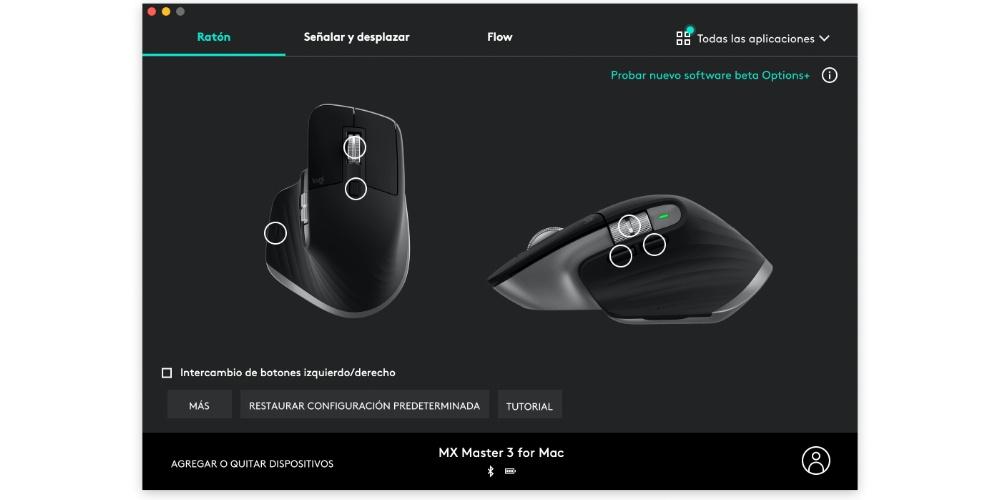
- 水平ホイール
- 水平方向の変位
- ズーム
- ボリュームコントロール
- キーアクションの割り当て
- 輝度制御
- アプリ間を移動する
- デスクトップを切り替える
- ページを切り替える
- タブ間を移動する
- 通知の表示/非表示
- やり直し/元に戻す
- なし
- フロントとバックのサイドボタン
- 先んじて
- やり直し
- フォロー
- デスク(右)
- 貼り付ける
- キーアクションの割り当て
- ミッションコントロール
- アプリの公開
- デスクトップを表示する
- 机(左)
- ウィンドウを最小化
- ウィンドウを最大化
- 後ろ
- スクリーンショット
- コピー
- カット
- アンドゥ
- 再生/一時停止
- 前へ
- ボリュームダウン
- ボリュームを上げて
- 沈黙
- ジェスチャーボタン
- ポインタ速度を変更する
- クリック
- ホイールボタンモード変更
- 中ボタン
- 高度なクリック
- ホイールボタンズーム
- 修飾子
- 左方移動
- 右シフト
- 低輝度
- 元気を出して
- 探す
- スマートズーム
- 発射台
- ファイルを探す
- ファインダー検索
- ログオプションを開く
- アプリを開く
- オープンファイル
- 開いたフォルダ
- Webページを開く
- なし
しかし、それに加えて、これはここで終わりではありません。 この構成は、アプリケーションごとにカスタマイズできます Appleコンピュータにインストールしたこと。 そのため、アプリ内で実行するアクションに応じて各ボタンの機能をアプリごとに異なるようにすることで、生産性をさらに向上させることができます。
感度をカスタマイズする
そうでなければ、各ボタンの感度、さらにはマウス自体も、LogiOptionsアプリケーションが提供するオプション内で完全にカスタマイズ可能です。 結局のところ、ボタンの構成によって生産性が向上しますが、間違いなく、ボタンのそれぞれの感度とポインターの移動速度を変更できるため、いつでも快適に使用できます。このマウス。 次に、変更可能なオプションを残します。
- ポインタ速度
- 変位の速度
- 変位方向
- スタンダード
- ナチュラル
- スムーズなスクロール
- 活性化しました
- 無効
- 親指ボタンの速度
- 方向親指ボタン
- あらかじめ決められた
- 投資
- スマートシフト
- 活性化しました
- 無効
- SmartShiftの感度
- 固定ホイールボタンモード
- 無料版
- 段階的なターン
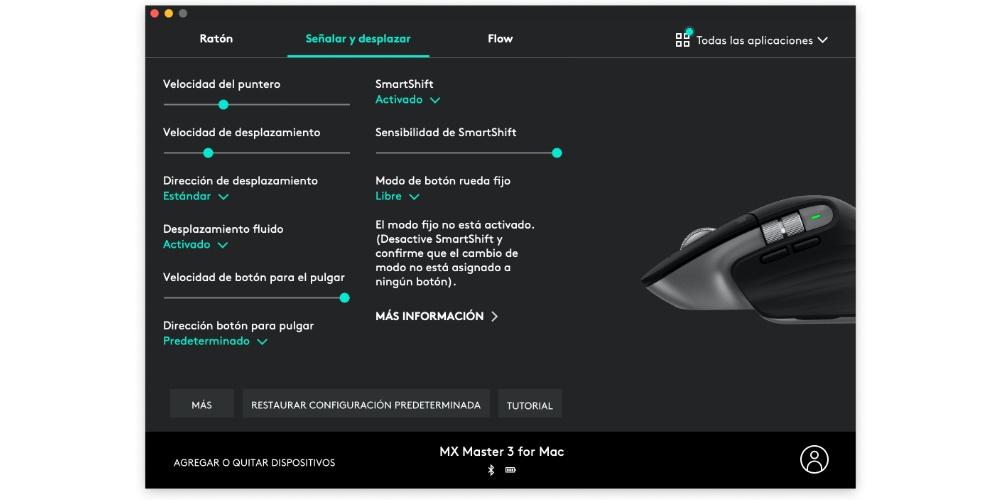
同時に別のコンピューターで使用する
この投稿の冒頭からお伝えしたように、Logitech MX Master 3は、ユーザーの生産性に完全に焦点を当てたマウスであるため、一般的なシステムの両方で実行できるすべてのカスタム構成に加えて、使用する各アプリケーションには、多くのユーザーがきっと気に入るはずの追加機能があります。
多くの場合、作業上の要求により、ユーザーは次のことを行う必要があります。 XNUMX台の異なるコンピューターで同時に動作する 、まあ、Logitechには「フロー」と呼ばれる機能があります。これにより、このマウスをXNUMX台の異なるコンピューターで同時に使用できるようになります。 しかし、同時に言うときは、ボタンを押して一方を使用し、もう一度押すともう一方を使用する必要があるという意味ではありません。 ポインタを エッジ 画面の 、それはあなたが他に行くことを可能にします。 そのためには、以下の要件を満たしている必要があります。
- ダウンロードと Logiオプションアプリをインストールします 両方のコンピューターで。
- マウスをペアリングする BluetoothまたはUSBレシーバーを介してXNUMX台のコンピューターで。
- 両方のコンピュータをに接続します 同じネットワーク .
価格と在庫状況
最後に、必要に応じてLogitech MX Master 3を構成できるようにする必要があるすべての可能性と、コンピューター自体とコンピューターにインストールしたさまざまなアプリケーションの両方を使用する方法を理解したら、今がその時です。どこで購入できるか、そしてもちろん、このデバイスの価格を教えてください。
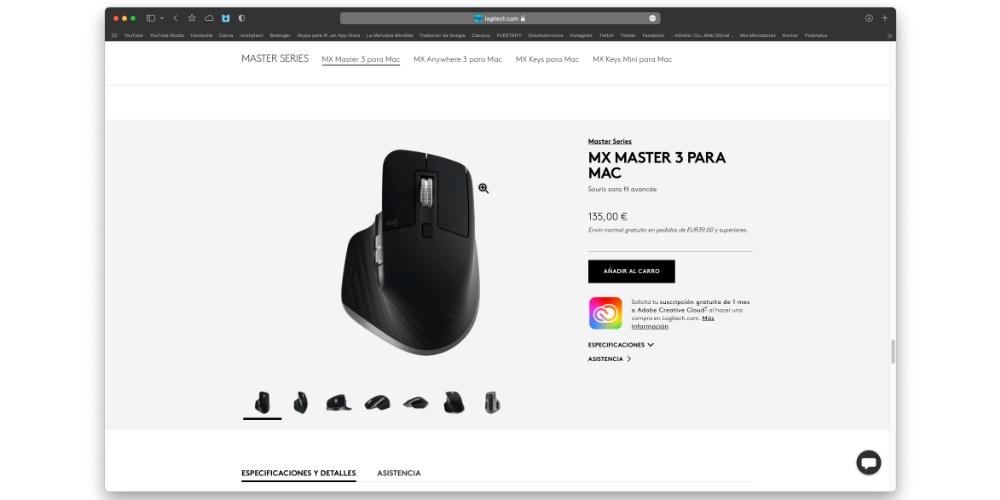
明らかに、 ロジテック あなたがそれを完全に利用できる自分のウェブサイト、この場合の価格で 135のユーロ Mac専用バージョンでは、両方と互換性のある同じ同じ別のバージョンがあるため Windows システムおよびmacOSシステムを使用します。 ただし、Amazonなどのサードパーティストアでは、非常に興味深い割引が適用されたMX Master3を見つけることができます。