現在、ビデオを録画することはますます一般的になっています。特に、多くの携帯電話は優れた品質レベルで録画を行うことができるため、良い結果を得るためにビデオカメラを用意する必要がないためです。 ただし、コンピューターで再生すると、正しく表示されず、通常よりも角度が大きくなる場合があります。 この場合、使用できるように回転または反転する必要があります Adobe Premiere Pro.
ビデオを撮影するときは、一貫した撮影スタイルを維持し、すべてが編集に必要な角度になっていることを確認することが重要です。 しかし、角度の異なるいくつかの異なるビデオ クリップを編集している場合があり、それらを正しい方向に回転させる必要があります。 今日、Premiere はプロ向けの最高のビデオ エディターの XNUMX つと見なされています。 使い始めたばかり、または使い始めたい場合は、ビデオの回転などの簡単な調整から始めるのはそれほど多くありません。

動画を Premiere で回転できるようにするには、まず Adobe アプリケーションをコンピューターにインストールする必要があります。 持っていない場合は、月額 24.19 ユーロのサブスクリプションを支払う必要があります。 以前にテストしたい場合は、次のことができます 7日間の試用版をダウンロードする すべての機能が有効になっています。
Premiere でビデオを回転する手順
最初に行う必要があるのは、Premiere を開いて新しいプロジェクトを作成することです。 これを行うには、[ファイル] タブをクリックし、[新規] と [プロジェクト] をクリックするか、キーボード ショートカットの [Ctrl + Alt + N] を使用します。 追加したら、ビデオ ファイルをタイムラインにドラッグします。 以来
ビデオの回転
後で、タイムライン パネルでビデオをマークする必要があります。 ここから、右上のプレビュー パネルにビデオ全体が表示されます。 クリップを前後に移動することもできます。 画像でわかるように、ビデオの記録が不十分で、再生時に垂直に記録されたにもかかわらず、水平に表示されるため、回転できることに関心があります。 これを行うには、左側のパネルで エフェクトコントロール セクションで、 ムーブメント オプションを選択してパネルを表示します。 これにより、一連の関数が表示されます。その中で、私たちが興味を持っているのは 回転 、パネルの中央に向かって見つかります。
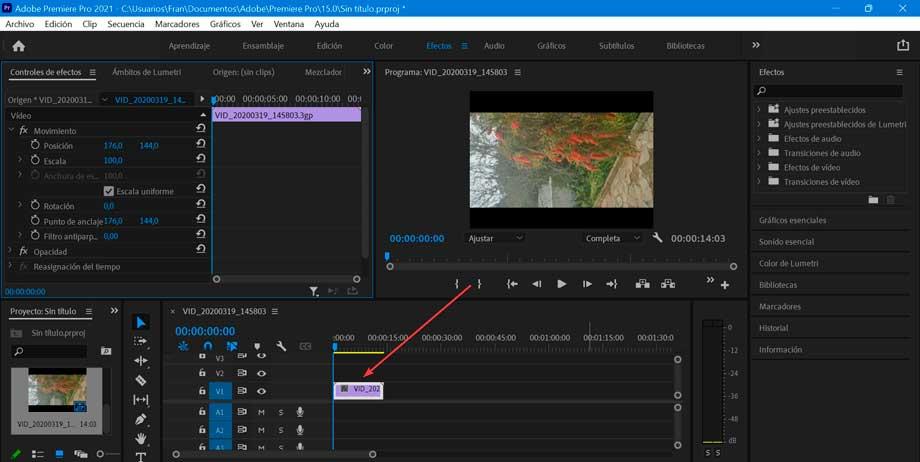
ここで、ビデオを反転するために必要な角度を入力する必要があります。 180 と入力するとビデオが上下逆さまに回転します。90 と入力すると時計回りに回転し、270 と入力すると再び時計回りに回転します。 また、ビデオを完全に 90 度単位で回転させる必要もありません。 ビデオが少し曲がっていた場合は、より小さな数値を入力して水平線をまっすぐにすることができます。 正しい形状が見つかるまで数度回転させて結果を確認し、完全に残すことができます。
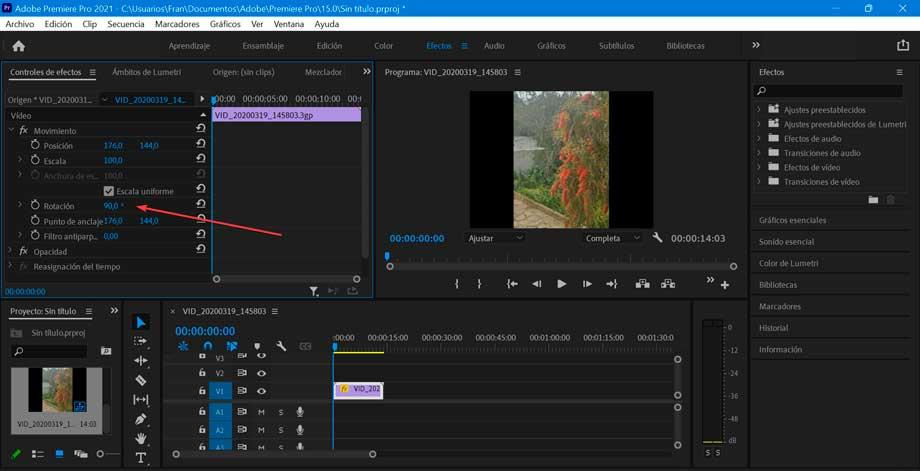
ビデオを回転すると、画像がフレームとずれている画面の黒い部分がいくつか見つかります。 を増やすことができます ビデオ 規模 セクションに エフェクトコントロール パネルを使用して、フレーム内のビデオのサイズを大きくし、黒を削除して、画像が完全に回転したことを隠します。
右側にあるアイコンをクリックして、確立されたパラメーターをいつでも復元できるため、ビデオを最初の状態に戻すことができます。
フリップを水平または垂直にする
水平または垂直に反転したい場合は、変換効果を使用してすばやく 180 度反転できます。 これを行うには、右側の列にある効果パネルに移動します。 ここで、[ビデオ効果] 列をダブルクリックしてから、[変換] をダブルクリックします。 このセクションでは、次のような興味のある機能を見つけます。 水平フリップ。 ここで、タイムライン上にあるビデオをクリックしてドラッグ アンド ドロップするだけで、フリップが自動的に実行されます。 これは、プレビュー パネルで直接確認できます。
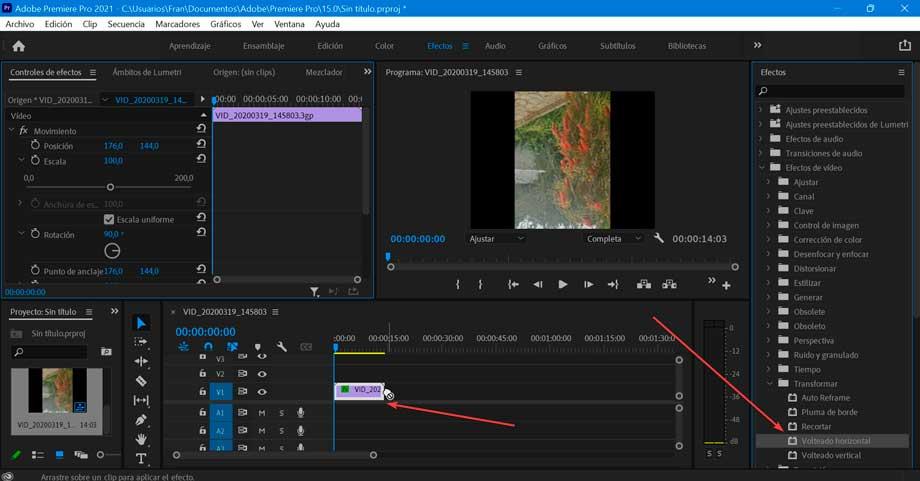
Transform フォルダにあるビデオ エフェクトの中で、 垂直フリップ 関数。 これが行うことは、アクティブなレイヤーを垂直に、つまり上から下に反転させることです。 レイヤーの寸法やピクセル情報は変更しません。 実行する手順は同じで、タイムラインに追加したビデオにドラッグ アンド ドロップして、アクションを自動的に実行する必要があります。 最終結果は、プレビュー メニューで再度表示できます。
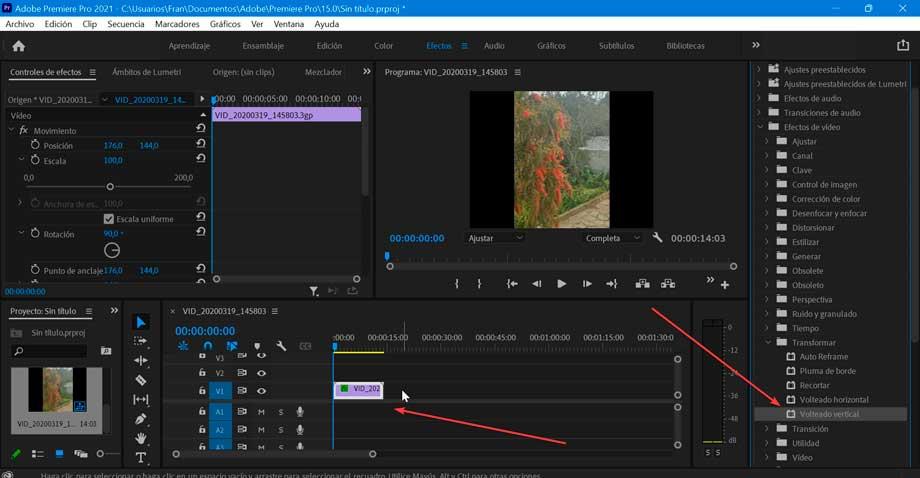
回転した動画を保存する方法
ビデオを回転したら、目的の方向に配置したので、保存できます。 事前にいくつかの手順を実行する必要があるため、プロセスは保存キーを押すほど単純ではありません。 これを行うには、[ファイル] タブをクリックし、オプション内で [エクスポート] を選択し、エクスポート オプションから [メディア] を選択します。 キーボード ショートカット「Ctrl + M」で直接アクセスすることもできます。
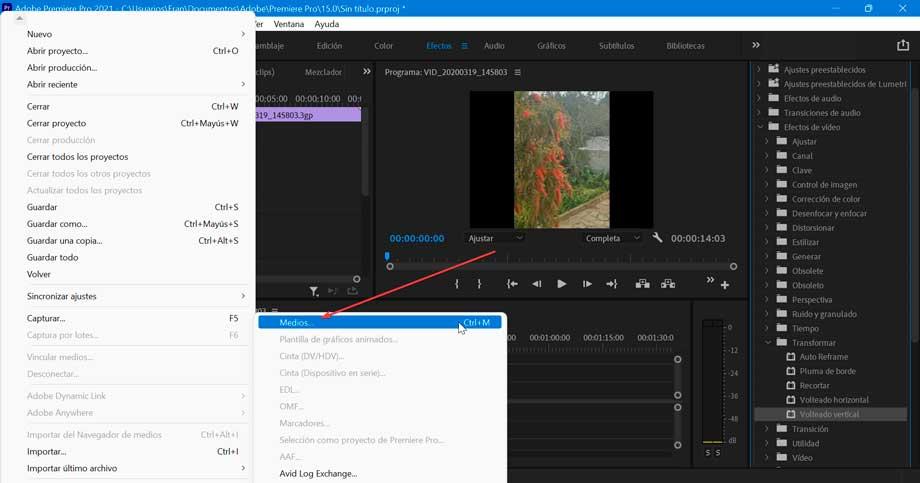
これが完了すると、新しいウィンドウが開き、クリップの最終的な品質を構成するための重要なセクションである「エクスポート設定」が表示されます。 ここで、元のビデオの品質に基づいてビデオの望ましい品質と、ファイルを保存する場所の両方を設定します。 幅広いドロップダウン リスト内で、AVI、GIF、MPEG4 などのさまざまな形式から選択できます。 ソース スケールを選択することもできます。ここから、スケールを合わせて、スケールして塗りつぶし、伸ばして塗りつぶすことができます。 組み込みのビューアーで変更を自動的に確認します。 さらに、ビデオとオーディオのコーデック、およびビデオに字幕が含まれている場合は字幕を調整できます。 すべての準備が整ったら、「エクスポート」をクリックします。
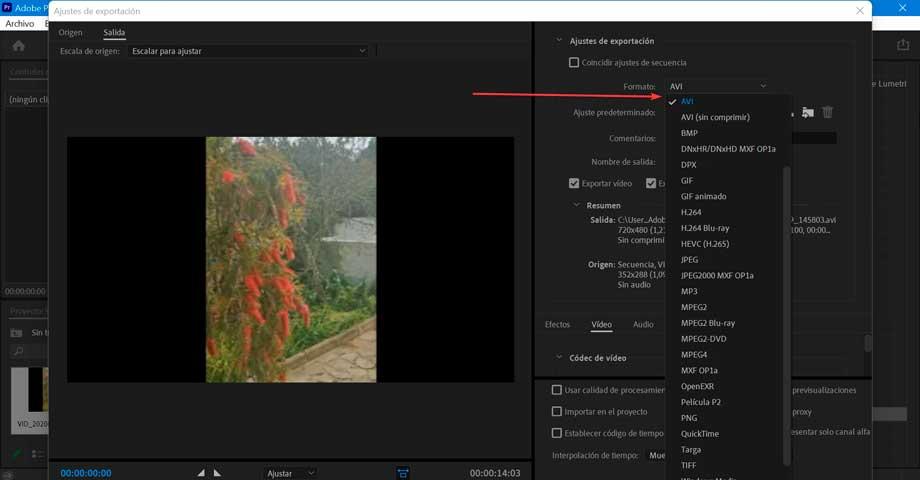
このようにして、回転したビデオは一定期間後に保存されます。 この時間は、コンピューターの構成、ビデオの長さと品質によって異なります。
