
からの切り替え Android 〜へ iPhone 15 は簡単ではありません。特に依存度が高い場合はそうです。 WhatsApp ほとんどのオンラインコミュニケーションに使用されます。 このような切り替えのほとんどは、アプリが自動的かつインテリジェントなデータ転送を可能にしているため、正常に行われます。 ただし、すべてのアプリがそれほどユーザーフレンドリーであるわけではありません。 WhatsApp のバックアップを復元するソリューションをお探しの場合 Googleドライブ iPhone 15 へ、あなたは正しいページにたどり着きました。 ここでは、Tenorshare iCareFone Transfer を利用して、特にバックアップが Google ドライブに保存されている場合に、WhatsApp のバックアップを iPhone にシームレスに復元する方法を学習します。 始めましょう!
WhatsAppをGoogleドライブからiPhoneに無料で復元できますか?
Android スマートフォンから iPhone に切り替える場合は、WhatsApp データを復元するための信頼できるソリューションを見つける必要があります。 良いニュースは、はい、ソースまたは Android スマートフォンを持っている場合、WhatsApp を Google ドライブから iPhone に復元できることです。 これを実現するにはいくつかの方法がありますが、Google ドライブから WhatsApp データを復元する最も信頼できる方法は、Tenorshare の iCareFone Transfer アプリを使用することです。
WhatsAppをGoogleドライブからAndroidに復元する方法?
WhatsApp データを Google ドライブから Android に復元するプロセスには、Android スマートフォンに WhatsApp をインストールして開き、番号を確認することが含まれます。 Googleドライブのバックアップを復元するかどうかを尋ねられたら、「復元」をタップします。 このプロセスでは、まずチャット ログが復元され、次にメディア ファイルが復元されます。
WhatsApp チャットを Android から iPhone にメール経由で転送するにはどうすればよいですか?
WhatsApp チャットを Android から iPhone に転送するには、 email Android デバイスで WhatsApp を開き、転送が必要なチャット ログを選択します。 次に、「設定」>「その他」>「チャットをエクスポート」>「メール」をタップします。 会話内でメディア ファイルを選択し、電子メールに添付することもできます。 あとは、チャット ログを適切な電子メール アドレスに送信し、Web サイトで電子メール チャット ログを開くだけです。 iOS デバイス。 ただし、この方法ではレコードを WhatsApp にインポートできません。
iCareFone Transferを介してGoogleドライブからiPhoneにWhatsAppバックアップを復元する方法?
汗をかかないでください。 当社には、あらゆるデータ転送ニーズに対応するワンストップ ソリューションがあります。 Tenorshare iCareFone 転送。 この高度にインテリジェントなアプリケーションは、Android から iOS への切り替えを容易にするために、WhatsApp の転送、バックアップ、復元を実行するのに役立ちます。 これは本質的に、無制限のチャット、ビデオ、画像、ファイル、メッセージ、添付ファイルの転送をサポートする多方向データ転送アプリケーションです。
TenorshareiCareFoneTransferの主な機能
Tenorshare iCareFone Transfer の主な機能は次のとおりです。
- WhatsApp/WhatsApp Business データをオペレーティング システム間で正常に転送する機能。
- WhatsApp のバックアップを Google Drive から iOS デバイスに、また iCloud から Android デバイスに復元します。
- 異なるオペレーティング システム間で、古いものでも新しいものでも、すべての WhatsApp 会話をシームレスにマージします。
- ワンクリックで GBWhatsApp を新しいデバイスや WhatsApp に転送および復元できます。
WhatsAppバックアップをGoogleドライブからiPhoneに復元する手順
ステップ 1: iCareFone Transfer を起動する
iCareFone Transferをダウンロードして起動し、ホーム画面で「WhatsApp」を選択します。 ここで、「」をクリックしてください。バックアップ」をクリックし、次に「WhatsApp バックアップを Google ドライブからコンピュータにダウンロードする」をクリックします。
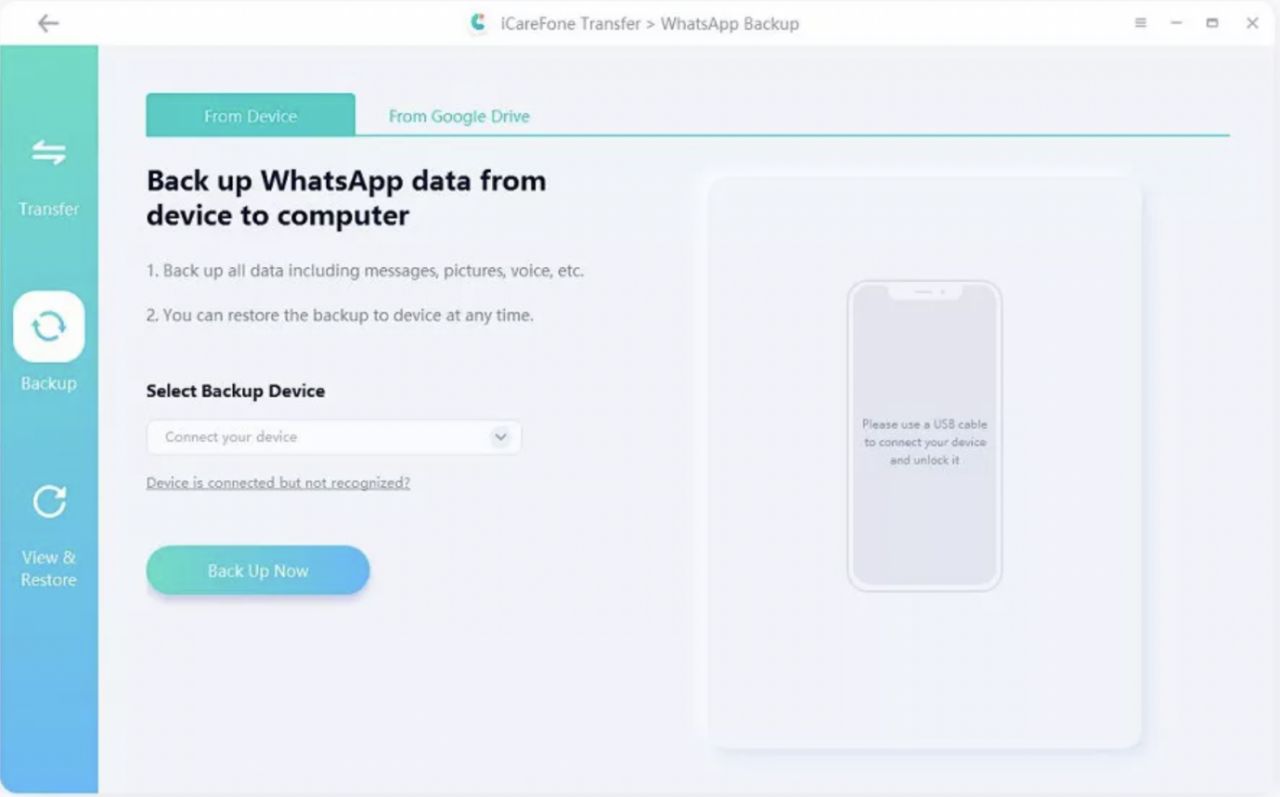
ステップ 2: Google ドライブ アカウントにログインする
あとは、Google ドライブ アカウントにログインするだけです。 要求に応じてアカウント関連の詳細を入力します。
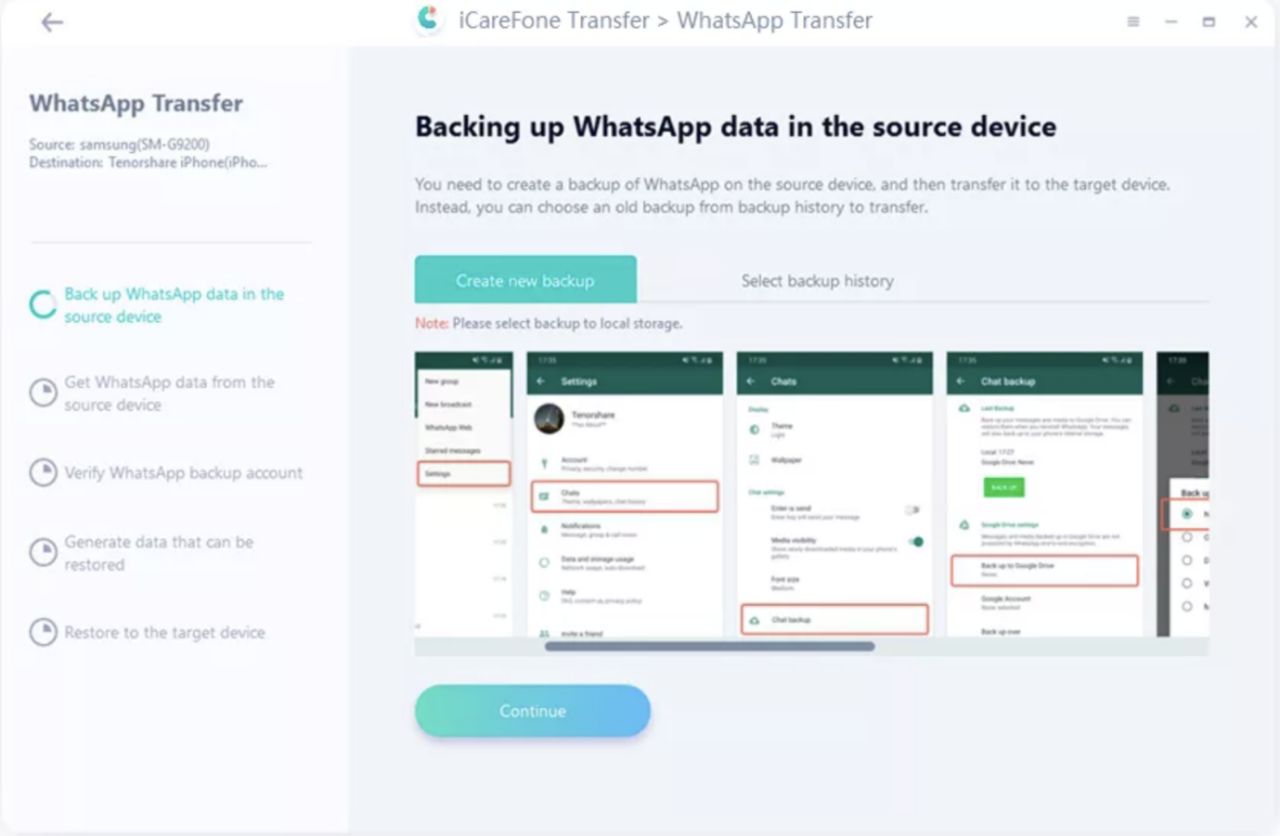
ステップ 3: WhatsApp バックアップを選択する
ログインしたら、ダウンロードしたい WhatsApp バックアップを選択するだけです。
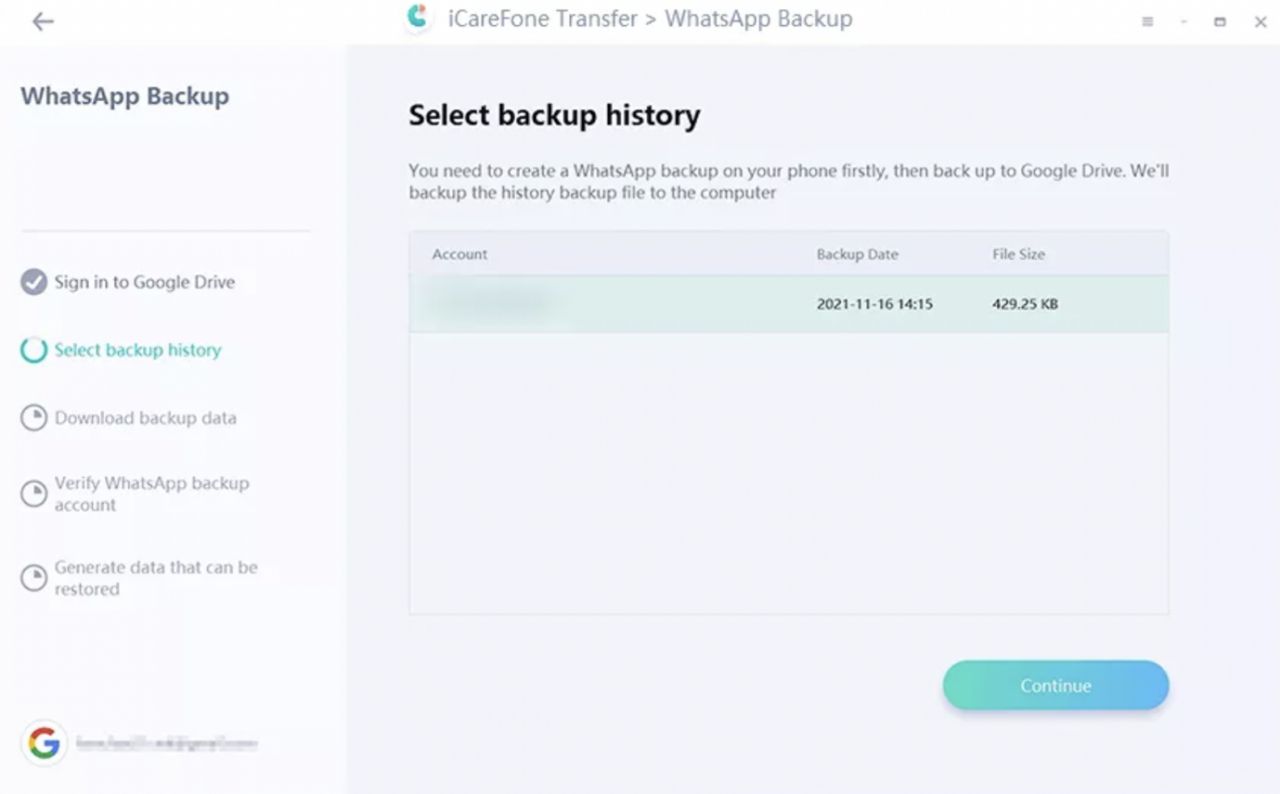
ステップ4: iCareFone転送 バックアップデータを生成します
WhatsApp バックアップのダウンロード時に、iCareFone Transfer はソース電話で WhatsApp アカウントを確認するように求めます。 確認されると、アプリはバックアップを生成します。
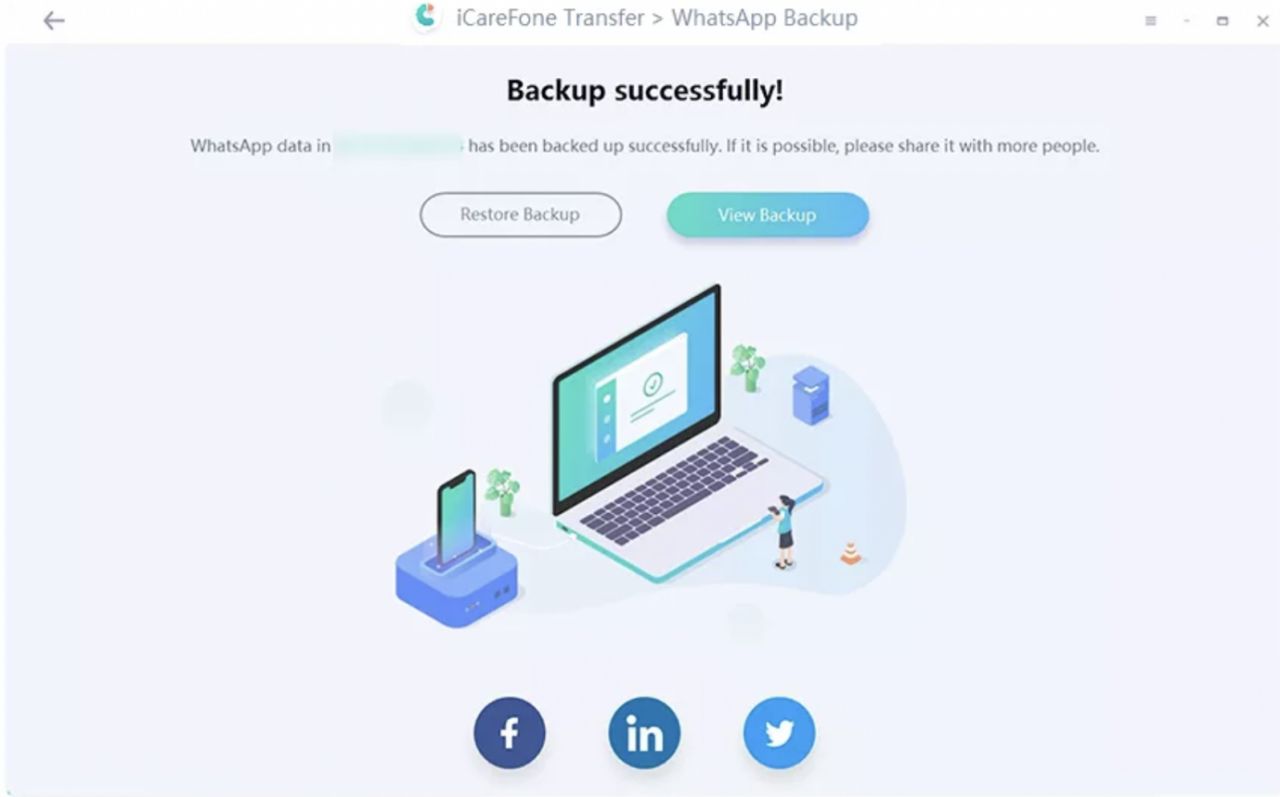
ステップ 5: WhatsApp バックアップ データを確認して復元する
次に、アプリは WhatsApp バックアップ データを詳細に確認するように求めます。 確認したら、iOS デバイスに復元することを選択できます。
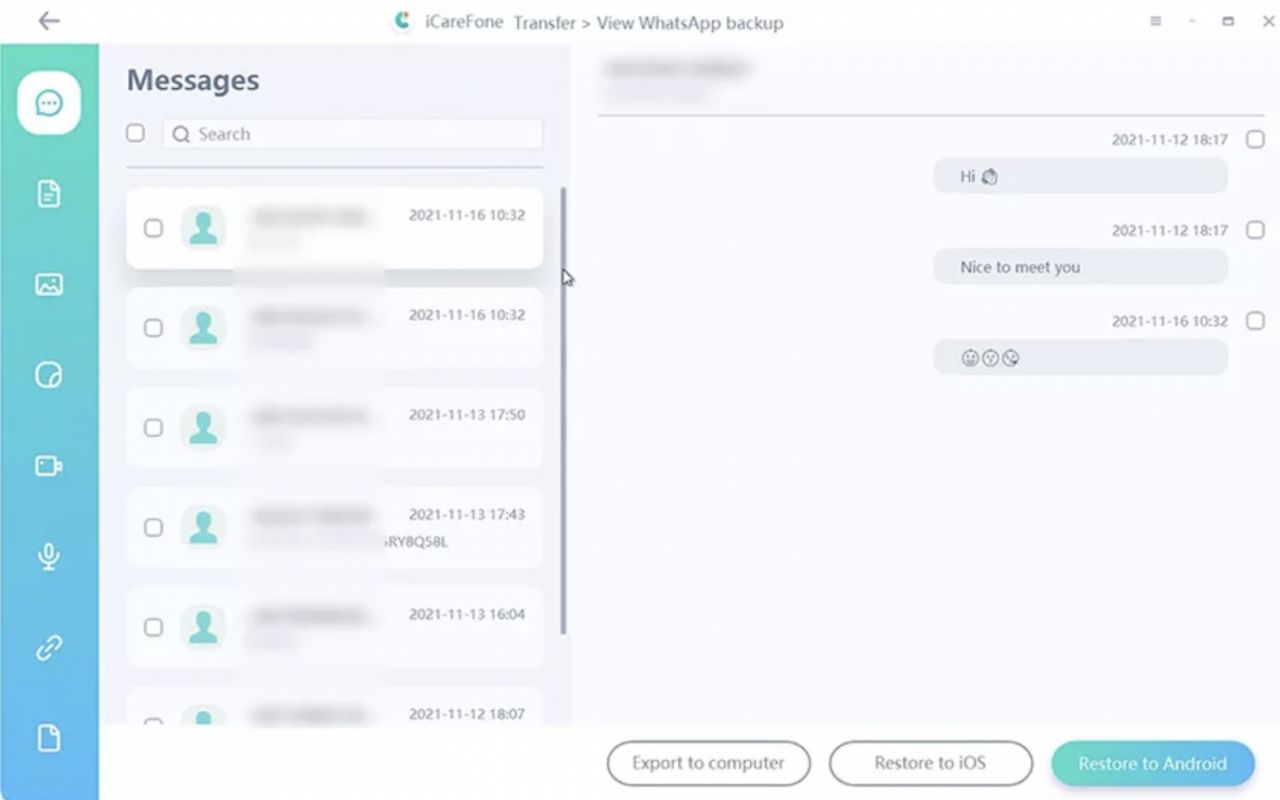
iCareFone Transfer は WhatsApp バックアップ データを iOS デバイスに復元します。
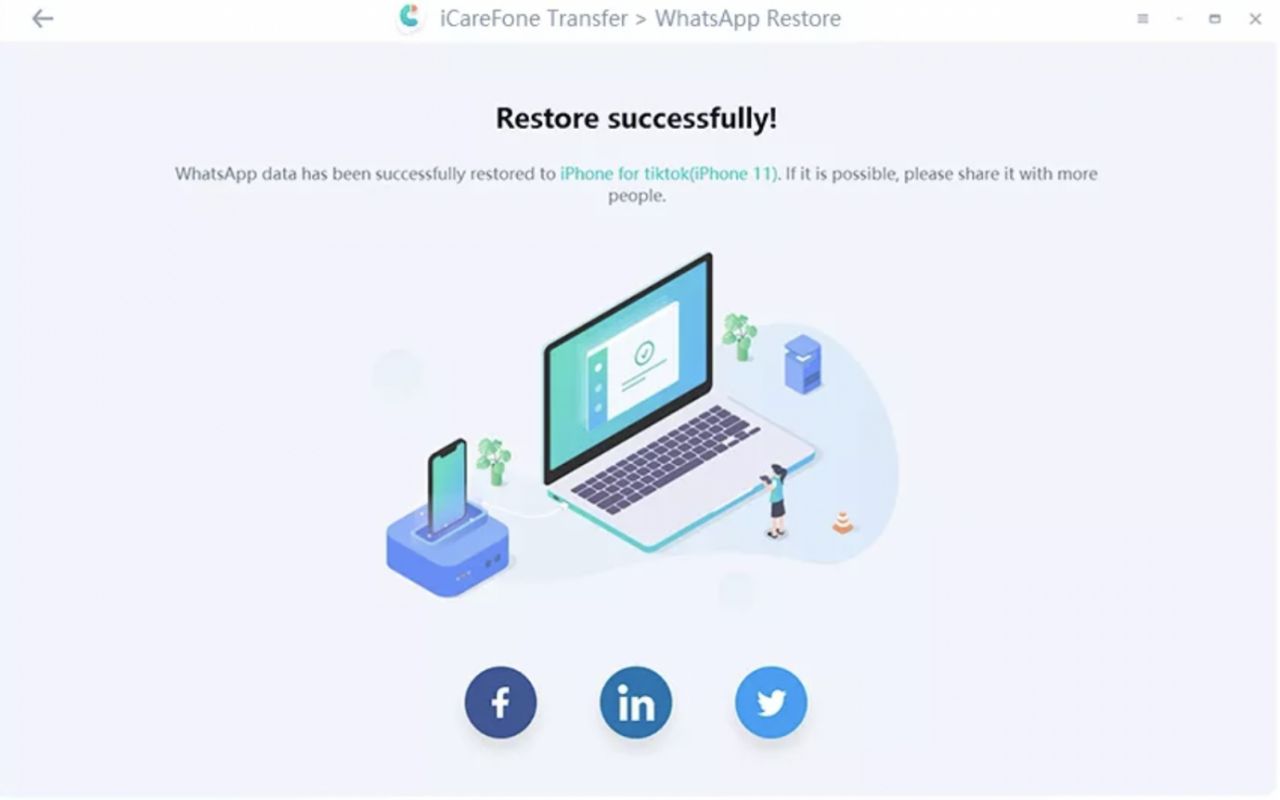
最後の言葉
そこにあります。 この投稿では、いくつかの方法を学びました WhatsAppバックアップをGoogleドライブからiPhoneに復元する。 ただし、復元を簡単、シームレス、効率的に行うために、Tenorshare の iCareFone Transfer アプリを使用することをお勧めします。 このガイドがお役に立てば幸いです。
人々も尋ねる
1.工場出荷時の設定にリセットせずに、WhatsAppをAndroidからiPhoneに転送する方法は?
Tenorshare の iCareFone Transfer App を使用すると、出荷時設定にリセットせずに、Android から iPhone に WhatsApp を転送できます。 これは、オペレーティング システム間で WhatsApp/WhatsApp Business データを正常に転送するように設計された使いやすいアプリケーションです。 GBWhatsApp を新しいデバイスや WhatsApp にワンクリックで転送および復元でき、異なるオペレーティング システム間ですべての WhatsApp の会話、ファイル、添付ファイル、画像、ビデオを効果的に結合できます。 Android から iOS に切り替える場合、Tenorshare iCareFone Transfer は絶対的な救世主です。
2. WhatsApp のバックアップを Google ドライブから iCloud に転送するにはどうすればよいですか?
Google ドライブは、WhatsApp メッセージやチャットを保存するために使用できる優れたクラウド ストレージ サービスです。 どこからでも、ほぼすべてのデバイスからクラウド ストレージにアクセスできます。 ただし、WhatsApp のバックアップを Google Drive から iCloud に転送することはまったく不可能です。 これは主に、これら XNUMX つのクラウド ストレージ サービスを実行している暗号化プロトコルがまったく異なるため、Android ユーザーが簡単に iPhone に切り替えることが困難であるためです。 さらに、これらのクラウド ストレージ サービスごとにストレージのメカニズムと形式が異なります。
3. Google バックアップから iPhone を復元するにはどうすればよいですか?
新しい iPhone に Google アカウントを追加するだけで、Google バックアップから iPhone を復元できます。 iCloud などのサードパーティのクラウド ストレージ サービスを使用すると、ユーザーはファイルをクラウドに保存し、いつでもどこでも好きなときにアクセスできるようになります。 ただし、iCloud アカウントがいっぱいのユーザーにとっては、Google ドライブが便利です。 Google ドライブのバックアップから iPhone を復元したい場合は、iPhone の設定を開き、[メール] > [アカウント] > [アカウントの追加] に移動します。 ここで「Google」を選択し、Gmail アカウント情報を入力してバックアップにアクセスします。 iPhone は自動的にデータの同期を開始します。
