最近では、コンピューター上にあるファイルや重要なデータを安全に保管することは非常に簡単です。 Macでは、ファイルを外部ストレージデバイスまたはiCloudなどのクラウドサービスにコピーすることで手動コピーを作成できますが、これを行うには、Time Machineを使用するのが最も一般的で完全な方法です。 そのため、この記事では、その方法を説明します Time MachineでmacOSを復元する .
一部のデータを回復したいだけの場合
バックアップを復元する理由 Mac 大きく異なる可能性があります。 誤って削除された要素を回復したいことが原因である場合は、それが可能性があることを知っておく必要があります コンピュータを完全に復元する必要はありません 。 Time Machineの主な特徴のXNUMXつは、その名前を尊重し、Time Machineとして機能することです。これにより、コンピュータ上のファイルを過去の時間に表示できます。 古いコピーは自動的に削除されるため、コピーの保存に使用するディスクのサイズによっては、戻ることができる時間が多少長くなる場合があります。
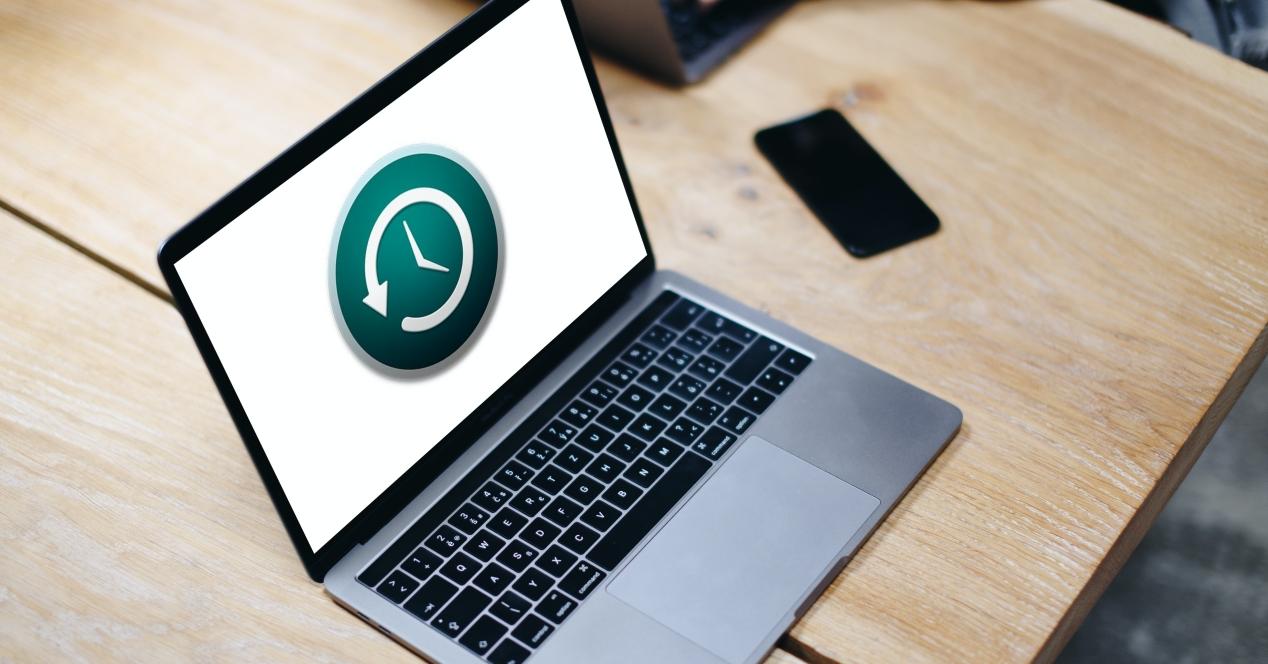
復元するファイルが過去数時間にMacにあった場合、それはおそらくTime Machineにあります。 確認するには、次の手順に従います。
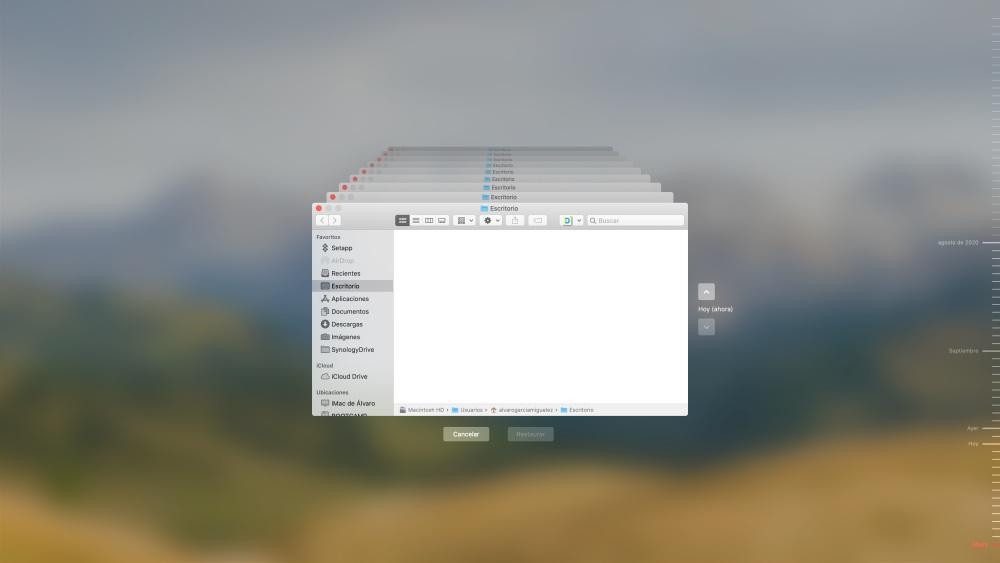
- Time Machineを開きます。 あなたはlからそれを行うことができます
上部のメニューバーに移動するか、システム環境設定でツールを直接検索します。 - 問題のファイルがあることを確認した日時に移動します。 矢印を使用してXNUMX時間ごとにスクロールしたり、右側のタイムラインを使用して特定の日付にすばやく移動したりできます。
- ファイルが保存されたフォルダに移動します。
- ファイルを見つけて選択し、セカンダリクリックして[復元先]オプションを選択します。
- 次に、宛先フォルダを選択します。
別のデバイス上のTime Machineからデータを回復する
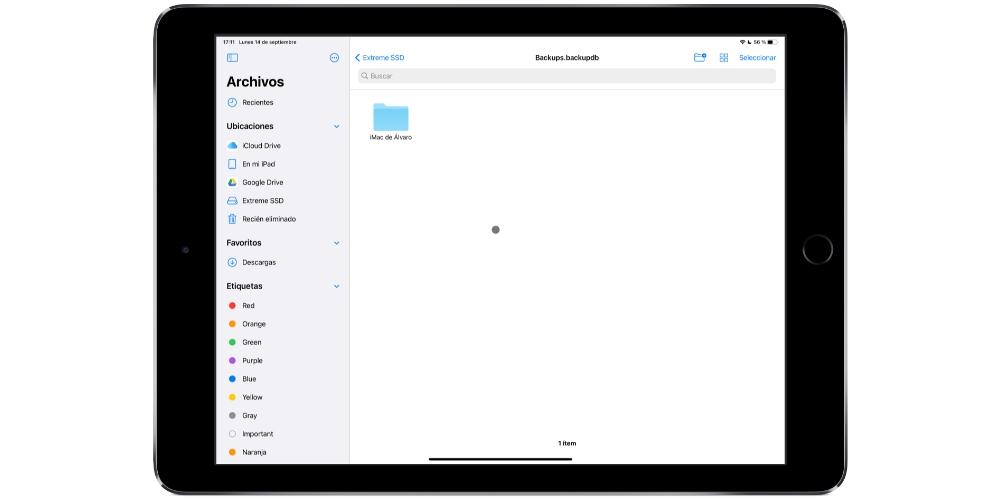
Macでははるかに視覚的な方法でバックアップにアクセスできますが、削除されたファイルを見つけるためにアクセスできるのはこのデバイスだけではありません。 実際、なんらかの理由でコンピュータからファイルを回復できない場合は、Time Machineディスクのコンテンツに、他のデバイスからアクセスできます。 iPad または Windows PC 。 これを行う方法は、問題のディスクをそのコンピューターに接続することです。ディスクを開くと、すべてのコピーが作成日時に基づいてフォルダー別に並べ替えられ、これらのファイルをまるでファイルのように管理できます。通常の要素であり、簡単な方法で転送先のコンピュータに転送します。
macOSの完全バックアップを復元する
Time Machineの最後のコピーを作成してオペレーティングシステム全体を完全に復元したい場合は、次の手順を実行する必要があります。
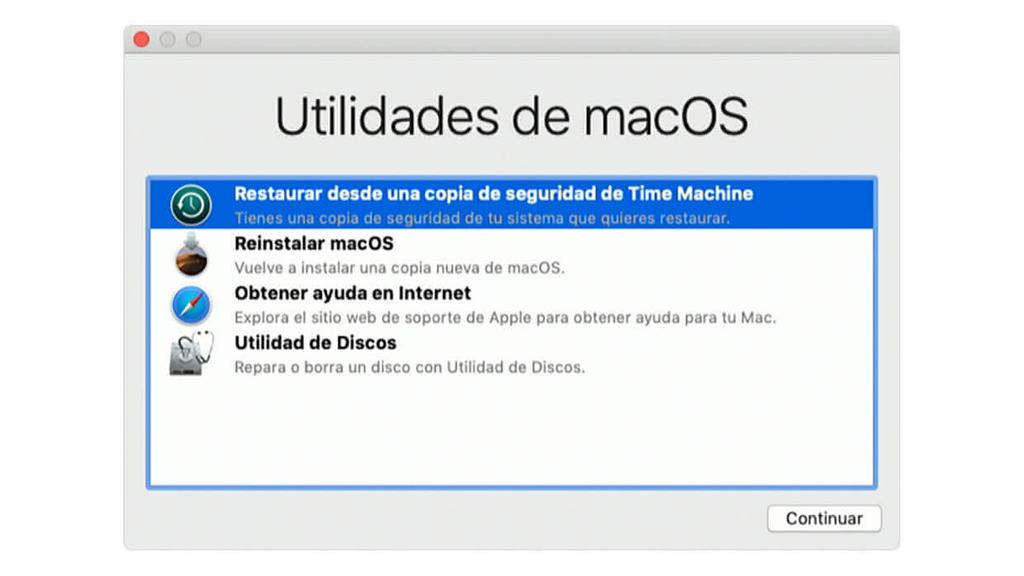
- Macを完全にシャットダウンします。
- Time Machineバックアップを保存した外部ストレージデバイスを接続します。
- Macの電源を入れ、すぐに コマンド+ R キー .
- AppleロゴまたはmacOSリカバリが開始されたことを示すその他の表示が表示されたら、キーを離します。
- macOSユーティリティウィンドウにさまざまなオプションが表示され、クリックする必要があります」 Time Machineバックアップから復元します。」
- 画面に表示されるガイドラインに従い、復元のソースを求められたら、コピーを作成したディスクを選択します。
- 宛先ディスクで、システムを復元するパーティションを選択します。
プロンプトが表示される場合があります 管理者パスワード ディスクが暗号化されている場合、またはFileVaultを有効にしている場合は、処理中に。 このプロセスの継続時間は、最終的に外部ドライブが到達できる速度とバックアップの重みに依存するため、決定できません。 大事です 切断しない プロセスが完了するまで、コンピュータからディスクを取り出します。 完了すると、Time Machineでコピーを作成したときにMacを置いたままの状態であることがわかります。