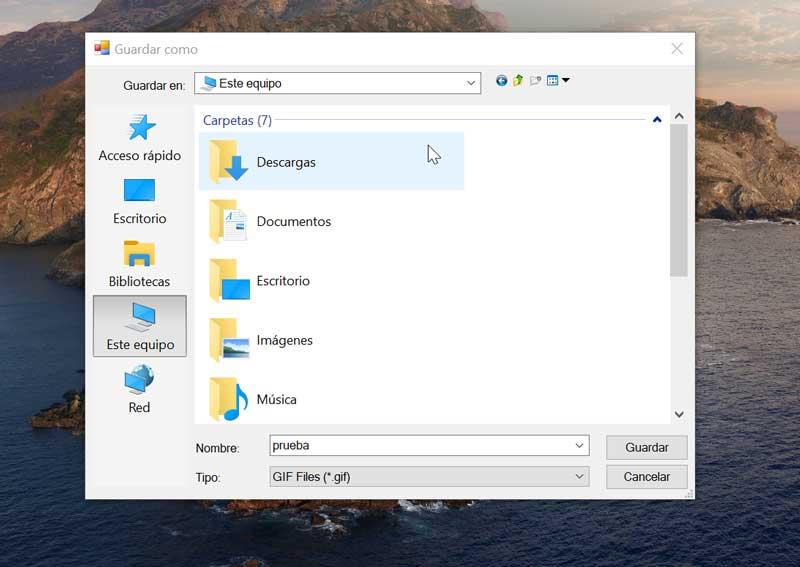コンピューターの画面を記録する可能性に興味がある場合があります。これは、独自のビデオやチュートリアルを作成するのに役立ちます。 これらの記録を作成するとき、特定のシーケンスのGIFアニメーションを取得するというアイデアに興味があるかもしれません。 これは私たちができることです Windows さまざまなプログラムを介して10コンピュータ。
そして、何よりも、スマートフォンの登場以来、GIF形式は最高の瞬間を取り戻しました。 通常、画像は千の言葉に値すると言われていますが、この画像を上にアニメーション化すると、その価値はさらに大きくなります。 そのため、適切なツールがあれば簡単に実行できる、画面記録のXNUMXつのアニメーションGIFファイルを取得できるのは興味深いことです。

ビデオの代わりにGIFを使用する利点
GIFという用語はの略語です グラフィックスインターチェンジフォーマット 。 この場合、ソーシャルネットワークで非常に一般的になっている画像形式のタイプについて話します。 WhatsApp およびWebページ。 主にアニメーションのサポートが特徴であるため、画像を連続して高速再生することができます。 これらのアニメーションはすばやく作成され、ループで繰り返されます。 最大256色のおかげで、非常に軽いファイルであるため、Webサイトとアプリケーションの両方で簡単に表示できます。
ビデオの代わりにGIF形式を使用すると、ファイルのサイズがはるかに軽くなり、常に使用できるプレーヤーやコーデックに依存することなくアプリケーションで表示できるため、特定の状況で非常に興味深い場合があります。 互換性の問題を与えます。 これは、GIFが デジタルの形式で、ビデオよりも高速な表現 、テキストまたは写真。
これらのプログラムで画面を記録するときにGIFを作成します
画面記録のアニメーションGIFを取得することに興味がある場合は、この操作を実行できるいくつかのアプリケーションを使用して取得できます。これを確認して、その方法を確認します。
ScreenToGif、GIFを作成するための画面記録を作成および編集します
これはシンプルですが便利なアプリケーションで、デスクトップの画面記録を作成し、編集してGIFファイルとして保存することができます。 私たちは、すべてのステップを快適に実行できるように、完全にスペイン語のインターフェースを備えた無料のオープンソースプログラムについて話しています。 インストーラー付きのバージョンと、Windowsと互換性のあるポータブルバージョンの両方があります。 からダウンロードできます ウェブサイト.
アプリケーションを実行すると、そのインターフェイスが表示され、「レコーダー」、「Webカメラ」、「Blackboard」機能、および「エディター」にアクセスできます。
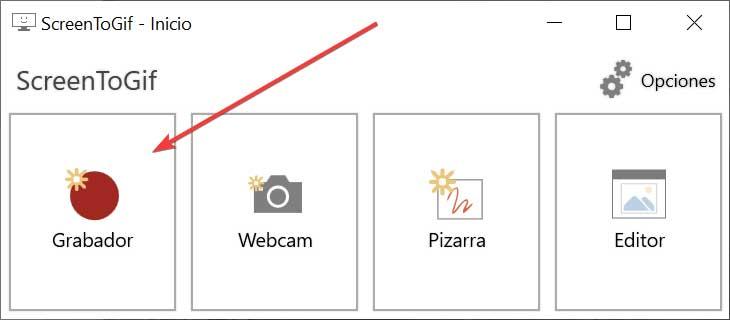
今回興味のある「レコーダー」オプションをクリックすると、新しいウィンドウが表示されます。 ここから、15秒あたりのフレーム数で設定されたキャプチャ速度を選択できます。デフォルトでは7で、記録する領域と、目的の領域を調整することで記録のサイズを選択できます。 これらのデータが調整されたら、「記録」ボタンをクリックするか、FXNUMXキーを押して開始します。
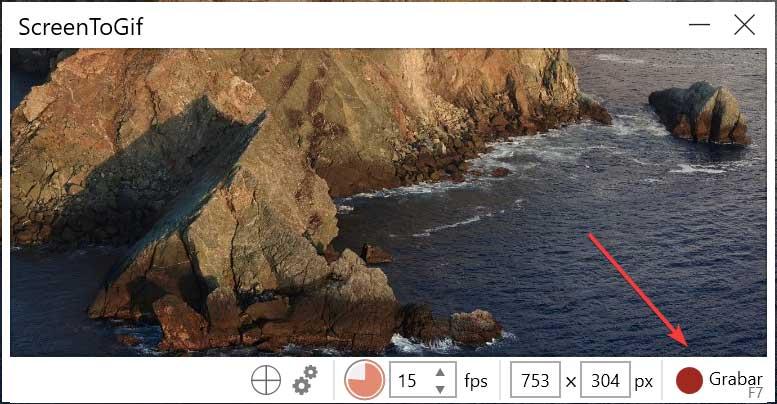
録音が終了したら、「完了」ボタンまたはF8キーをクリックすると、エディターで新しいウィンドウが表示されます。 ここから、結果をGIFとして保存する前に、必要な調整を行うことができます。 フィルタの適用、トランジション、テキストの追加、サイズの調整またはカットなどが可能になります。
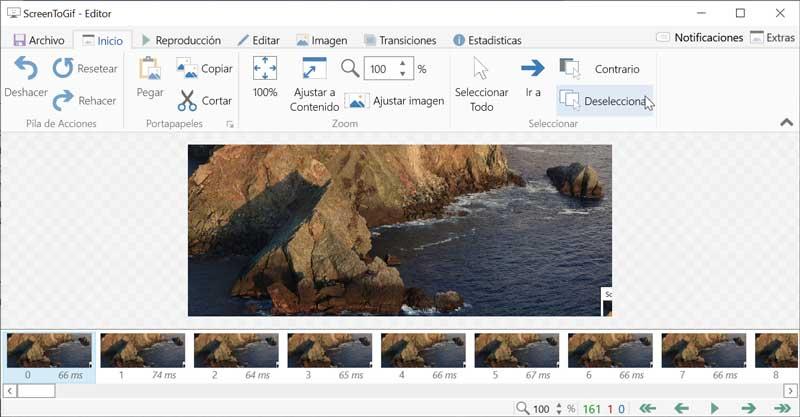
作成したいエディションが完成したら、[ファイル]タブをクリックし、[名前を付けて保存]オプションを選択します。 これにより、小さなサイドウィンドウが開き、GIFに小さな最終調整を加えて、ホストする宛先パスを選択できます。 最後に、「保存」をクリックすると、画面記録に基づいたGIFが表示されます。
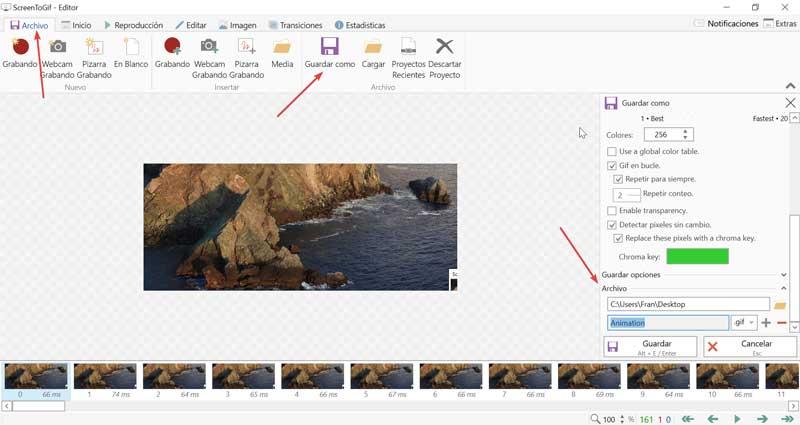
Gifcap、画面の記録、ブラウザからのGIFの取得
これは、画面を記録し、そこからアニメーションGIFを作成できるツールです。 これは無料のWebアプリケーションであり、すべての手順はWebブラウザーからクリックして実行されるため、ソフトウェアをダウンロードする必要はありません。 このリンク。
Webサイトにアクセスしたら、[記録の開始]ボタンを押す必要があります。ウィンドウが表示され、記録の種類を選択できます。 画面全体を記録するか、ウィンドウだけを記録するか、ブラウザのタブを記録するかを選択できます。 選択したら、[共有]をクリックします。
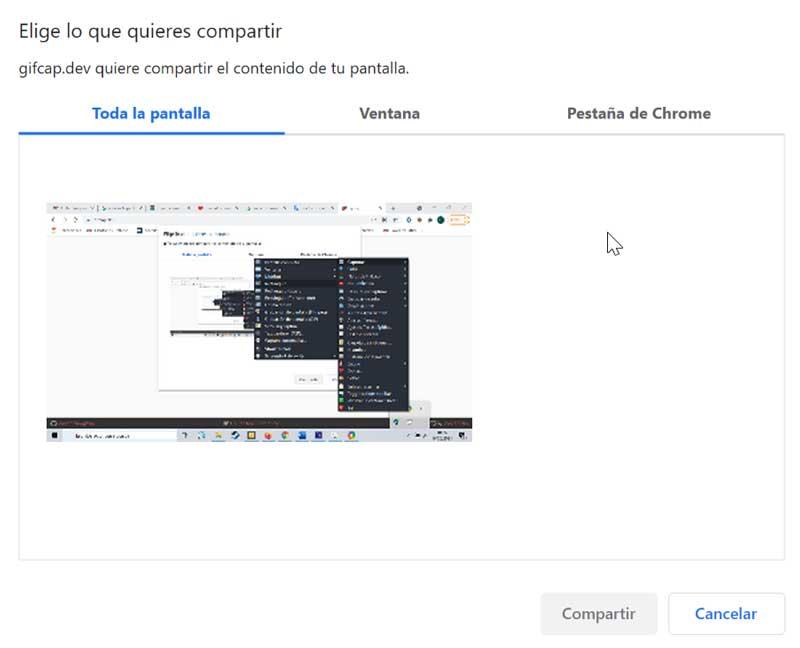
この瞬間から、アプリケーションは画面の記録を開始し、経過した時間を表示します。 終了したら、「録音を停止」ボタンをクリックするだけです。
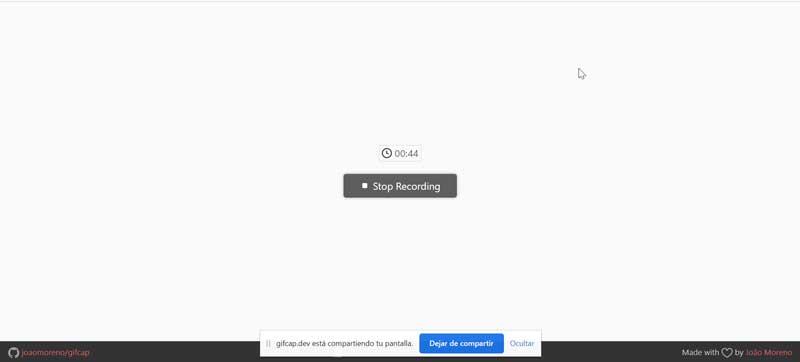
後で、記録されたビデオの再生が画面に表示されます。これは、下部にある赤いタイムラインを使用してGIFのサイズに調整できます。 次に、[レンダリング]ボタンをクリックします。
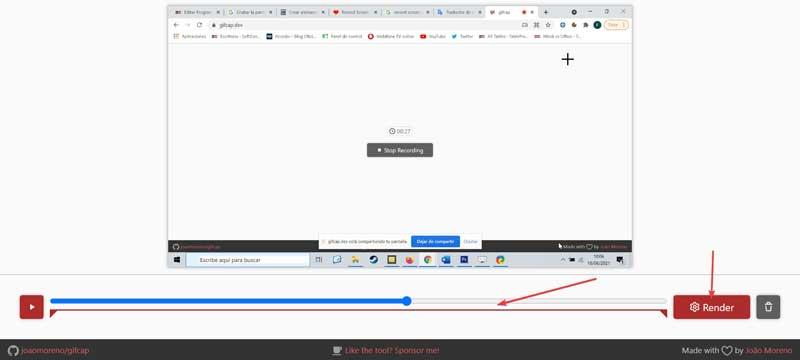
最後に、作成されたGIFが画面に表示されるので、気に入った場合は、ダウンロードボタンを押すだけでコンピューターに保存できます。
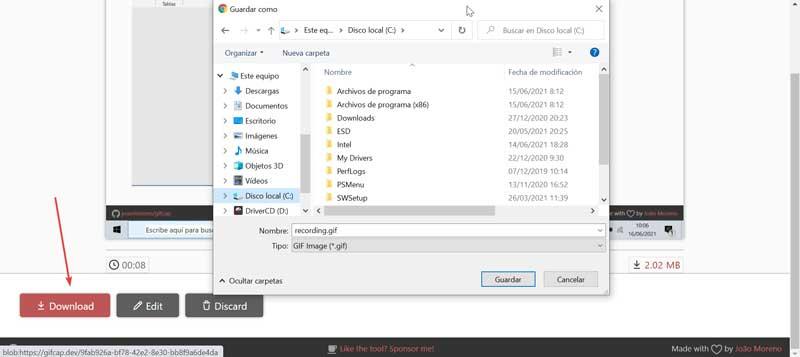
有料でありながらシンプルで効果的なGIFレコーダー
このアプリケーションは、デスクトップ画面を非常にすばやく記録できるGIFレコーダーです。 コンピュータにインストールせずに実行できるバージョンとポータブルバージョンがあります。 アプリケーションのコストは29.95ドルですが、 無料の試用版をダウンロード これにより、作成された録音に透かしが追加されます。
その操作はこれ以上簡単ではありません。 開始すると、記録する画面の範囲を確立するのに役立つ赤いフレームが表示されます。 右上では、ピクセル比と記録速度(デフォルトでは10 fps)に応じてサイズを編集できます。 その後、「再生」ボタンを押すだけで録音を開始できます。録音はいつでも一時停止し、対応するボタンをクリックして停止できます。
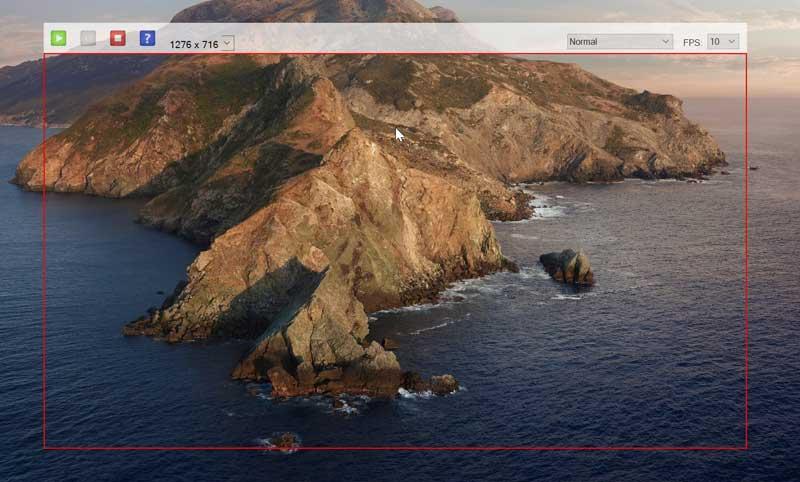
記録が停止すると、Windowsエクスプローラーウィンドウが自動的に表示されるので、GIFファイルに名前を付けて、ハードドライブの目的のパスに保存できます。 この簡単な方法で、GifRecorderで作成された画面記録のGIFファイルを取得することができます。