技術の世界では、複製されていないデータは実際には存在しないという言い回しがあります。 この言い回しでは、コンピュータなどのデバイスに保存されているだけのファイルは、バックアップコピーがないと、比較的簡単に消えてしまう可能性があるということになります。 そのため、この記事では、バックアップを作成する方法を説明します。 Mac、あなたが何も失うことは決してないという保証を持つことができるように。
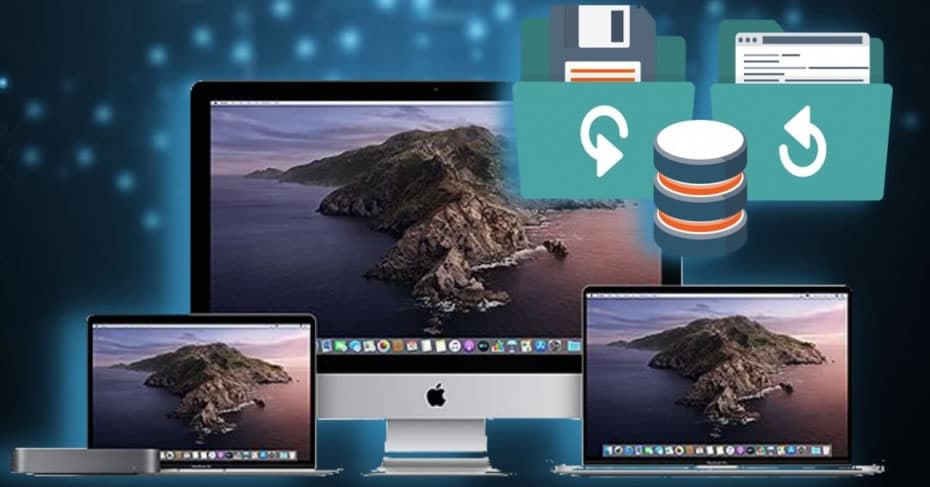
Time Machineによる完全なコピー
それは何であり、前提条件
TimeMachineはネイティブです Apple macOSにあり、コンピューターの完全バックアップを実行するために使用されるツール。 これには 外部ストレージデバイス。 これは、次のクラスにすることができます。
- HDD or SSD ハードドライブ。 後者の方がデータ転送速度が速く安全であるので、後者を使用することを特にお勧めしますが、最終的には機械的なハードドライブでも同じ結果が得られます。
- USBドライブ。
- Thunderbolt 単位 .
- 外部 FireWire 単位。
- AirPort Time Capsule。
- Mac Time Machineのコピー先としてネットワーク上で共有されます。
- ネットワーク接続ストレージデバイス( NAS )SMB経由でサポートされます。
Time Machineのコピーでできること Macを復元する データを失うことを恐れることなく、いつでも すべてのファイルと設定が その上に保管されます . 実際、これらのコピーを他のMacにロードして、これを他のMacと同じように見せることができます。 コンピュータを紛失した場合や、新しいコンピュータを購入した場合に非常に便利なもの。
外付けハードドライブのトピックに戻って、それを持っている必要があります 内部メモリの大容量 すべてのデータを保存できるようにします。 最低でも、お使いのMacと同じ容量である必要がありますが、常に少しだけ増やすことをお勧めします。 常に機器に接続して自動コピーを作成したり、手動でコピーを作成する場合にのみ接続したりできます。
従うべき手順
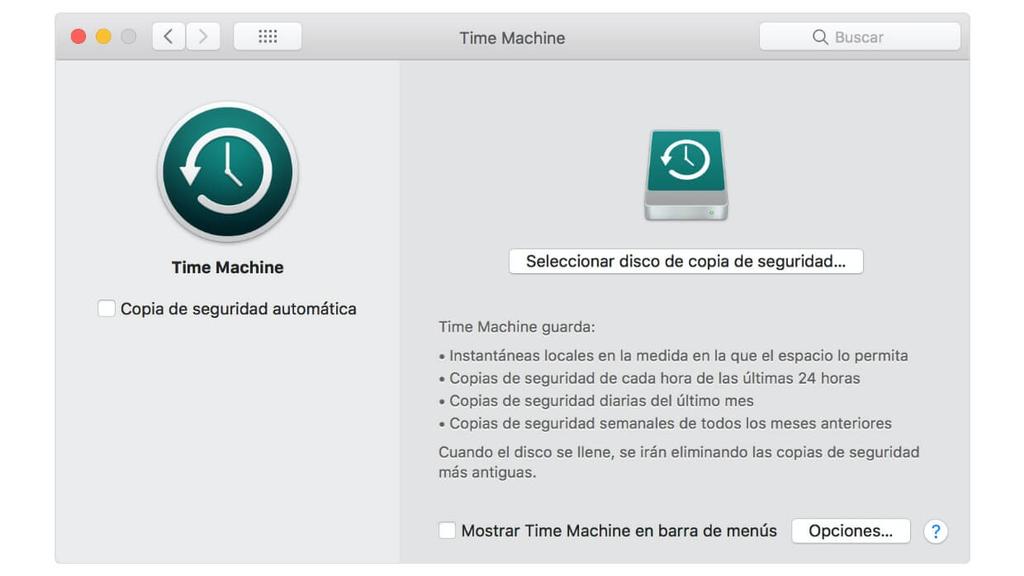
- 外付けハードドライブを接続し、それを バックアップディスク。 通常、外部ユニットを接続すると、その目的を尋ねるポップアップウィンドウが表示され、ここで前のオプションを選択できます。 そうでない場合は、次の手順を実行する必要があります。
- 「システム環境設定」>「Time Machine」を参照してください
- 「バックアップディスクを選択」をクリックします。
- 使用する外付けドライブを選択します。
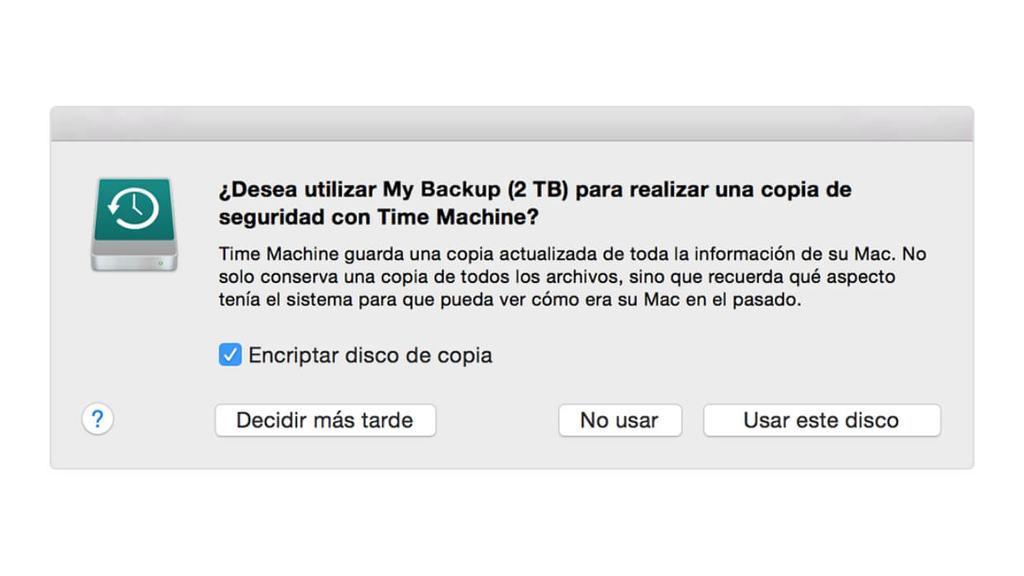
- バックアップを実行できるオプションをクリックします。
Macのバックアップコピーを外部ドライブに保存するのは簡単です。 コンピュータにあるデータの量に応じて、処理に多少の時間がかかる場合がありますが、最初の時間が常に最も長くかかります。 機器は通常どおり使用でき、プロセスが終了すると画面上の通知で通知されます。 ただし、 Time Machineでのコピーを高速化します。
デフォルトではTime Machineは 24時間ごとの自動コピー 。 ユニットがMacに接続されている場合は、このプロセスが開始したときに通知され、接続されていない場合は、接続しないと実行できないことが通知されます。 一方、最も古いコピーは削除されてスペースを解放しますが、しばらくの間は保存され続けるため、Macよりもハードディスクの容量が大きいことが重要です。
Time Machineのコピーを復元する方法
Macをフォーマットするか、データのコピーを新しいものにインストールするしかない真実の瞬間が到来したとき、Time Machineからそのデータを抽出してコンピューターにエクスポートするプロセスを知る時が来ました。 これを行うには、次の手順を実行する必要があります。
- Time Machineのコピーを格納したストレージドライブをMacに接続します。
- 押しながらMacの電源を入れます CMD + R macOSリカバリの開始時にリリースします。
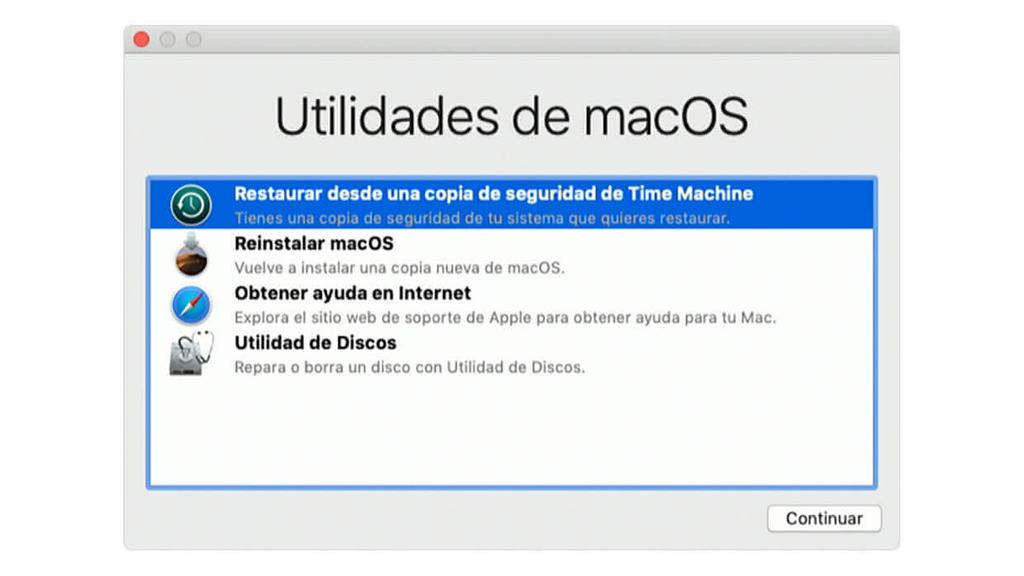
- macOSユーティリティウィンドウで、 「Time Machineバックアップからの復元」。
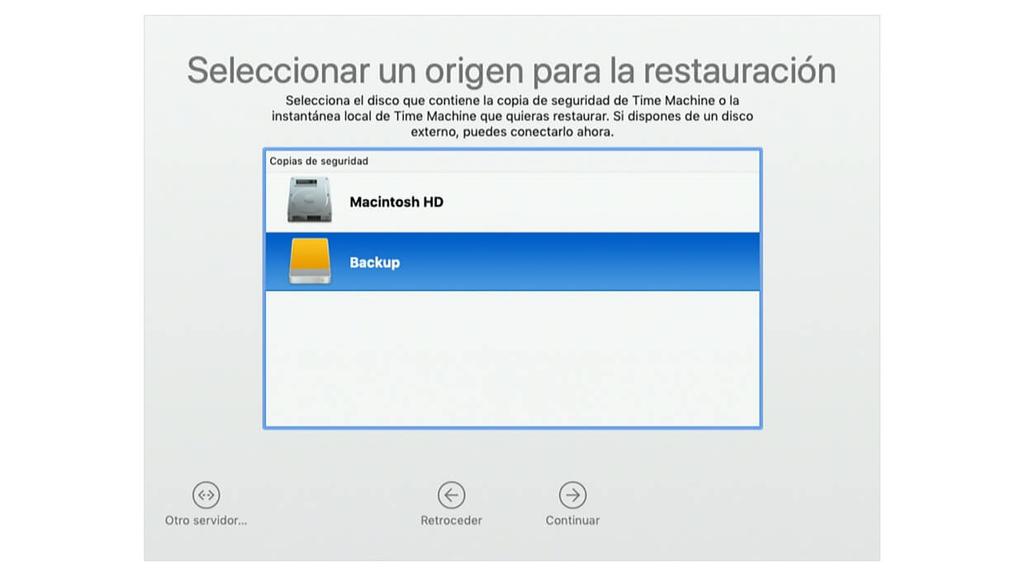
- [続行]をクリックし、復元元が表示されたら、コピーを作成したディスクを選択します。
- もう一度[続行]をクリックします。ディスクが暗号化されている場合は、Time Machine構成で使用した管理者パスワードを使用してロックを解除するように求められます。
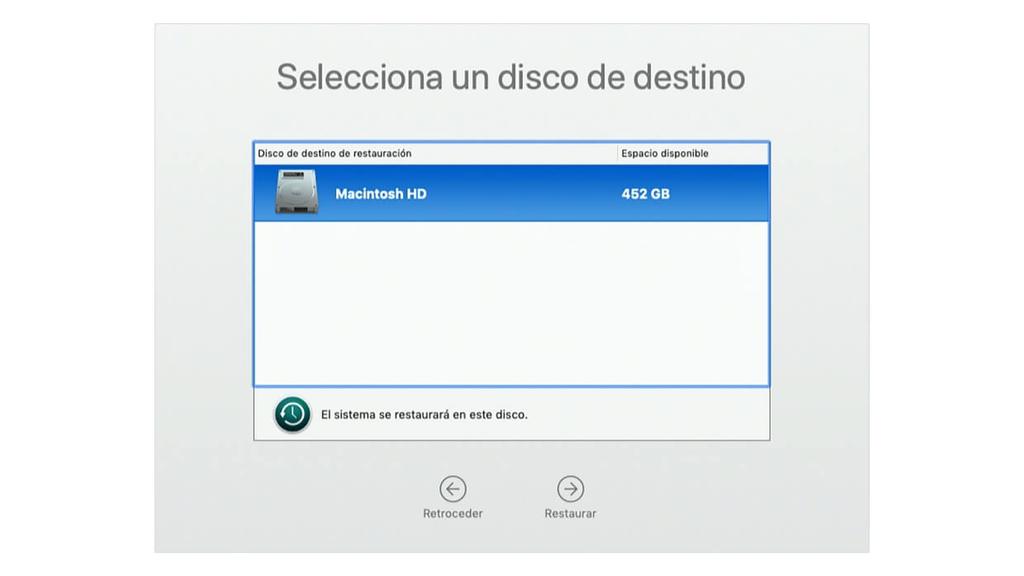
- まで[続行]をもう一度クリックします 宛先ディスク 選択が表示されます .
- [復元]または[続行]をクリックします。コンピュータでFileVaultがアクティブになっている場合は、管理者パスワードを入力する必要があります。
このプロセスは、コピープロセスと同様に、転送速度によっては数分または数時間かかる場合があります。 いずれにせよ、それが終了した時点で、あなたは Macを再起動します バックアップを作成したときと同じように、コンピュータが再び見つかります。
iCloudおよびその他のクラウドサービスでの手動コピー
クラウド ストレージサービスは、外部ストレージドライブがない場合に、Macでファイルをバックアップするなどのアクションに非常に役立ちます。 に iPhone or iPad 私たちは作れる iCloudへのバックアップ 本当に簡単な方法で。 ただし、macOSにはそのようなオプションはありません。 したがって、手動でコピーする必要があります。
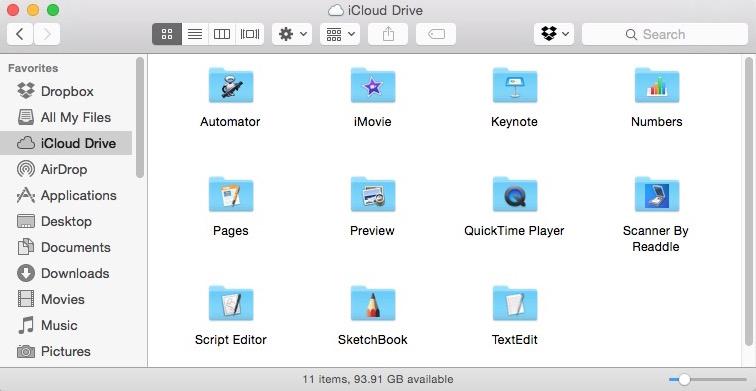
使用することをお勧めします iCloudのドライブ これはネイティブのAppleシステムであり、Mac Finderから完全にアクセスできるためですが、次のような他のプラットフォームでも実行できます。 Googleドライブ, OneDrive またはとりわけDropbox。 それは基本的にで構成されています 手動で 複写 保護するすべてのフォルダー、ファイル、ドキュメント それらをクラウドにアップロードします。
これは退屈で時間がかかるだけでなく、主な欠点として、確立された設定やパラメータの一部をフルコピーの場合と同じ方法で保存できないという欠点があります。 ただし、これにはいくつかのトリックがあります。たとえば、Macで設定した設定のスクリーンショットを撮って、ある日に機器を復元する必要があり、以前のすべての状態を確認したい場合に備えて、それらをクラウドにアップロードします。 私たちはそれがより怠惰を生み出すことができるプロセスであると主張します、しかし結局それはです 唯一の選択肢 多くの場合。
