Ubuntu 最も人気があり、最も使用されているもののXNUMXつです Linux ユーザー、特にこのオペレーティングシステムで最初の一歩を踏み出し始めたユーザーによる配布。 Linuxの哲学を最もよく反映しているディストリビューションではありませんが、これはインストール、構成、および使用が最も簡単なディストリビューションのXNUMXつであり、学習を開始するための優れた出発点になります。 このディストリビューションは、ユーザーが問題を起こさないように設計されていますが、混乱を招く可能性のあるポイントが常にあります。 の場合は特に Ubuntuをインストールする .
Ubuntuのインストール ウィザードは、私たちが見つける最も簡単なもののXNUMXつです。 これには、プロセス全体をガイドするグラフィカルインターフェイスとウィザードがあります。 問題が発生する可能性があるのは、ディスクを選択してパーティションを作成するときだけです。 他はすべて非常にシンプルであり、以下で説明するように、数分でコンピューターにUbuntuを準備できます。
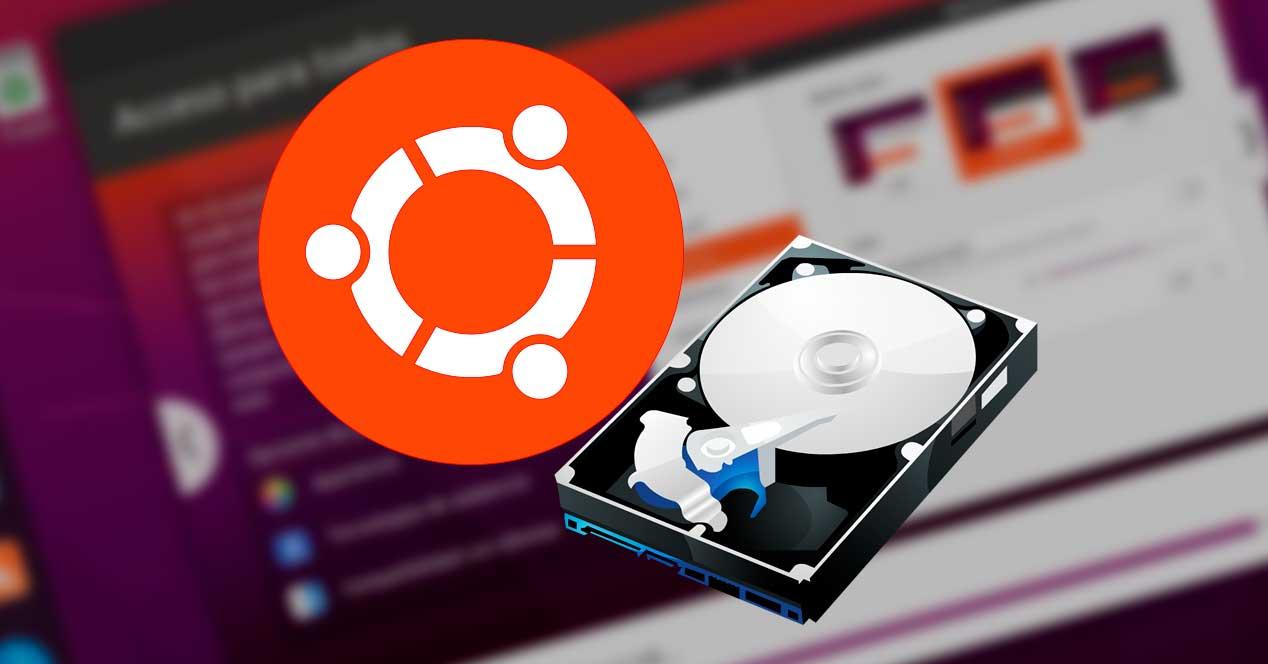
準備手順:ISOをダウンロードしてUSBを作成する
Ubuntuをコンピューターにインストールするために最初に必要なことは、オペレーティングシステムをダウンロードすることです。 これはで見つけることができます 次のリンク 公式のCanonicalページ、特に "ダウンロード" タブをクリックします。
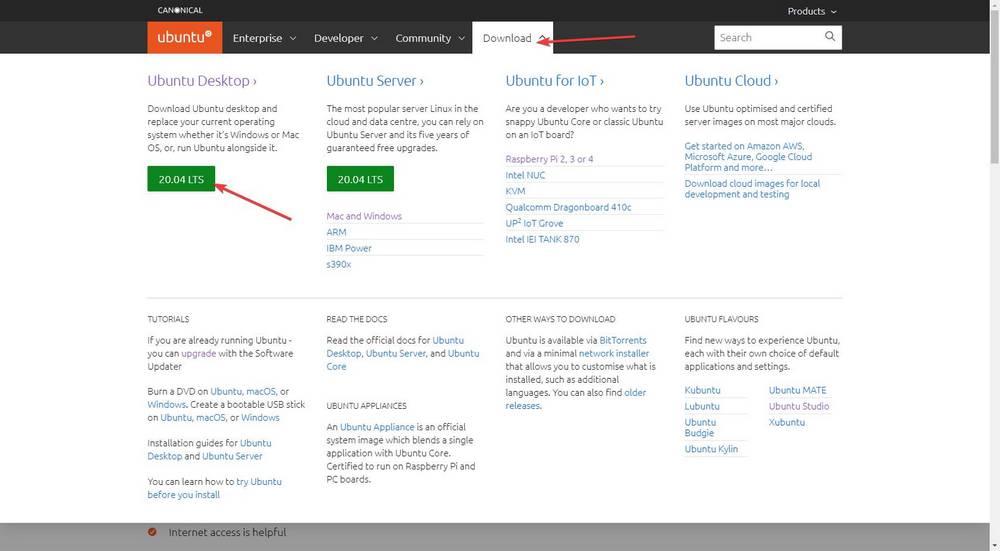
ここでは、サポートされているディストリビューションのさまざまなバージョンを見つけます。 ダウンロードすることをお勧めします LTSバージョン 、5年間のサポートがあり、9か月ごとにすべてのバージョンを更新する必要がなくなるためです。
ダウンロードします デスクトップ版 、これはデスクトップ版です。 これは約2.5 GBを占有し、ISO形式でコンピューターにダウンロードされます。 Ubuntuを仮想マシンにインストールする場合は、ISOから直接インストールできます。 それ以外の場合は、ISOをDVDに書き込むか、さらにはUSBメモリに書き込む必要があります。
このプロセスでは、 ルーファス プログラム , からダウンロードできます こちら 。 このプログラムにより、任意のISOイメージから起動可能なUSBメモリを作成できます。
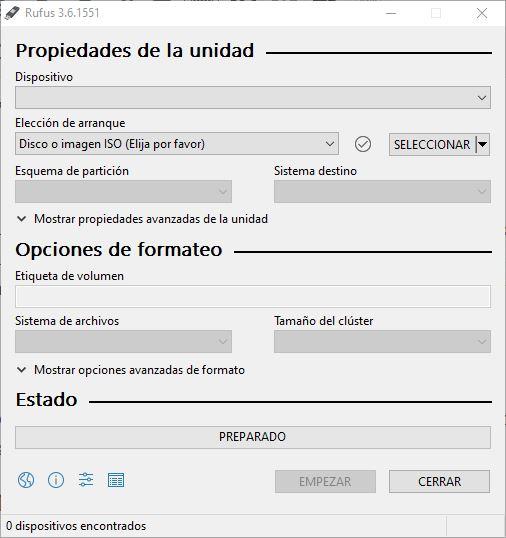
目的のUSBメモリを選択します Ubuntuを記録する 、ISOをロードし、数分でインストールメディアが作成されます。 もちろん、処理中にデータがメモリから消去されることに注意してください。
プロセスが終了したら、コンピュータの電源を切るだけです。 BIOSを構成する コンピュータが上記のUSBメモリから起動し、Ubuntuのインストールプロセスが開始されるようにします。
Ubuntuを段階的にインストールする
Ubuntuは、ライブモードで起動するように、つまりにロードされるように設計されたオペレーティングシステムです。 RAM ISOのメモリを使用して、システムに何もインストールまたは変更せずにテストできるようにします。 オペレーティングシステムの読み込みが完了すると最初に表示されるのは、次のような画面です。
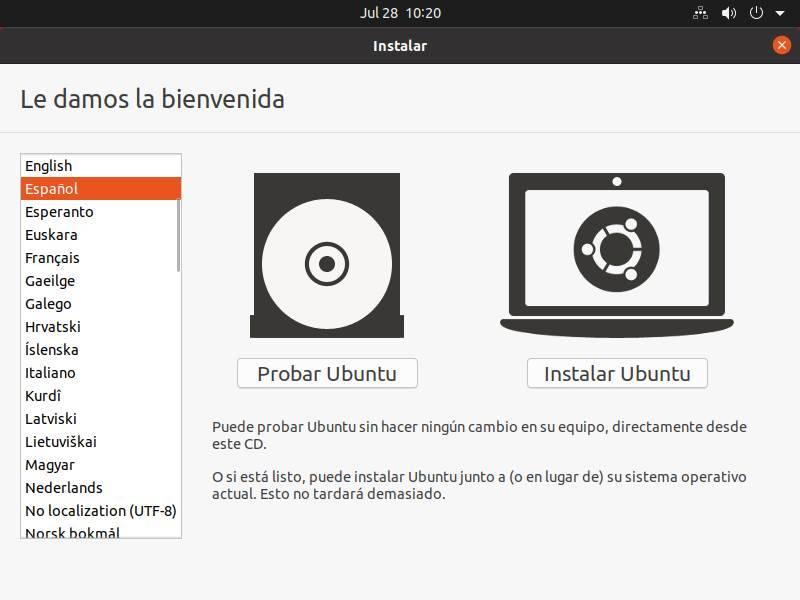
その中で私たちはする必要があります 私たちの言語を選択してください 、Ubuntuを試す場合、またはインストールウィザードを直接起動する場合も同様です。 どちらの場合も結果は同じになりますが、「テスト」オプションを使用して、PCにUbuntuをロードし、インストール中に使用できるようにします。
デスクトップを見ると、ここに 「Install Ubuntu」というアイコン .
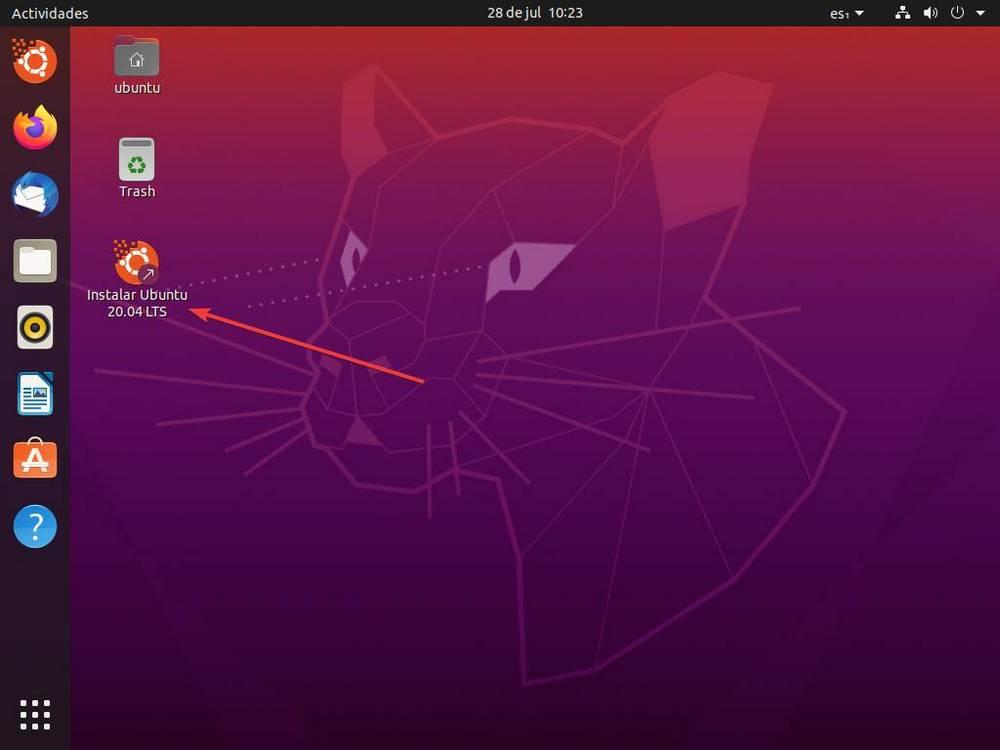
それをダブルクリックして インストールウィザードを起動する 。 私たちが最初に見つけるのは、インストーラーの言語を選択する可能性と、公開ノートを読む可能性です。
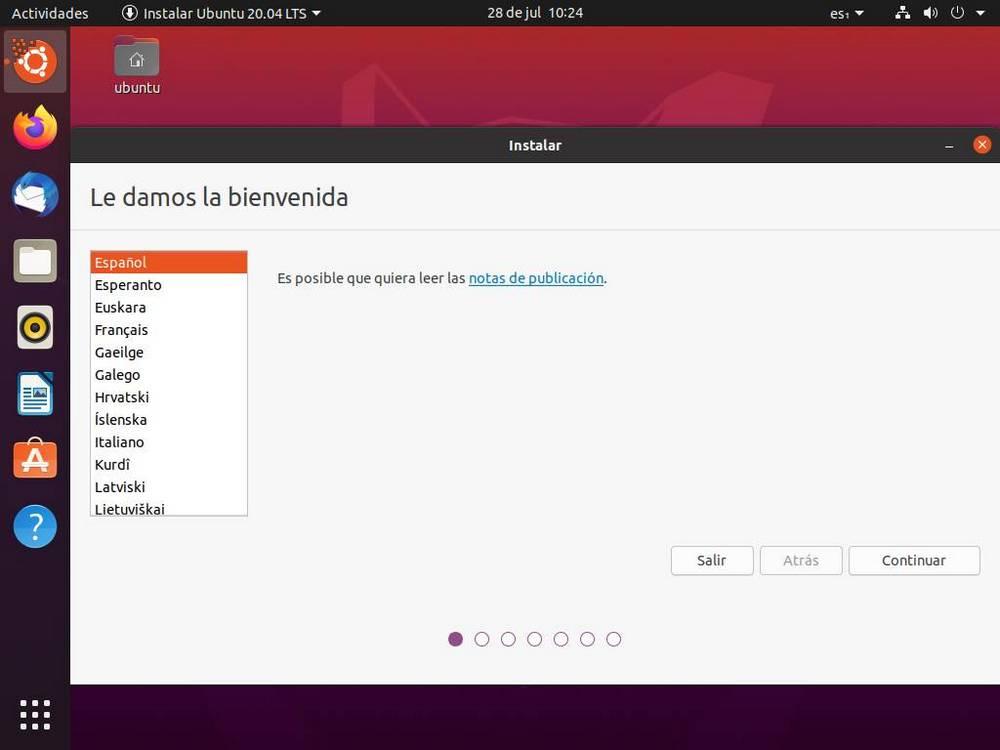
続行します。次のステップで、ウィザードにより、 言語とキーボードレイアウトを構成する 。 リストから自分で選択することも、一連のキーストロークでプログラムに自動的に検出させることもできます。
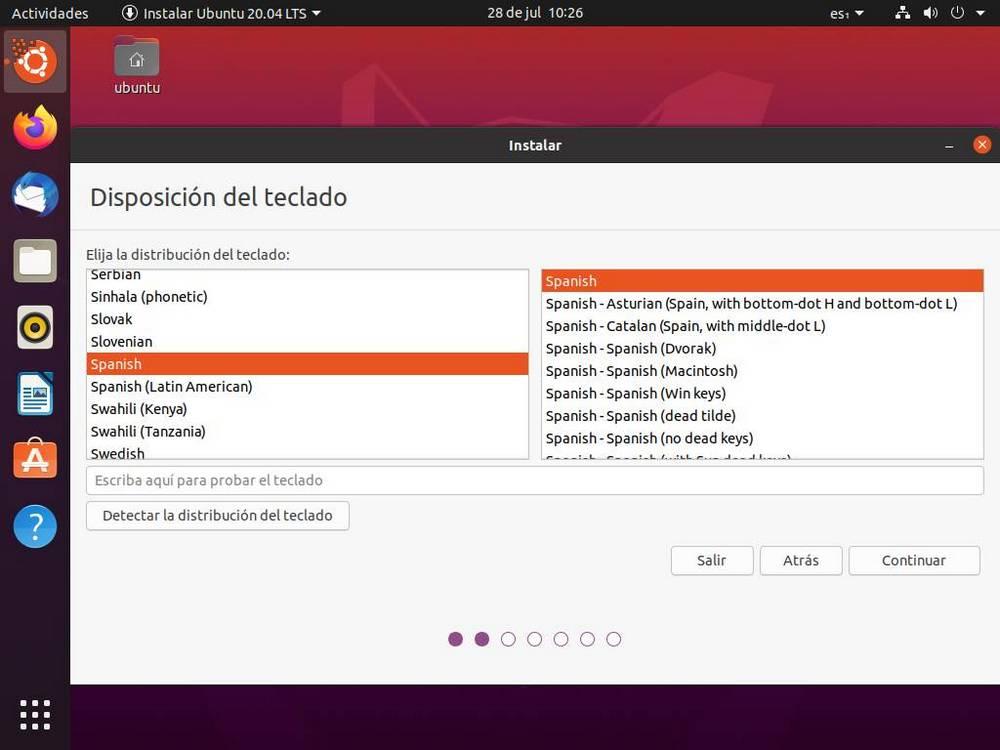
インストールを続行します。 次のポイントでは、実行するインストールの種類を選択できます。 UbuntuはXNUMX種類のインストールを提供しています。
- ノーマル: ブラウジングからオフィスオートメーション、ゲーム、マルチメディアまで、ディストリビューションを使用できるようにするための一連の重要なプログラムをインストールします。
- 最小: はるかに小さなインストール。 これには、Webブラウザーと機能に必要な最小限のパッケージが含まれています。
ほとんどのユーザーに推奨されるオプションは、通常のインストールです。 さらに、ここでは、必要に応じて選択することもできます アップデートをダウンロードする オペレーティングシステムのインストールと同時に、または必要に応じて 独自のソフトウェアを含める のドライバを自動的にインストールする GPU またはWi-Fiカード、一連の独自のコーデックに加えて。
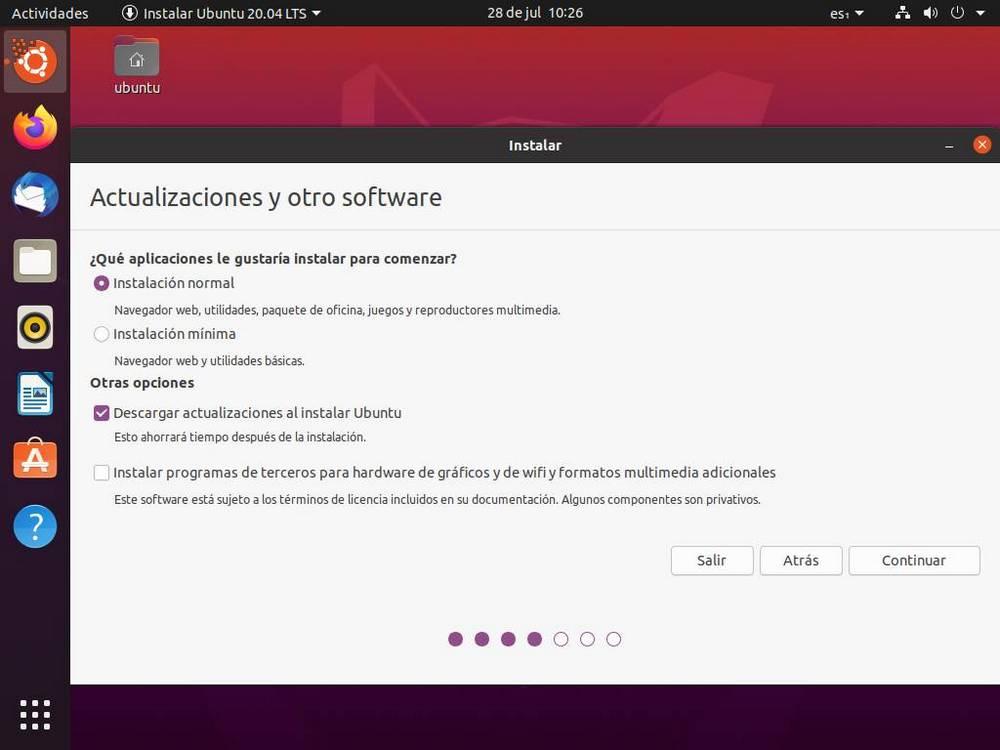
Ubuntu用のパーティションを作成する
次のステップで選択できます ハードドライブにUbuntuをインストールする方法 。 別のオペレーティングシステムが既にインストールされている場合は、ウィザードに一緒にインストールするオプションが表示されます。 それ以外の場合は、ディスク全体を消去して、ディストリビューションをインストールするように自動的に構成することができます。 もちろん、このXNUMX番目のオプションでは、フォーマットして標準のパーティションテーブルを作成するために、ハードドライブに保存したすべてのデータを消去します。
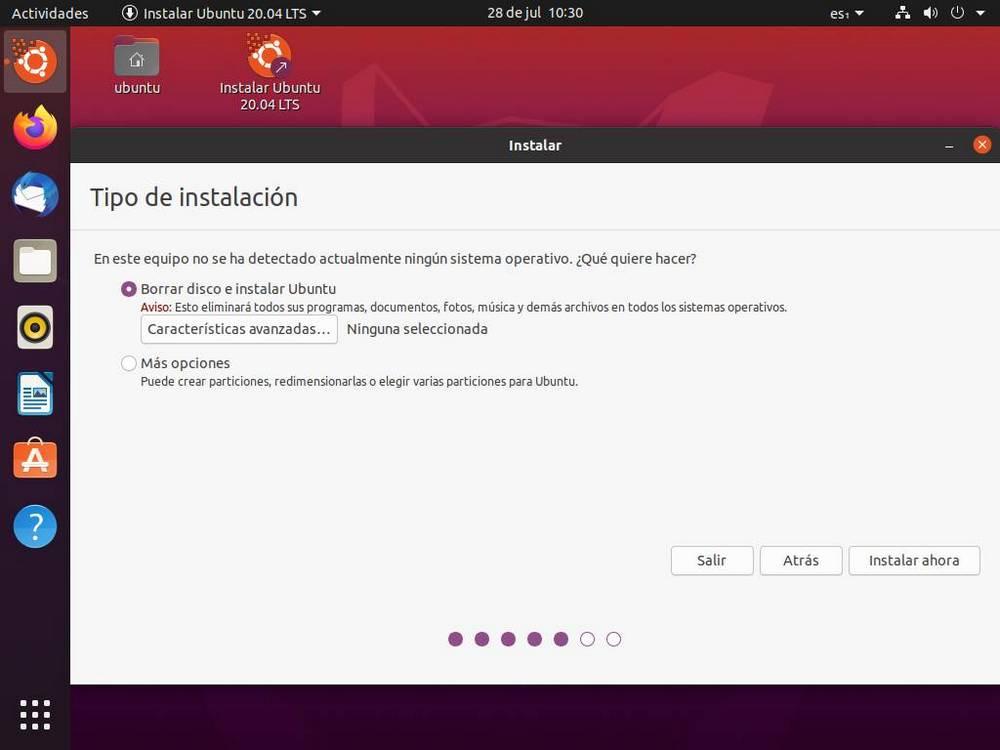
インストールウィザードでは、使用するかどうかを選択できます。 データ暗号化 システム、使用する実験的なオプションをアクティブにすることに加えて ZFSファイルシステム .
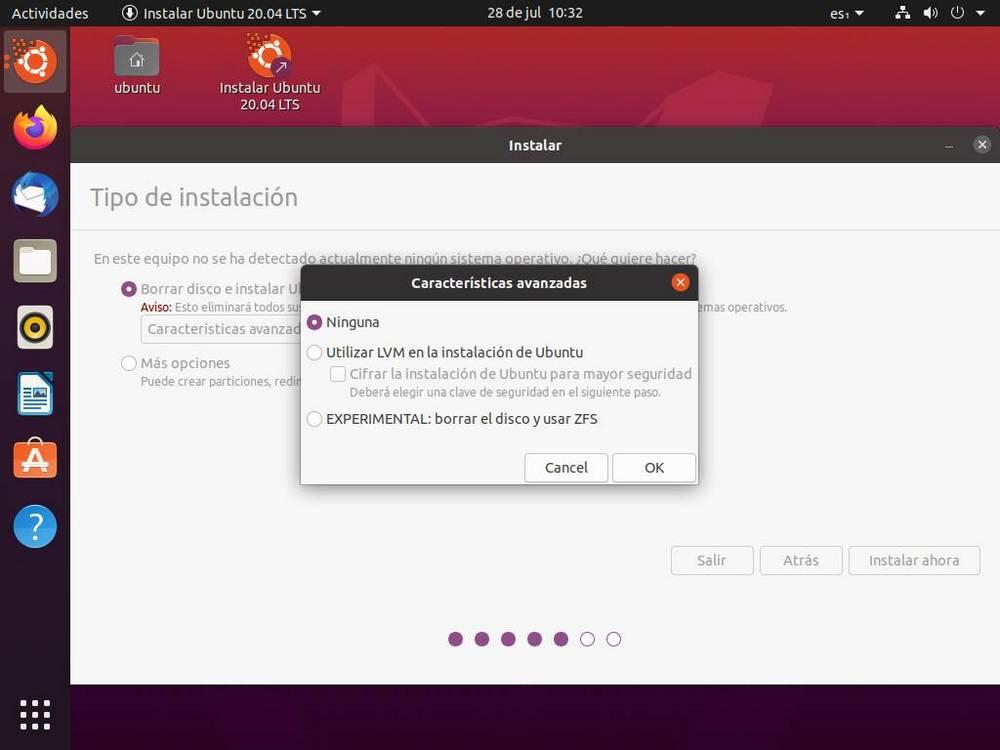
選択した場合」 より多くのオプション ディスク全体を使用する代わりに、Ubuntuパーティションマネージャーを開くことができます。 そして、ここから、使用したいパーティションを作成できます。 これは、ある程度の知識があるユーザーにお勧めします。 それらがない場合は、自動モードを選択することをお勧めします。
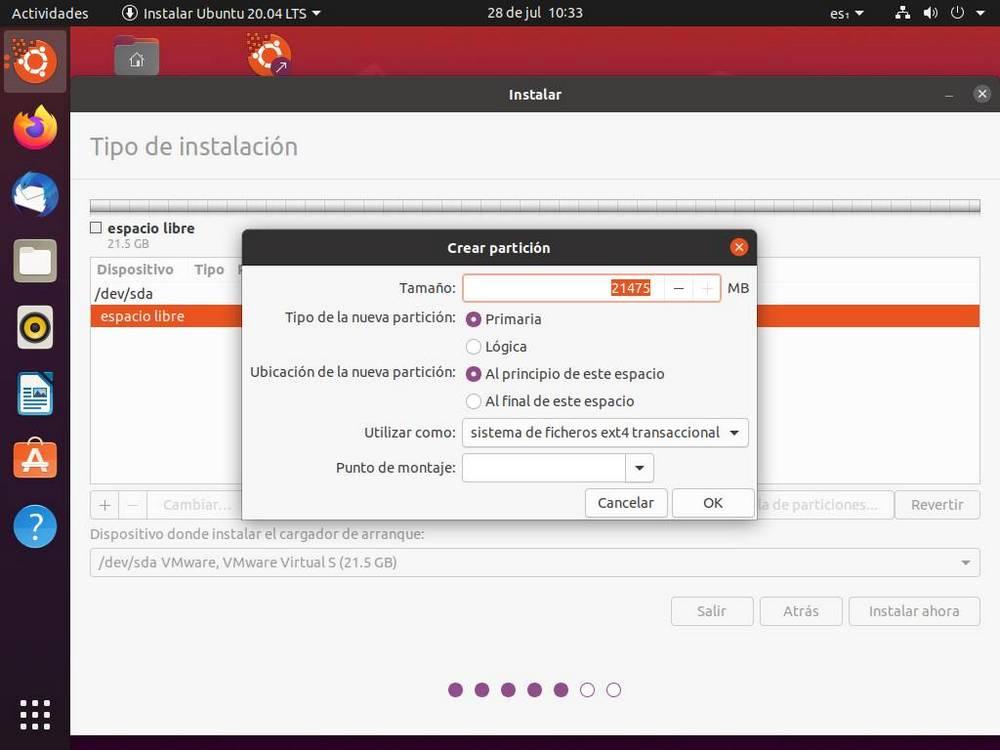
自動モードを選択する場合は、少なくとも次のパーティションを作成することをお勧めします。
- / – Linuxディストリビューションのルート。
- /ホーム–すべての個人データを保管します。 最大のパーティションでなければなりません。
- / boot –ブートローダーをインストールする場所。
すべての準備ができたら、クリックします」 [今すぐインストール 」をクリックして、インストールプロセスを開始します。 そして、使用するパーティションとマウントポイントの概要を確認できます。
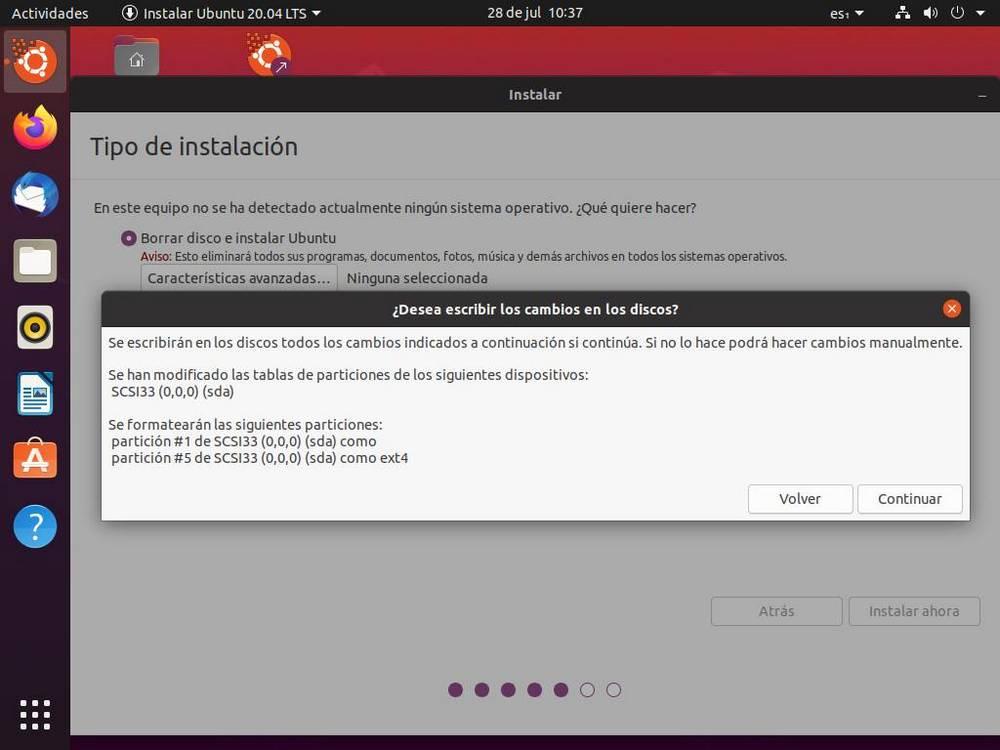
すべてが正しければ、続行し、オペレーティングシステムデータのコピーを開始します。 しかし、ファイルは既にコピーされていますが、Ubuntuの構成はまだ完了していません。
インストールを完了するための最後の手順
データは私たちのUbuntuからコピーされ、選択された構成が適用されますが、いくつかの重要な構成を完了する必要があります。 それらの最初は 私たちの地域を選択してください 、私たちが住んでいる場所。 これは、使用されるメトリックシステム、タイムゾーン、および通貨を調整するために使用されます。
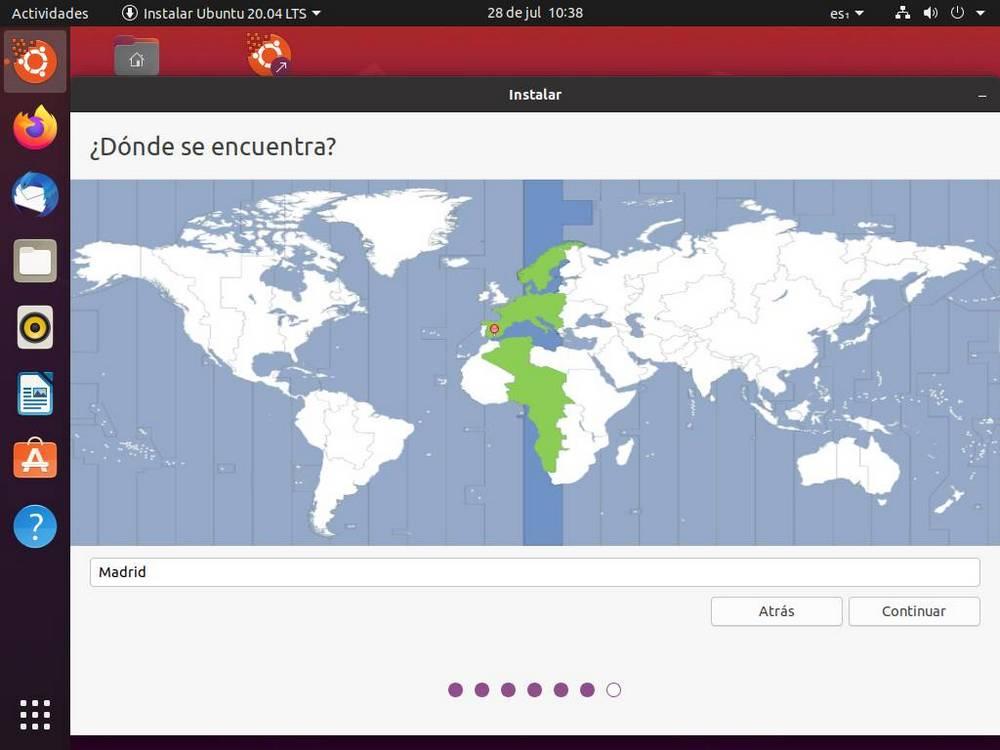
また、 メインユーザーを作成する 。 これは、ユーザー名、パスワード、およびネットワーク接続されたPCに付与する名前で構成されます。 また、自動的にログインするかどうかも選択できます。
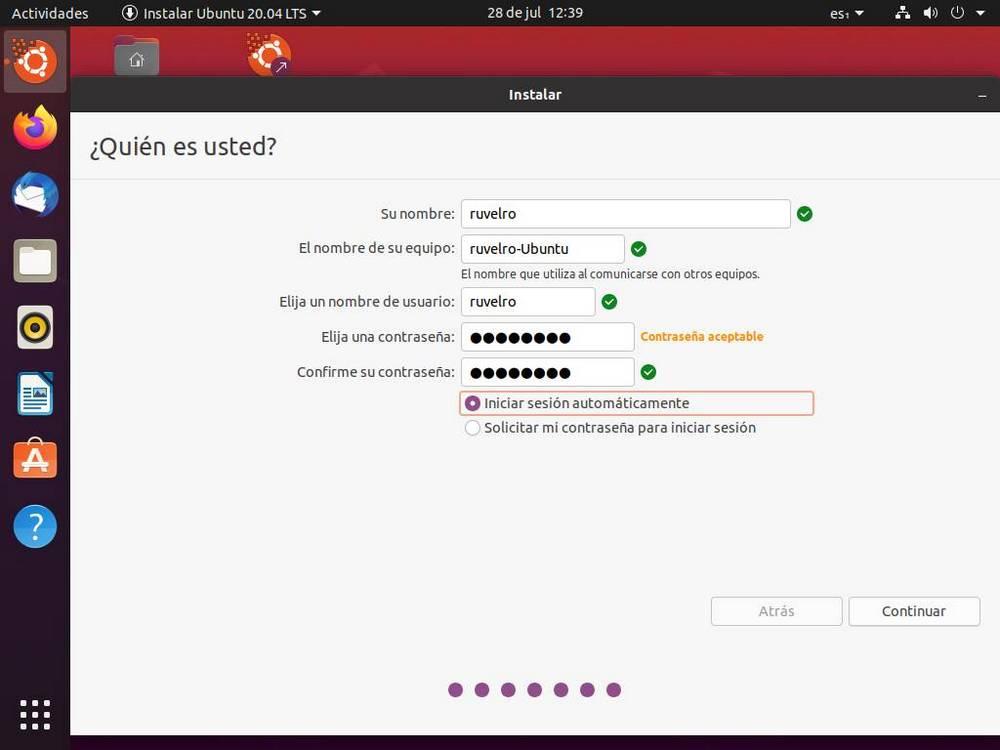
いいよ Ubuntuはすでに構成済みです。 今、私たちはただしなければなりません を待つ オペレーティングシステム 完了するインストールプロセス 。 PCハードウェアによって、またこのプロセス中にアップデートをダウンロードすることを選択したかどうかによって、これには多少時間がかかる場合があります。 インストールが続く間、Ubuntuのいくつかの特性と使用法を見ることができます。
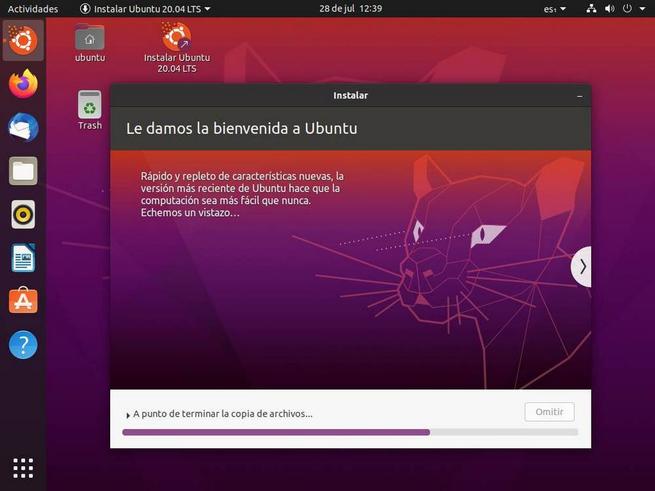
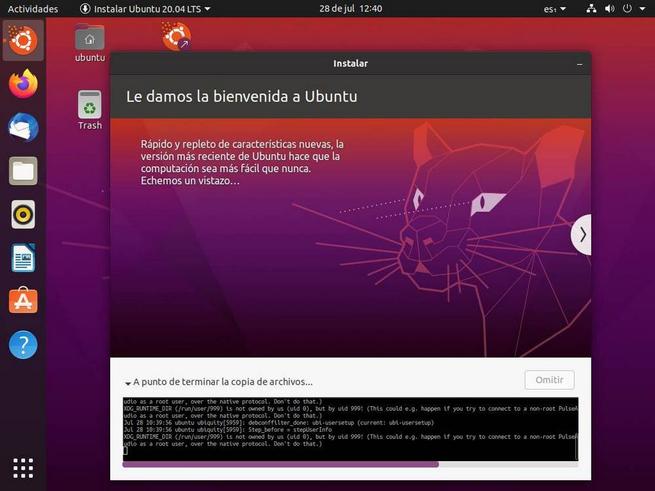
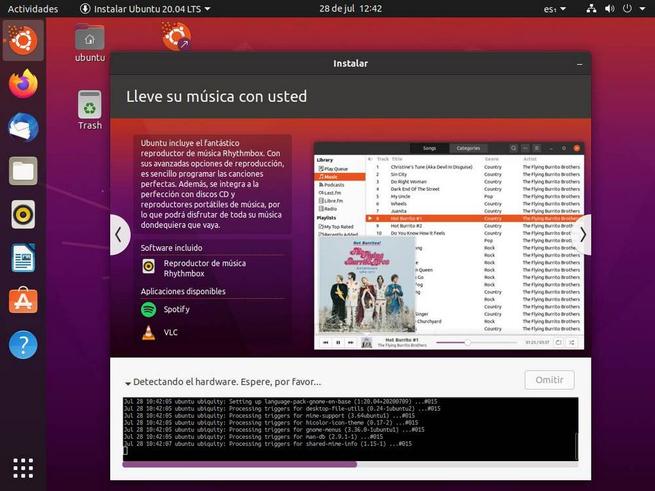
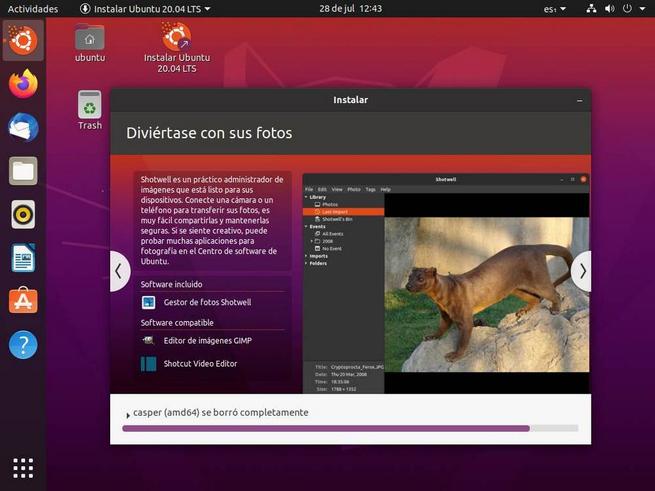
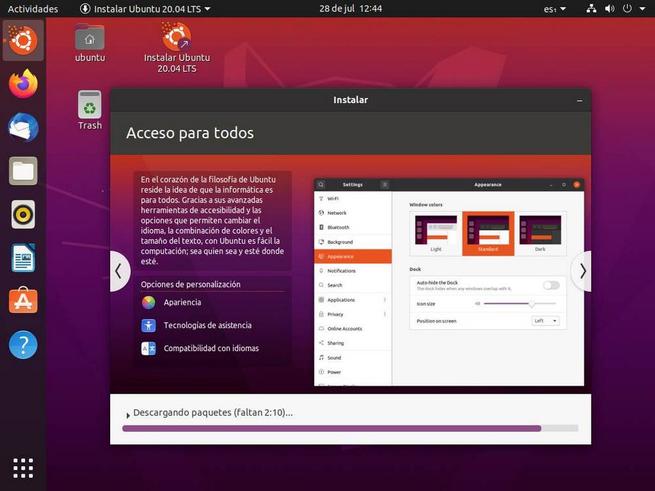
データのコピープロセスが完了すると、Ubuntuが正しくインストールされたこと、およびPCを再起動してインストールを完了し、この新しいオペレーティングシステムの使用を開始する必要があることを示す次のようなメッセージが表示されます。
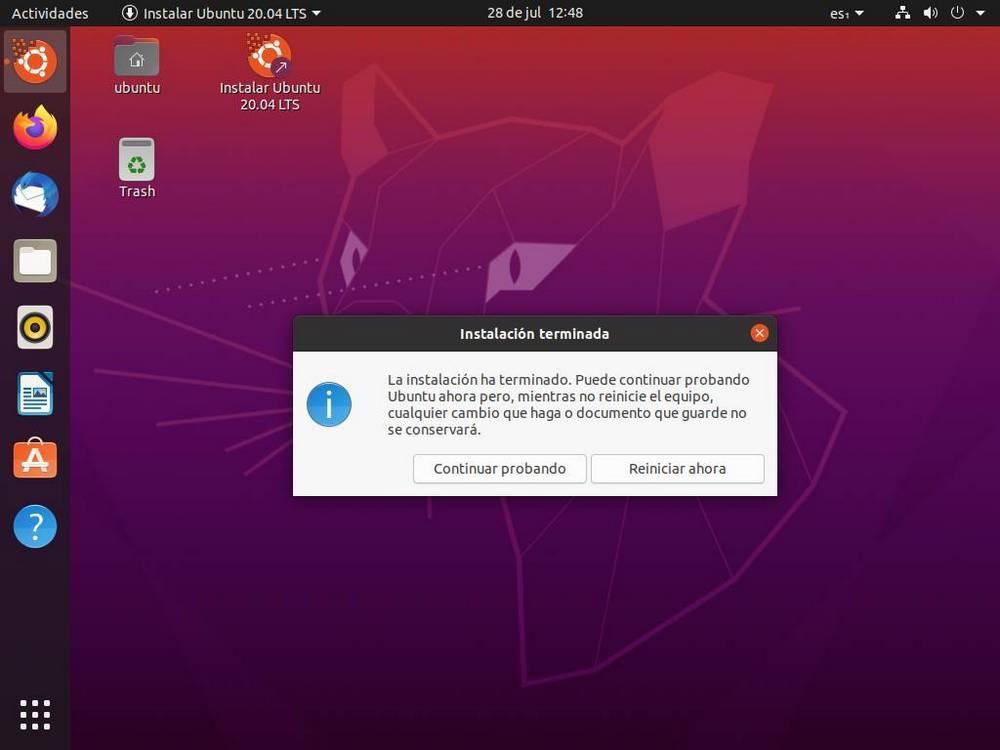
Ubuntuのインストール後に行うこと
コンピューターを再起動すると、Ubuntuがインストールされ、準備が整います。 最初は、Ubuntuは完全に機能します。 このオペレーティングシステムの使用を開始するために何もする必要はありません。 しかし、常に小さなものがあります 提言 これにより、このディストリビューションを完全に楽しむことができます。
Ubuntuをアップデートする
インストールが完了した後に最初にすべきことは、すべてのパッチがインストールされた、ディストリビューションが最新であることを確認することです。 これを行うには、ターミナルを開いて次のコマンドを実行します。
sudo apt update && sudo apt upgrade
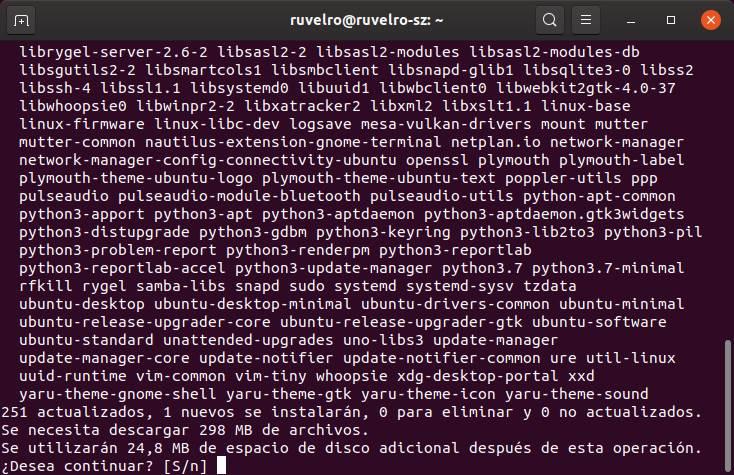
アップデートのダウンロードが完了すると、システムが最新になります。
LivePatchを有効にする
LivePatchは、「ホット」なディストリビューションにセキュリティパッチをインストールできるUbuntuの機能です。つまり、更新プロセスを完了するためにコンピューターを再起動する必要はありません。 PCの操作を中断することなく常に保護できるため、これは特にPCで作業する場合に非常に役立ちます。
このオプションは、プログラムランチャーで「Livepatch」を検索すると見つかります。 もちろん、それを使用するには、Ubuntu Oneアカウント(無料で作成できるアカウント)が必要です。
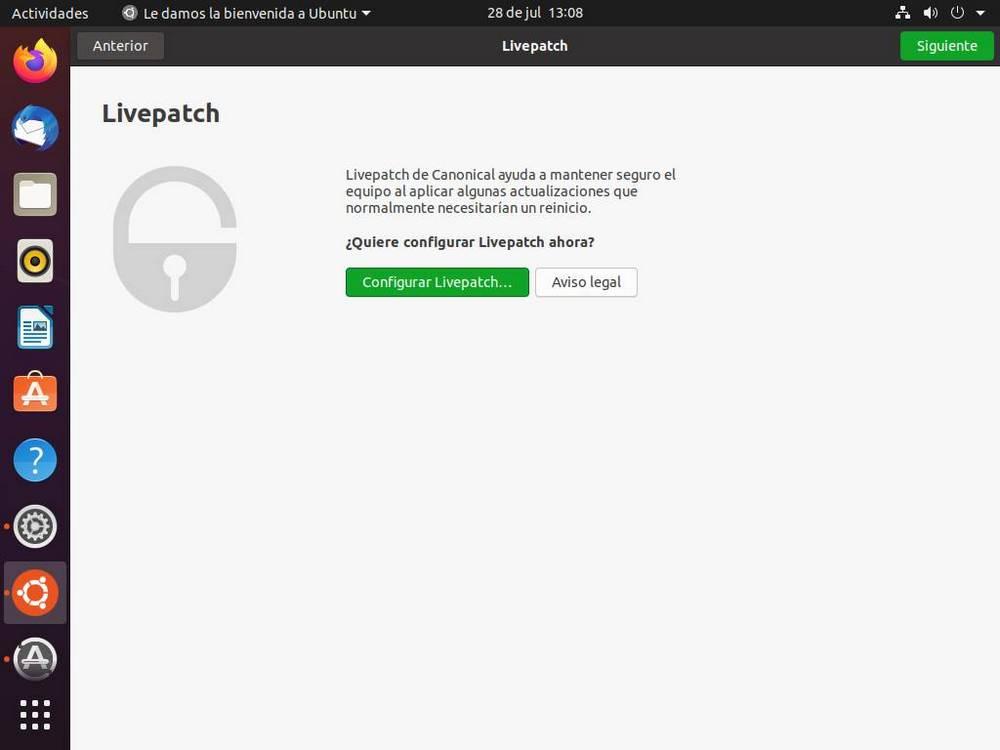
必要なプログラムをインストールします
Ubuntuにはデフォルトで大量のソフトウェアがデフォルトでインストールされており、そのおかげでシステムを問題なく使用できるようになります。 ただし、デフォルトでインストールされているアプリケーションが気に入らない場合(たとえば、 Firefoxの)、必要なプログラム、この場合はGoogleに置き換えることができます クロム またはクロム。
ウェブサイトから.deb形式のインストーラーをダウンロードしたり、ターミナルから「apt」を使用してインストールしたり、Ubuntuソフトウェアストアで検索したりできます。 Ubuntuの最新バージョンでは、Snapパッケージを介してソフトウェアをインストールすることもできます。
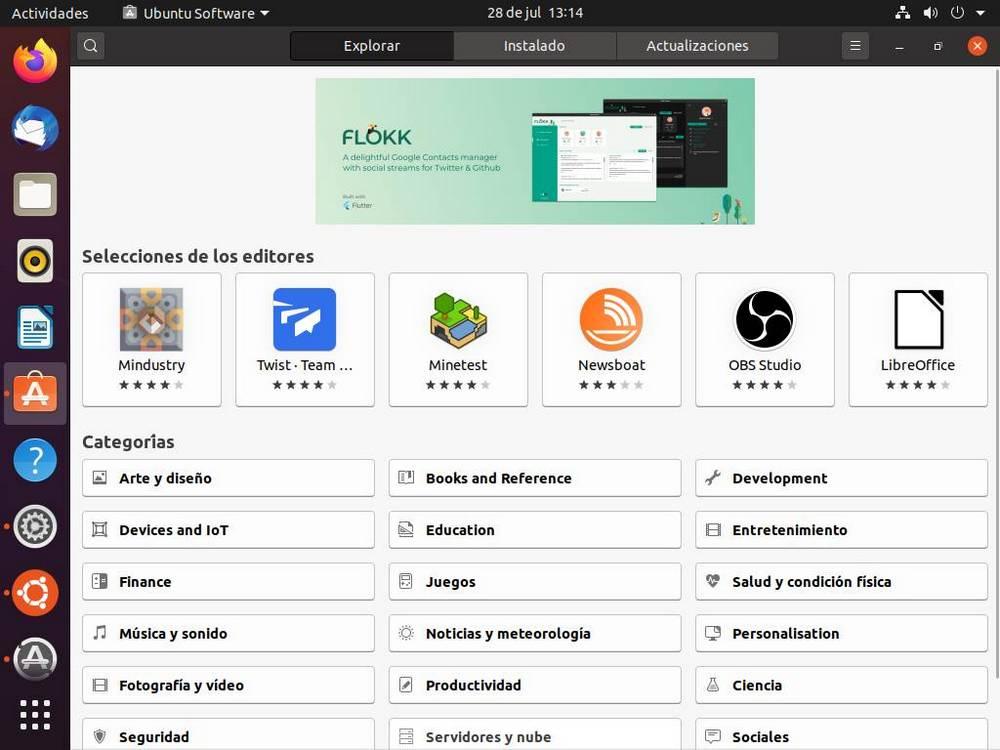
このようにして、Ubuntuをニーズに適合させ、可能な限り最も生産的な方法でUbuntuを操作できます。