すべて 無線LAN コンピュータ用カード デスクトップでもラップトップでも、WiFi ネットワーク カード自体の動作を変更するための一連の構成オプションがあります。 接続に関するニーズと問題に応じて、 特定の高度なパラメータを調整する それをより良く機能させるために、 より高速な Wi-Fi 速度 この種の問題が発生した場合。 自宅に WiFi メッシュ ネットワークがある場合、大幅な改善にも気付くでしょう。 ルーター間の WiFi ローミングをより迅速に強制する. 今日、この記事では、利用可能なすべてのオプションについて説明します。 インテル AX210 WiFi カードは、現在ラップトップやデスクトップ コンピューターのマザーボードで最も使用されています。

すべての設定オプションの説明
WiFiネットワークカードの詳細設定にアクセスしたい場合、これらの設定はWiFiのメインメニューにはなく、「コントロールパネル」セクションにあるため、一連の手順を実行してアクセスする必要があります。 すべてのイーサネット、WiFi、 VPN、およびその他の仮想アダプタは次のとおりです。 正しいメニューに入ると、カードを詳細に構成するための非常に貴重な情報を自由に使用できます。
詳細設定メニューへのアクセス
利用可能な構成オプションにアクセスするには、まず「開始」セクションに移動して「 コントロールパネル 」。 コントロールパネルに入ったら、「 ネットワーク と共有センター 」セクションでは、左側に移動して「 アダプターの設定の変更 "。
これで、すべてのイーサネットおよび WiFi ネットワーク アダプターと、VirtualBox や VMware (ある場合) などの仮想アダプターが表示されます。 また、4G モデムや、VPN などの別の一連のアダプターも見ることができます。

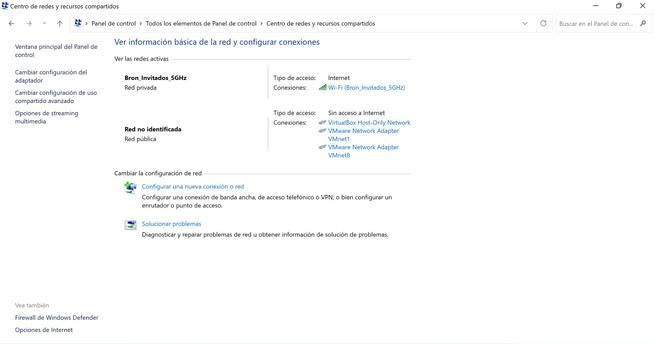
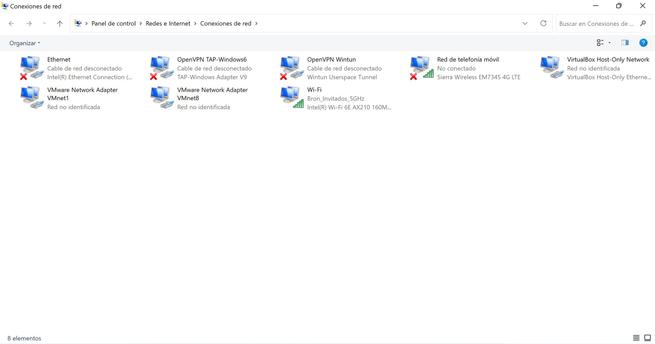
すべてのネットワーク カードと仮想アダプターがあるメニューに到達したら、PC の WiFi ネットワーク カードをマウスの右ボタンでクリックし、« をクリックします。 プロパティ » 新しい設定メニューが表示されます。 このメニューでは、論理レベルで変更を加えることができます。つまり、他の利用可能なオプションの中で IPv4 および IPv6 アドレッシングを構成できます。 ここで私たちが興味を持っているのは、«をクリックすることです 構成 » PC にインストールされている WiFi カードの名前のすぐ下にあるボタン。
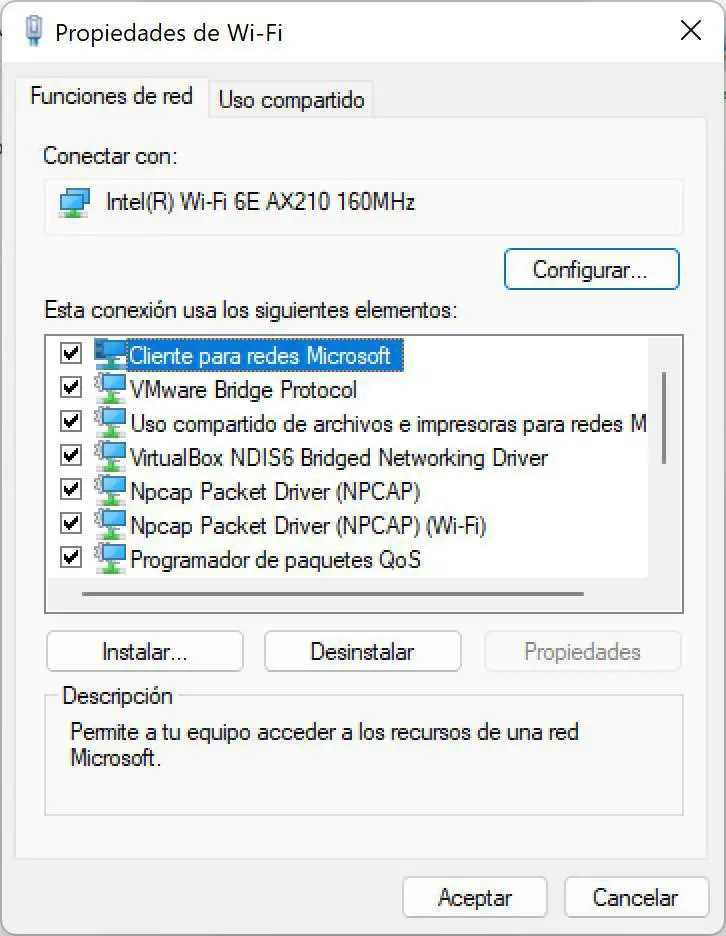
中に入ったら” インテル WiFi 6E AX210 カードのプロパティ 」セクションには、すべての高度なオプション、ドライバー、カードの高度な詳細、イベント、およびワイヤレスネットワークカードの電源管理が表示されます。 このメニューでは、すべての高度なオプションと適用する設定を確認する必要があります。
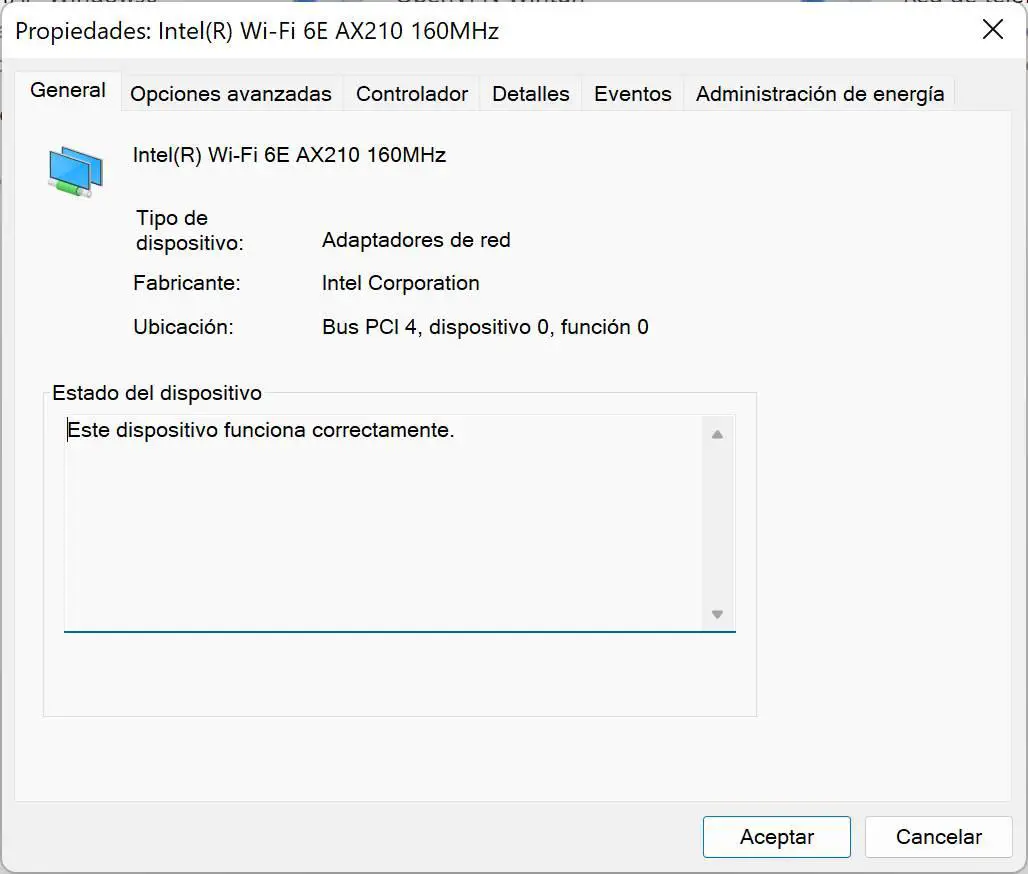
メニューに入ると、存在するすべてのオプションと考慮すべきことが表示されます。
WiFiカードのコントローラーまたはドライバー
WiFi ネットワーク カードで最初に確認する必要があるのは、使用しているドライバーです。 «に行くと ドライバ » タブでドライバーの日付を確認できます。この日付は最近の日付である必要があります。Intel と他のメーカーは通常、ユーザー自身が検出した問題を解決するために新しいドライバーまたはドライバーをリリースするためです。 についても細心の注意を払う必要があります。 ドライバーのバージョン 、私たちの場合はバージョンです 22.160.0.4 それがインストールされています。 このドライバーのバージョンは、Intel の公式 Web サイトで入手可能な最新のものに対応しています。
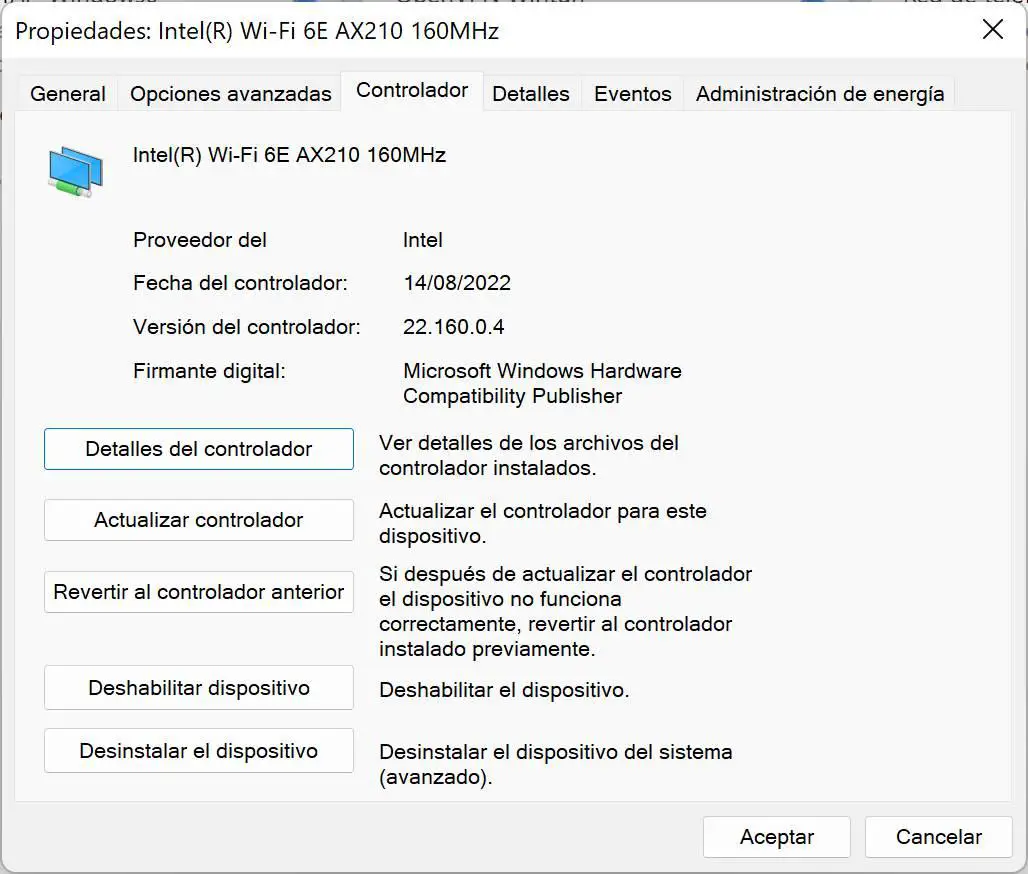
常に最新バージョンのドライバーをオペレーティング システムにインストールしておくことが非常に重要です。[ドライバーの更新] をクリックしても意味がありません。 Windows かなり古い場合は、モデルの WiFi カードの製造元の公式 Web サイトにアクセスして、新しいバージョンがあるかどうかを確認する必要があります。 この方法は、正しく動作することを保証してドライバーを更新するための最良の方法です。 次に、常に最新のドライバーをインストールする必要がある理由を説明します。
- 新しいプロトコルのサポートがソフトウェア レベルで追加されます . たとえば、WiFi 5 と互換性のない WiFi 6 カードは、最新のドライバーをインストールすると、802.11ax フレームを使用していても、これらの WiFi ネットワークを「認識」して接続できるようになります。 古いドライバーを使用している場合、自宅で WiFi ネットワークを確認することさえできません。
- バグや不具合が修正されています : ドライバーの最新バージョンをインストールする主な理由は、潜在的なセキュリティ上の欠陥と操作上の欠陥の両方のバグを修正するためです。
- ワイヤレス性能が最適化されています : 最新のドライバーをインストールするもう XNUMX つの重要な側面は、製造元がパフォーマンスを最適化することです。これにより、WiFi 接続で実際の速度を向上させることができます。
- 「高度なオプション」メニューに追加オプションが追加されました : ドライバーの最新バージョンでは、「高度なオプション」メニューで使用できる構成オプションがさらに増える可能性が非常に高くなります。 これらのメニューのいずれかがコンピューターにない場合は、最新のドライバーがないか、ラップトップにインストールした Intel AX210 で利用可能なこれらのオプションを WiFi カードがサポートしていない可能性があります。
最新バージョンのドライバーまたはコントローラーを WiFi カードにインストールすることの重要性がわかったので、利用可能なすべてのオプションを紹介します。
WiFi カードの詳細オプション
この構成メニューには、WiFi ネットワーク カードに関連するすべての高度なオプションがあります。使用可能な主なオプションと、WiFi カードでの機能について説明します。 さらに、どのような状況でも最高のワイヤレス パフォーマンスを得るためにどのように構成されているかについても説明します。
- ローミング攻撃性 : このオプションを使用すると、さまざまなノード間の WiFi ローミングの積極性のレベルを構成できます。 デフォルトでは「中」に設定されています。 ローミングが「遅い」ことがわかった場合は、実際にはメッシュ ノードに近いときにルーターに接続されたままになるため、このパラメーターを「高」または「最大」に設定する必要があります。 私たちの設定は「高」で、得られるパフォーマンスは最適です。
- 2.4GHz のチャネル幅 : このオプションを使用すると、常に 20MHz のチャネル幅を強制できます。 通常は、隣接する WiFi ネットワークとの干渉がない限り、推奨されているように、最大 40MHz のチャネル幅を使用できるように、«Automatic» のままにしておくことです。
- 5GHz のチャネル幅 : このオプションを使用すると、20GHz 帯域で 5MHz のチャネル幅を強制できます。 20MHz を構成することはお勧めしません。これは、5GHz では通常、80MHz のチャネル幅を持つことができ、ルーターがサポートしている場合は最大 160MHz まで使用できるためです。 このオプションは「自動」のままにしておく必要があります。
- 6GHz のチャネル幅 – このオプションは、前のオプションと同じことを行いますが、6 GHz 帯域を対象としています。 この場合、すべての WiFi 6E ルーターと AP のチャネル幅は 160 MHz であるため、可能な限り最高のパフォーマンスが必要な場合は、「自動」のままにしておく必要があります。
- 優先バンド : このオプションを使用すると、WiFi ルーターまたは AP にバンド ステアリング機能がある場合に、あるバンドを別のバンドよりも優先することができます。 この場合、通常は Wi-Fi 5E を備えた機器を使用しないため、6GHz を選択しました。それ以外の場合は、常に 6GHz オプションを使用して干渉を受けないようにします。
- 超ハイバンド(6GHz) : 6GHz 帯に問題なく接続するには、このオプションを常に「オン」にする必要があります。 最新の Intel ドライバーでは、このオプションはデフォルトで有効になっています。



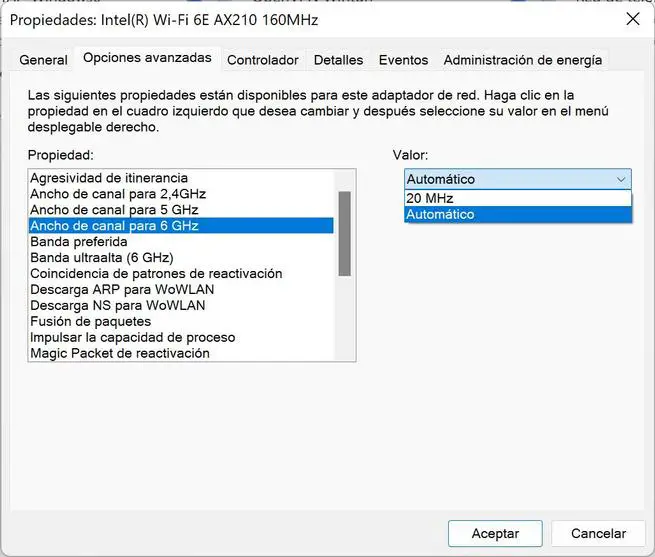

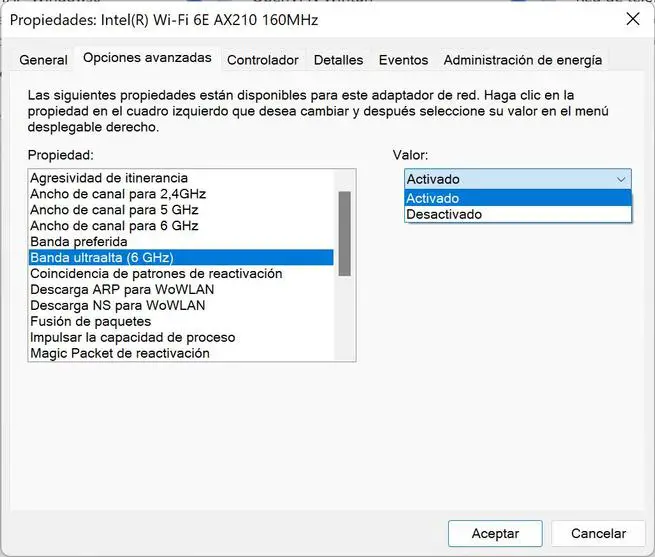
ここで利用可能なその他の構成オプションは次のとおりです。必要な構成を示します。
- ウェイクアップ パターン マッチング :オン
- WoWLAN の ARP オフロード – コンピュータの電源を入れなくても、IPv4 ARP 要求に応答できます。 有効にするには、ハードウェアとドライバーの両方に互換性がなければなりません。
- WoWLAN用のNSをダウンロード – 上記と同じですが、IPv6 Neighbor Request に応答します。
- パケットフュージョン : 受信中断の回数を減らし、ブロードキャスト パケットとマルチキャスト パケットをマージすることでエネルギーを節約できます。
- プロセス能力の向上 :有効
- 目を覚ます マジック パケット – この設定は、システムの電源がオフの場合に、送信者から Magic Packet を受信したときにシステムをウェイクアップします。 後で「電源管理」で無効にできるため、「有効」のままにします。

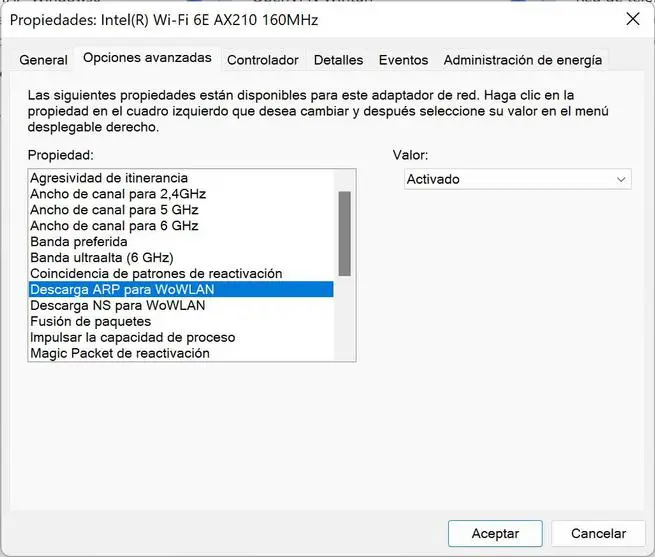
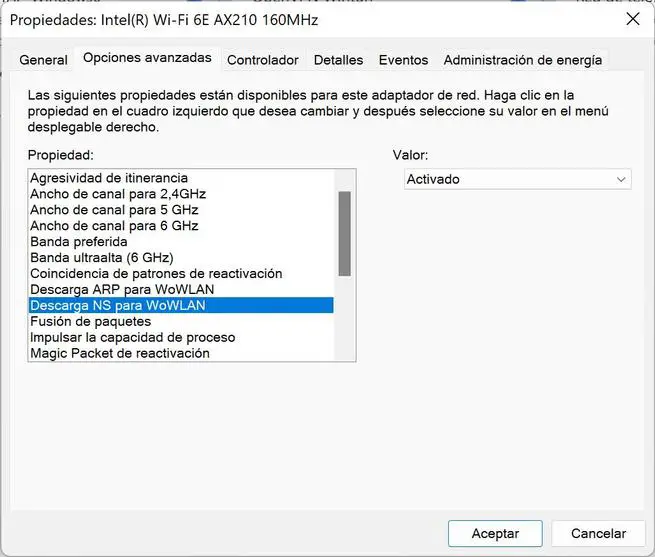
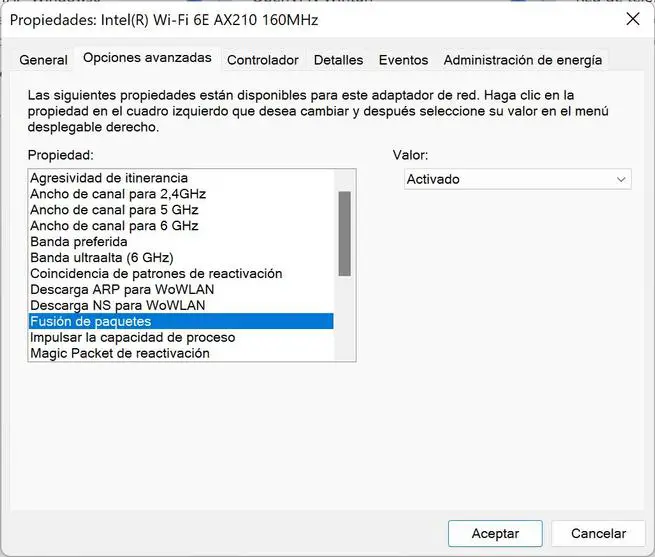

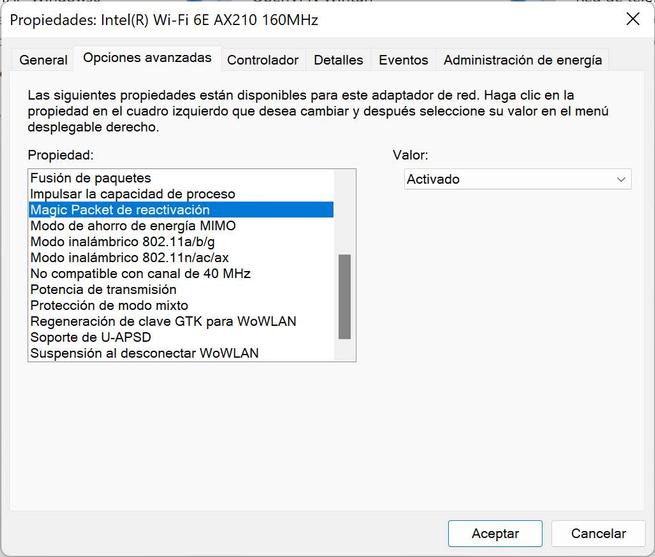
- MIMO省電力モード – この設定により、クライアントはアンテナをアイドル受信状態に保つことで電力を節約できます。 利用可能な設定は次のとおりです。
- SMPSなし : この機能は完全に無効化され、常に最大のパフォーマンスが得られます。
- 自動SMPS – クライアントは、動的または静的のどちらの SMP モードを使用するかを決定します。
- 動的 SMPS : アンテナを XNUMX つだけアクティブにします。 WiFi AP は、MIMO パケットを送信する前にこのアンテナまたはアイドル状態の無線を起動するために、RTS 要求を送信してクライアントを起動する必要があります。
- 静的 SMPS – クライアントはアンテナをアクティブに保ち、AP は MIMO パケットをクライアントに送信できません。
- ワイヤレスモード 802.11a/b/g : 2.4GHz で許可される最大プロトコルを制限できます。 通常は「デュアルバンド a/b/g」を選択します。
- ワイヤレスモード 802.11n/ac/ax : 5GHz で許可されるプロトコルを制限できます。 下位互換性があるため、802.11ax を選択するのが普通です。
- 40MHzチャンネルには対応していません : 無効。これは 2.4GHz チャネルの幅に影響します。 有効のままにしておくと、常に 20MHz のチャネル幅しか使用できません。
- 送信電力 : 可能な限り最大の速度と範囲を確保するために、常に最大です。
- 混合モード保護 : RTS/CTS を常に有効にして、デフォルトのままにします。






- WoWLAN の GTK リキー – これは、WiFi ネットワーク トラフィックの暗号化と復号化に使用されるグループ一時キー (GTK) を再生成するためのものです。
- U-APSD サポート – WMM-Power Save または単に WMM-PS とも呼ばれます。 VoIP など、遅延の影響を受けやすい低トラフィック モードで消費電力を削減できます。 デフォルトでは無効になっていますが、有効のままにしています。
- WoWLAN 切断時にスリープ :WoWLANが切断された場合、デバイスをスリープモードにするか、接続をキャンセルします。



ご覧のとおり、ニーズに基づいて WiFi ネットワーク カードを完全に調整するための多数のオプションがあります。 デフォルト値のままにしておくのが普通ですが、Wi-Fi ローミングやバンドステアリングなどの動作を必要に応じて調整するために、それらの一部を変更することができます。
パワーマネジメント
ネットワークカードの構成設定を完了する前に、非常に重要な設定は「電源管理」設定です。 このメニューでは、エネルギーを節約するためにデバイス自体がそれをオフにするようにWiFiネットワークカードを構成できます。また、「このデバイスにデバイスの再アクティブ化を許可する」オプションをアクティブにして、Magic Packetをアクティブにすることもできます。 これらのオプションはすべて無効にすることをお勧めします。
最初のケースでは、バッテリーが少なくなった場合に PC がデバイスの電源をオフにする可能性があるため、お勧めしません。 XNUMX 番目のケースでは、意図せずに PC の電源がオンになる可能性があるため、無効にしておくことをお勧めします。

私たちが評価しなければならないもうXNUMXつの側面は、に行くことです」 電源オプション 私たちのオペレーティングシステムの「、そして私たちが望むWiFiネットワークカードが常にそのパフォーマンスの100%で動作するように高度な方法で構成し、エネルギーを節約しようとする「電力」を低下させないようにします。 すべての電源プラン (エコノマイザー、通常および高パフォーマンス) でこれを実行して、WiFi ネットワークが常に最大電力で可能な限り高速に動作するようにすることが非常に重要です。
