確かにあなたはあなたの iPhone 他の人に、彼がすべきではない写真やビデオを見るのではないかと恐れていました。 写真を非表示にする方法があることを知っておく必要があります iOS ギャラリーからは見えないようにします。 この可能性はiPadOSにも存在し、プロセスは同じであることに注意してください。

iPhoneおよびiPadで写真を非表示にする
App Storeには、パスワードまたはコードを使用してアルバムを作成できるアプリがいくつかありますが、iOSおよびiPadOSにはギャラリーで写真やビデオを非表示にするネイティブな方法があります。 ファイルを非表示にすることができます 写真アプリから 自体。 これを行うには、これらの写真とビデオを選択して、非表示のアルバムに追加する必要があります。 このために従うべき手順は次のとおりです。
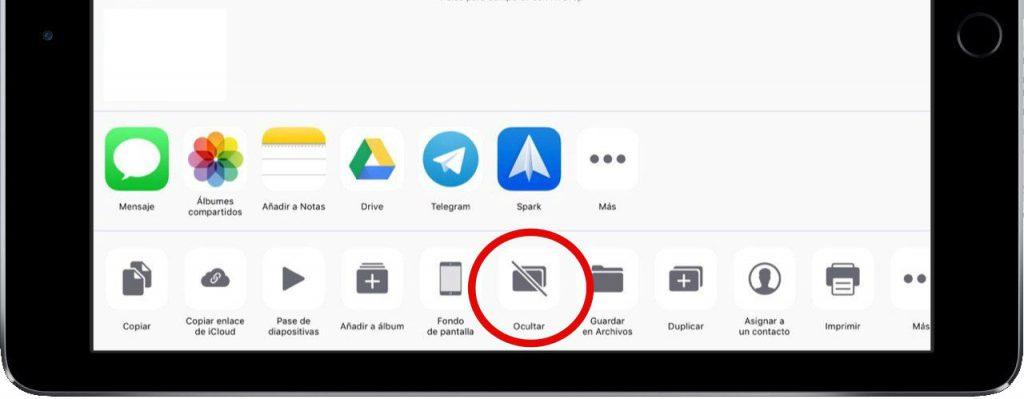
- Video Cloud Studioで 写真 iPhoneまたはiPad上のアプリ。
- アルバムにアクセスする 「すべての写真」。
- 写真またはビデオを検索して選択する あなたは隠したい。
- シェア ボタン。 これは、iPhoneの左下とiPadの右上にあります。
- 現在地に最も近い '隠す' オプションを選択し、写真またはビデオを非表示にすることを確認します。
この時点から、選択したすべてのマルチメディアコンテンツがメインアルバムに表示されなくなります。 このコンテンツに再度アクセスするには、アルバム「非表示」に移動する必要があります 同じプロセスを逆に実行して、他のギャラリーで再び表示します。 この隠蔽は十分ではないと思うかもしれませんが、メインアルバムから写真を渡す場合、誰も見るべきでないものを見ることができなくなります。
Face ID / Touch IDとパスワードで写真とビデオを保護
いくつかの写真やビデオを完全に保護したい場合は、それを許可するネイティブアプリがあることを知っておく必要があります。 参照する ノート 。 ご存知かもしれませんが、このアプリケーションでは、キーボードやキーボードを使ってメモを書くことができるだけではありません。 Apple 鉛筆だけでなく、写真やビデオを追加することもできます。 以下に、コンテンツをメモにインポートして、後でパスワードで保護する方法を示します。
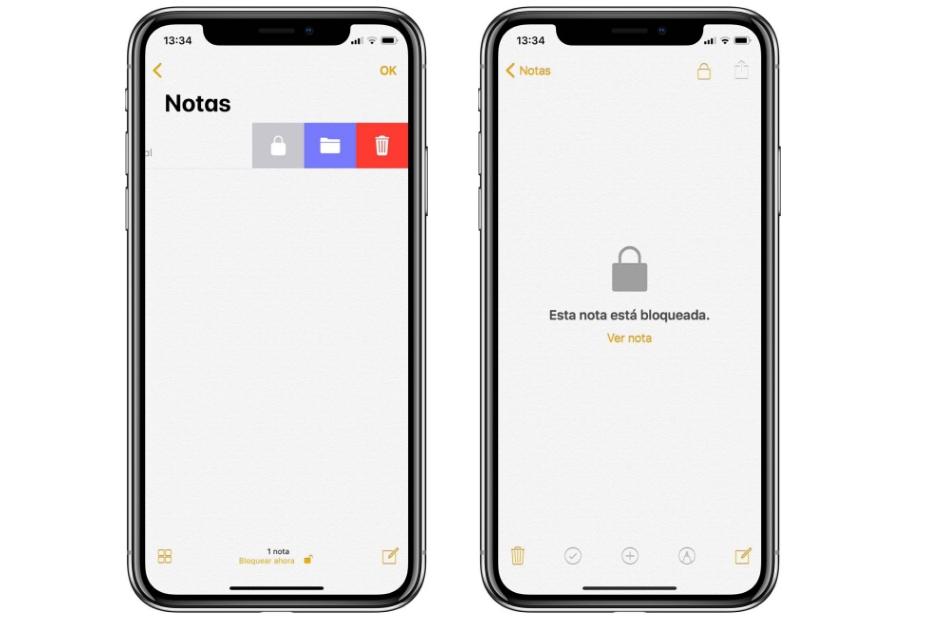
- Video Cloud Studioで ノート アプリ .
- 新しいメモを開き、「+」アイコンをクリックします これにより、マルチメディアコンテンツを追加できます。
- フォトライブラリを選択し、 保護する写真、ビデオ、ビデオを選択し、「OK」をクリックします。
- メモを保存してメイン画面に戻ると、メモを再入力せずに、 左にスライドして、ロックアイコンをクリックします。
- 入力する必要があります password そしてあなたはできる このメモをFace IDまたはTouch IDでロック解除できるようにします。
一度これを行うと、作成したメモに残ったままになるので、挿入されたコンテンツが失われることを恐れずにギャラリーから削除できます。 に この保護を削除 音符を後ろにスライドして南京錠をもう一度押すだけの簡単さです。 メモは再び公開され、写真アプリのギャラリーにコンテンツを再保存できます。
