Windows エクスプローラーは 主なツール オペレーティングシステムによって提供されます。 これにより、さまざまなハードドライブをナビゲートし、フォルダーに入り、各ハードドライブに格納されているファイルを確認できます。 また、コンテンツをコピーして貼り付けたり、ある場所から別の場所に移動したりすることもできます。 問題は、すべてが常に期待どおりに機能するとは限らず、場合によっては、解決方法がわからない状況や、システム自体によって課せられる制限があることに気付く場合があります。
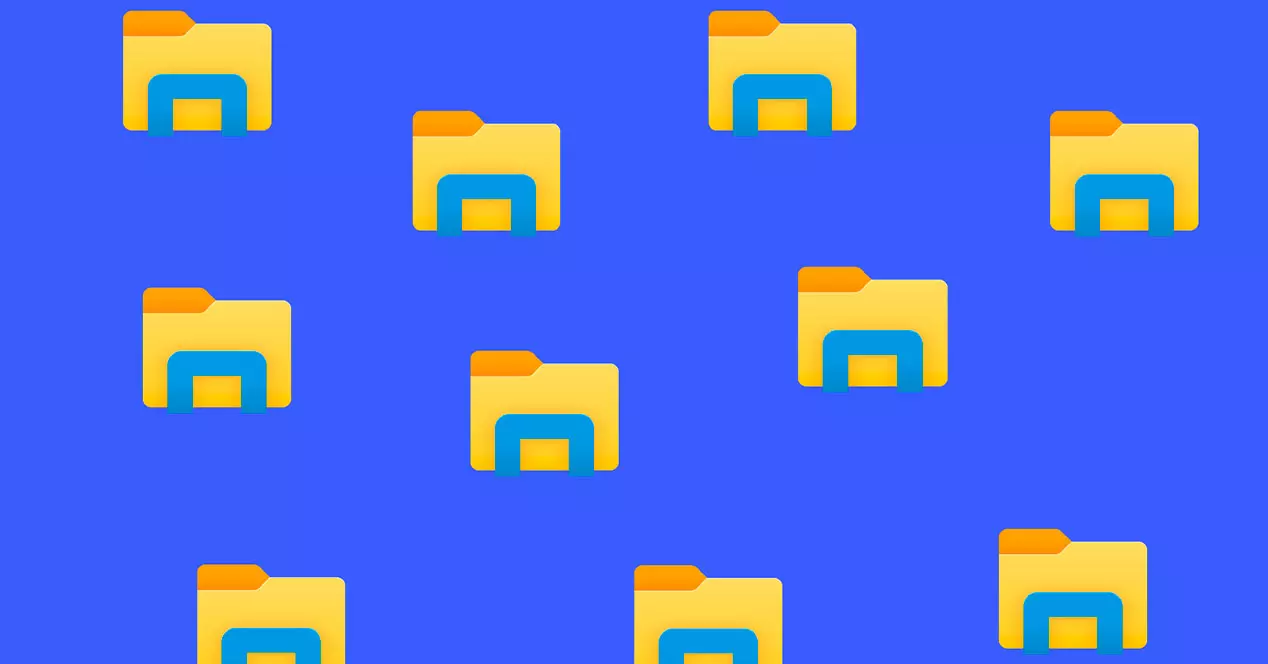
問題と制限は、さまざまな形で現れる可能性があります。 そのため、最も繰り返される解決策を説明しようと思います。 別のエラーが発生した場合は、コメントを残して、新しいソリューションで記事を拡張できるようにしてください。
エクスプローラーが開かない、または起動しない
If ファイルエクスプローラ 開かない、または開始しない、 私たちはいくつかのことを試みなければなりません 。 まず、タスクバーのアイコンを選択するか、キーボードのWindowsロゴキー+ Eを押すか、[開始]を選択して、それを開こうとします。 何も起こらない場合は、ファイルエクスプローラーが開かない場合に試すべきことがいくつかあります。
- アップデートを検索します。
- デバイスを再起動します。
- 仮想メモリ設定を含む高度なシステム設定を最適化します。
- ディスククリーンアップを実行して、デバイスリソースを解放します。
- システムメンテナンスのトラブルシューティングを実行します。
- システムファイルが見つからないか破損していないか確認してください。
- 自動修復を実行します
エラーが発生した場合 「Windowsエクスプローラーが動作を停止しました。 Windowsが再起動しています」 , Microsoft 古いまたは破損したビデオドライバーを使用している可能性があり、PC上のシステムファイルが破損しているか、他のファイルと一致していない可能性があります。コンピューターにウイルスまたはマルウェア感染があり、実行中のアプリケーションまたはサービスが原因である可能性があります。 Windowsエクスプローラが動作を停止します。
削除されたファイルはゴミ箱に残りません
既定では、Windows 10でファイルまたはフォルダーを削除すると、これらのアイテムはごみ箱に保存されます。 具体的には、オペレーティングシステムはそれらを直接 $ Recycle.bin ごみ箱に対応するシステムフォルダで、そこから リストア それらが完全に削除される前にそれら。
ただし、ファイルまたはフォルダを削除した後、 ごみ箱に移動しません 、アイテムの削除中にShiftキーを押していることが原因である可能性があります。 これにより、ファイルまたはフォルダが完全に削除され、 ゴミを通り抜けない 。 したがって、Windowsでアイテムを削除するときは、Shiftキーを押さないようにする必要があります。
からファイルを削除した場合 コマンドプロンプト 、コマンドラインから削除したものはごみ箱を通過しないため、問題も発生します。 それを回復することはできません .
Windowsが ファイルをゴミ箱に移動しません そしてそれらの削除を続行します。 この設定を確認して変更するには、デスクトップのごみ箱アイコンを右クリックして、 プロパティ.
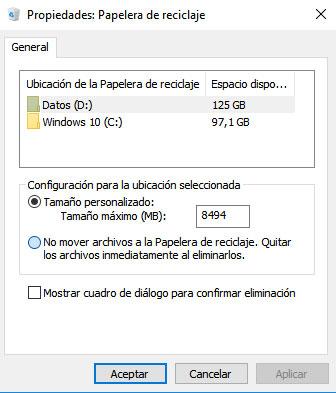
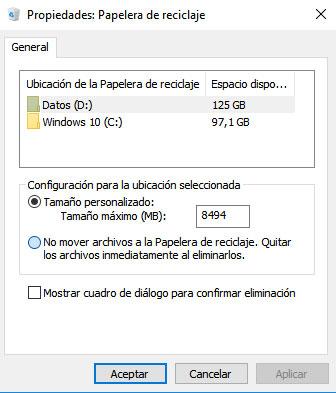
これにより、選択した場所の[設定]内にオプションが表示されるウィンドウが開きます。 ファイルをごみ箱に移動しないでください。削除したらすぐにファイルを削除してください 。 ファイルを削除するときにファイルをゴミ箱に移動させる場合は、このオプションをオンにしないでください。
私たちがチェックしなければならないもう一つのことは ごみ箱にある利用可能なスペース 、それがいっぱいになり、ファイルがなくなった場合、または大きなファイルを削除した場合、そのファイルは削除されるか、システムが他のファイルを削除して、削除するファイルに容量を与えるためです。
最後に、ごみ箱が破損している可能性もあります。そのため、削除されたファイルやフォルダはごみ箱に保存されません。 この場合、私たちはしようとしなければなりません ゴミ箱をリセットする それを再び正しく動作させるために。 これを行うには、Windows 10で管理者権限を持つコマンドプロンプトウィンドウを開き、コマンドを実行します rd / s / q C:$ Recycle.bin 。 次に、コマンドプロンプトを閉じて Windowsを再起動します。
ハードドライブに不良セクタがあるかどうかを知る
ディスクに不良セクタがあるかどうかを確認するには、次のようなツールを使用するのが最善の方法です。 ハードディスクバリデーター。 完全無料で入手できるソフトウェア この同じGithubリンクから これにより、ハードドライブをテストして、不良セクタがあるかどうか、およびできるだけ早く変更することを検討する必要があるかどうかを検出できます。
ツールのZIPがダウンロードされたら、それを解凍し、インストールファイルを起動して、ツールを起動できます。 目の前にあるハードディスクバリデーターのインターフェースで、それがいかに簡単に使用できるかをすでに理解できます。
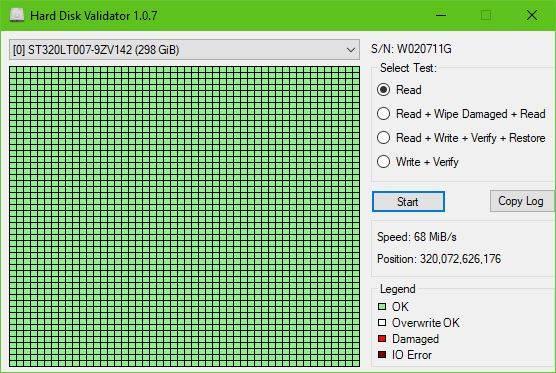
このプログラムを使用すると、ハードドライブでさまざまなテストを実行できます。 最も単純なのは 読む 、これは、ディスクのすべてのセクターをチェックして欠陥のあるセクターがあるかどうかを確認するものですが、それを通知するだけで、それを解決するための後続の操作は実行されません。
読み取り-ワイプダメージ-読み取り これは、HardDiskValidatorのおかげでディスクに対して実行できるもうXNUMXつのテストです。 今回は、最初に不良セクタをチェックしてから、それらを書き換えて、正常に動作するかどうかを確認します。
読み取り-書き込み-検証-復元 テストパターンをディスクに書き込み、書き込みが成功したかどうかを確認してから、元のデータを復元するオプションです。 最後に、何 書き込み-検証 パターンをディスクに書き込んで、パターンのステータスを確認します。
これらすべてのテストの結果は、セクターに問題がない場合は左側の小さな緑色の四角のパネルに表示され、欠陥があることが判明したセクターは赤色で表示されます。
USBドライブが複製されないようにする
これは、構成またはシステム設定内で見つけることができないオプションですが、重複するUSBドライブがWindowsファイルエクスプローラーに表示されないようにする方法があります。 もちろん、このためには、Windowsレジストリに小さな変更を加える必要があります。
したがって、システムレジストリを変更する必要がある他の場合と同様に、変更を加える前にバックアップを作成することをお勧めします。 これが完了すると、Windowsの実行ウィンドウWin + Rを開き、regeditコマンドを起動できるようになります。 これにより、パスに移動する必要があるWindowsレジストリウィンドウが開きます
HKEY_LOCAL_MACHINESOFTWARMicrosoftWindowsCurrentVersionExplorerDesktopNameSpaceDelegateFolders
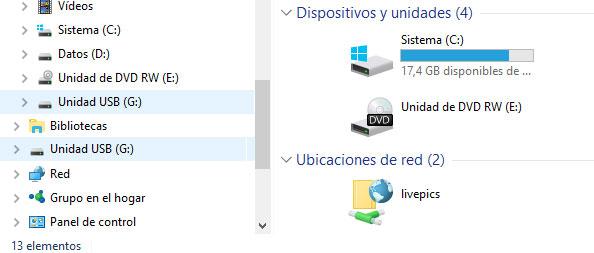
そのWindowsレジストリキーの下に、キーがあります {F5FB2C77-0E2F-4A16-A381-3E560C68BC83} 、Windowsファイルエクスプローラーで重複したUSBドライブを表示する役割を果たします。 したがって、キーを選択し、マウスの右ボタンでクリックして、後で[削除]オプションを選択します。 これを削除すると、PCに接続されている重複したUSBドライブがWindowsエクスプローラーに表示されなくなります。
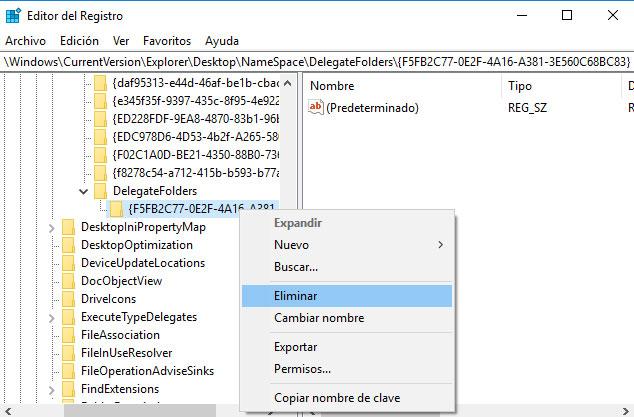
もちろん、64ビットコンピューターの場合、PCに接続されているUSBドライブは[検索]ウィンドウと[開く]ウィンドウにXNUMX回表示されるため、Windowsレジストリの別のエントリを削除する必要があります。 開いたのと同じレジストリウィンドウで、または新しいレジストリウィンドウを開いて、ルートに移動します
HKEY_LOCAL_MACHINESOFTWAREWOW6432NodeMicrosoftWindowsCurrentVersionExplorerDesktopNameSpaceDelegateFolders
そして再び私たちは鍵を見つけるでしょう {F5FB2C77-0E2F-4A16-A381-3E560C68BC83} inside 。 以前と同じように、それを選択して右クリックし、[削除]オプションを選択します。
これらのXNUMXつのレジストリキーを削除して、Windowsファイルエクスプローラーを再度開くと、USBドライブをコンピューターに接続したときに、Windowsエクスプローラーで重複して表示されなくなることがわかります。
I/Oエラーを修正
入力エラーまたは出力エラーは、私たちが考えるよりもはるかに一般的です。そのため、怖がらないように、ディスクが正しいことを確認することを強くお勧めします。 通常、ディスクI/O障害は関連しています ハードウェアの問題または誤って構成されたドライバー 。 ただし、それを解決するために従うべき手順を示します。
まず第一に、私たちが最初に試すことができるのは システムを再起動します もう一度やり直して、問題なくディスクにアクセスできるかどうかを確認してください。 問題が続く場合は、それを確認する必要があります ケーブル ハードドライブまたは外付けストレージドライブを接続するものは、両端で正しく接続されています。 必要に応じて、ドライブからPCに接続するケーブルを取り外して再接続します。 ケーブルが正しく機能しているかどうかわからない場合は、同じタイプの別のケーブルを試すことができます。
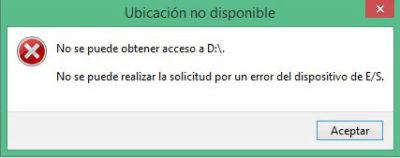
これの前でさえ、それが問題ではないことを証明することができます USBポート 私たちのコンピュータの。 これを行うには、外付けドライブを別のポートに接続し、ドライブのI / Oエラーがなくなり、ファイルにアクセスできるかどうかを確認します。 しかし、問題が続く場合、次にできることは ユニバーサルシリアルバスまたはUSBドライバーまたはドライバーを更新します .
Windows自体には、ファイルシステムを検証してエラーを修正できるツールChkdskがあります。 したがって、管理者またはPowerShellのアクセス許可でコマンドプロンプトウィンドウを開き、コマンドを起動します chkdsk / f / r / xドライブレター: .
それでもディスクI/Oエラーを修正できない場合は、次のようなサードパーティアプリケーションを使用できます。 Speccy 。 ハードディスクの状態を通知するためにディスク分析を実行する無料のソフトウェア。 外部ディスクの状態を把握し、得られた結果に応じて動作できるようにするためのツール。 Speccyはこのリンクからダウンロードできます .
スペースを解放するために削除するファイル
私たちのディスクまたは SSD スペースが不足しているか、いっぱいになりそうなことを示す警告が表示されます。通常、最初に行うことは、ディスクスペースを解放するために何を削除できるかを確認することです。 まず第一に、私たちは選択することができます 不要な一時ファイルをすべて削除します 。 Windows 10は構成ページからこのオプションを提供しているため、手動で行う必要はありません。
これを行うには、設定ページに移動して、 システム>ストレージ オプション。 そこに私たちは見つけるでしょう ストレージセンス オプション。一時ファイルやごみ箱にあるものなど、不要なものをすべて削除することで、Windowsがディスク領域を自動的に解放できるようにします。 また、 今すぐディスク領域を解放します オプション。これにより、ファイルを完全に削除してディスク領域を解放できます。
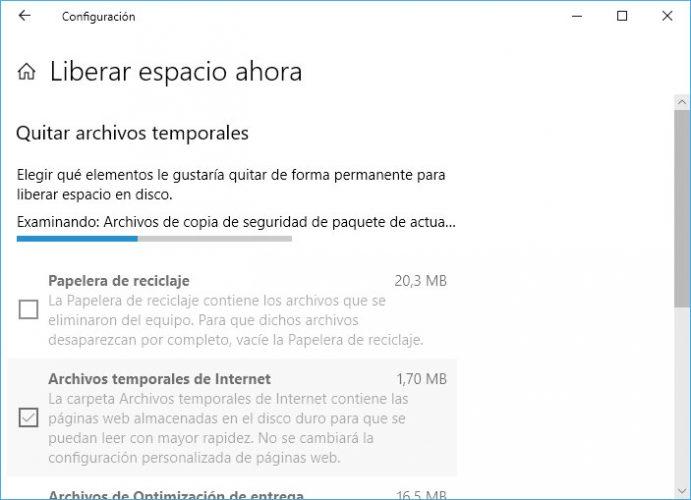
しかし、私たちが望むのは ディスク上で最も多くのスペースを占めているものを知るため 、私たちができる最善のことは使用することです WizTree 。 これは無料でポータブルなアプリケーションなので、インストールする必要はなく、どこにでも持ち運べます。 どのフォルダとファイルが最も多くのスペースを占めているか それらを削除して、ディスク上で可能な限り多くのスペースを回復できるかどうかを判断します。
WizTreeを使用するには、最初にアプリケーションをダウンロードする必要があります。これは、私たちができることです。 このリンクから 。 ディスクに保存された.zipファイルを取得したら、それを解凍してツールを起動する必要があります。
インターフェイスの上部に、ドロップダウンリストがあります。 ディスクまたはSSDのさまざまなユニットが表示されます。 したがって、そのうちのXNUMXつを選択するだけで、WizTreeは自動的にそのユニットのスキャンを開始し、そのユニットのすべてのコンテンツと、そこに保存されている各フォルダーとファイルが占めるスペースを表示します。
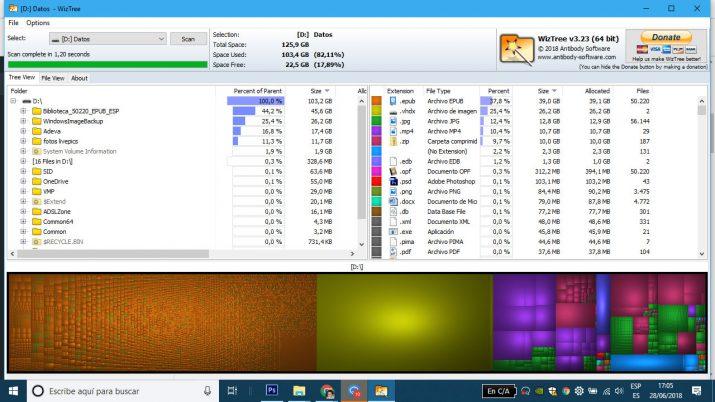
WizTreeインターフェイスはXNUMXつのパネルに分かれています。上部のパネルでは、スキャンするドライブと使用可能な空き領域の概要を選択できます。中央のXNUMXつのパネルでは、 フォルダーとファイルエクスプローラー 左側にが表示され、右側に、選択したドライブでファイルが占有しているものがグループ化されて表示されます ファイルタイプ別 .
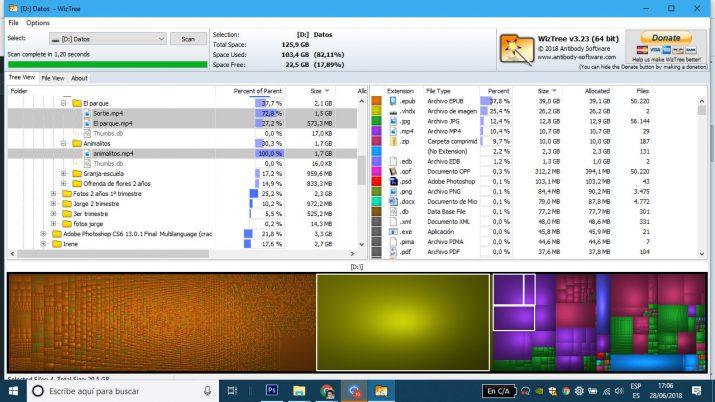
さらに、WizTree 色を割り当てます 各タイプのファイルまたは拡張子に、これは私たちが識別するのに役立ちます どのタイプのファイルがより多くのスペースを占めるか 下のパネルに表示されているカラーマップからディスク上にあります。 これで 地図 、各タイプのファイルが占めるスペースが表示され、各ファイルを個別に選択することもできます。 マップ上でファイルを選択すると、それらのファイルがどのパスにあるかが自動的にわかり、エクスプローラーパネルでも選択されます。 このようにして、PCで最も占有しているものと、ディスク上のスペースを解放するために何を削除する必要があるかを一目で簡単に知ることができます。
パスの260文字の制限を削除
Windows 95以降、Microsoftは 260文字 その場所へのパスにあるファイルとすべてのフォルダに名前を付けるための制限。 上限のように思われるかもしれませんが、多くのユーザーは、特定のパスまたはファイルにアクセスしようとするとアクセスできないことに気付きました。これは、260文字を超えているためです。 これにより、これらのファイルを移動したり、削除したりすることもできなくなる可能性があるため、その方法を説明します。 Windows260パスの10文字の制限を削除します。
素晴らしいアップデートであるWindows10Anniversary Updateの登場以来、この制限を解除することは可能ですが、そのためにはWindowsレジストリにアクセスし、いくつかの変更を加える必要があります。 したがって、変更前にあった値を再適用する必要がある場合に備えて、まず、Windowsレジストリのバックアップコピーを作成することをお勧めします。
Windowsの実行ウィンドウWin+Rを開き、regeditコマンドを起動すると、Windowsレジストリが開きます。 そこで、HKEY_LOCAL_MACHINESYSTEMCurrentControlSetControlFileSystemパスに移動し、LongPathsEnabled値が存在するかどうかを確認します。 存在しない場合は、マウスの右ボタンで右パネルをクリックし、[新規]>[32ビットDWORD値]オプションを選択して作成する必要があります。
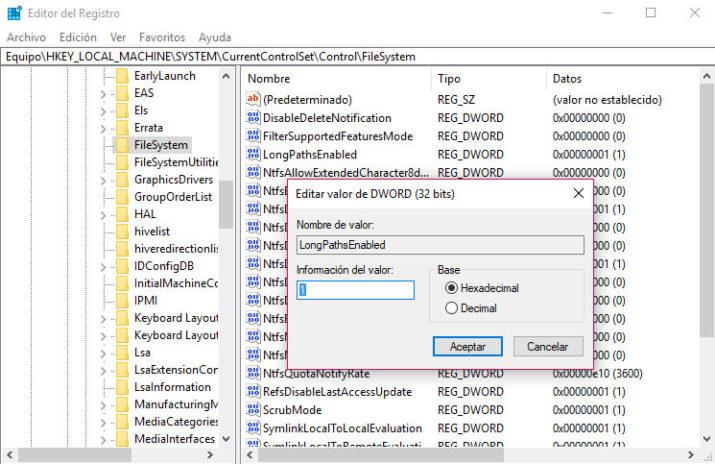
LongPathsEnabledという名前を付け、ダブルクリックして編集し、値を1に変更します。これが完了したら、Windowsレジストリを閉じることができますが、変更を有効にするにはシステムを再起動する必要があります。 コンピューターの再起動後、パス内のWindowsの文字数制限を超える場所にアクセスできること、および場所ファイルを移動したり、問題なく完全に削除したりできることを確認できます。
Windowsレジストリを変更する必要がない場合は、ローカルグループポリシーからWindows 260パスの10文字の制限を削除することもできます。これは、Windowsのバージョンにある場合、またはサードが開発したツールFreewareを使用することによります。として知られているパーティー ロングパスフィクサー 。 投稿自体から、ツールのダウンロードパスにアクセスすることもできます。
データをバックアップする
ファイルの履歴 はMicrosoftがWindows8以降のオペレーティングシステムに導入した機能ですが、多くのユーザーはまだその存在や提供されるオプションに気づいていません。 このツールを使用すると、ファイルの以前のバージョンを復元できるため、破損したファイルや誤って削除されたファイルを復元したり、復元したりすることができます。 ファイルのバックアップコピーを作成します 必要に応じてそれらを復元できるように別のドライブに。
Windows 10のファイル履歴を使用してデータのバックアップを作成するには、最初に知っておく必要があるのは、このバックアップが保存されるコンピューターに接続するか、外部メモリユニットを接続する必要があるということです。 接続したら、 [スタート]メニュー>[設定]>[更新とセキュリティ]> バックアップ 次に、どのように [ファイル履歴を使用したバックアップ]オプションが表示されます。
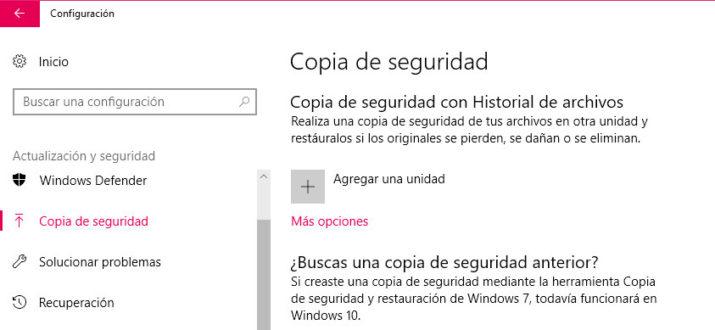
次にやらなければならないことは ユニットを追加する つまり、コンピュータに接続したばかりのデバイスをバックアップ用のストレージユニットとして追加します。 [ユニットの追加]ボタンをクリックすると、システムはコンピューターをすばやくスキャンして、接続されているストレージユニットを検索します。 そこに私たちのものが表示され、それを選択してプロセスを続行します。 ユニットが確立されると、バックアップコピーを作成するオプションは、ユニットをコンピューターに接続するたびに自動的にアクティブになります。
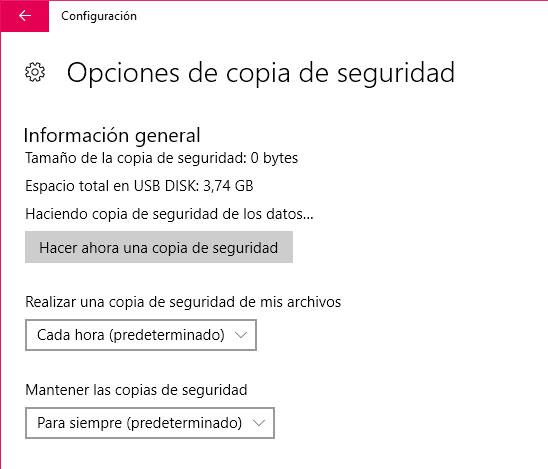
ただし、Windows 10には、ファイル履歴のバックアップを作成する頻度を構成するオプションもあります。 設定できます 10分ごとからXNUMX日XNUMX回まで 必要に応じて、バックアップを永続的に保存するかどうかを指定し、時々、または必要な場合、つまり、システムがディスク領域から何かを解放する必要があることを検出した場合にのみ、バックアップを削除します。
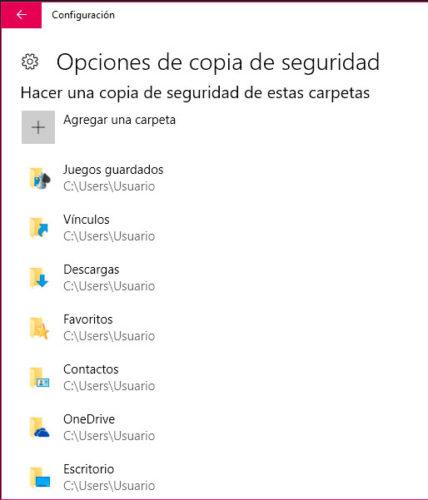
デフォルトでは、Windowsファイル履歴 重要なフォルダをバックアップします デスクトップ、ドキュメント、ダウンロード、写真、音楽などのように。ただし、構成内にあるオプションから、それは可能です。 他のフォルダを追加または削除するには デフォルトのものの。
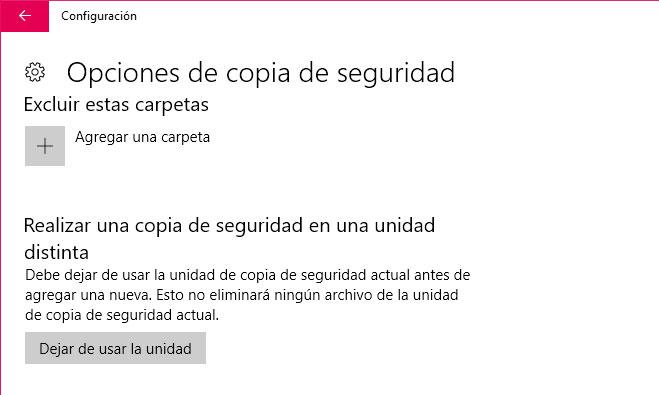
いつでも欲しいなら バックアップを保存するドライブを変更するには Windows 10のファイル履歴で作成されているため、プロセス全体を再度繰り返すことなく、ドライブのみを変更できます。
複数のディスクをXNUMXつのドライブにマージする方法
レドモンドがWindows8に追加した、Microsoftオペレーティングシステムの機能があります。 Windows10で改善されました 多くのユーザーが知らないかもしれません。 私たちは言及しています ストレージスペース 、を可能にする機能 複数のハードドライブをXNUMXつの仮想ドライブに結合する また、複数のドライブにわたる障害からデータを保護するのにも役立ちます。 XNUMXつ以上のドライブをストレージプールにグループ化できるため、そのプールの全容量を使用して、ストレージスペースと呼ばれる仮想ドライブを作成できます。
これらのストレージスペースには通常、保存されているデータのXNUMXつのコピーが保存されるため、時が来れば、これらのユニットのXNUMXつでエラーが発生し、すべてのデータの正確なコピーを取得して、データを回復できます。 使用可能なストレージ容量が不足した場合でも、問題なくストレージプールにドライブを追加することができます。
ストレージスペースを作成するには、内蔵ハードドライブ、SSD、またはUSB経由で接続された外付けドライブのいずれであっても、少なくともXNUMX台の物理ドライブをコンピューターに接続する必要があります。 この要件を満たしたら、最初にグループ化するユニットを接続する必要があります。 これを行うには、Cortanaの検索ボックスに移動して次のように入力します 収納スペース、 記憶域スペースを管理するための組み込みのWindowsツールを起動します。
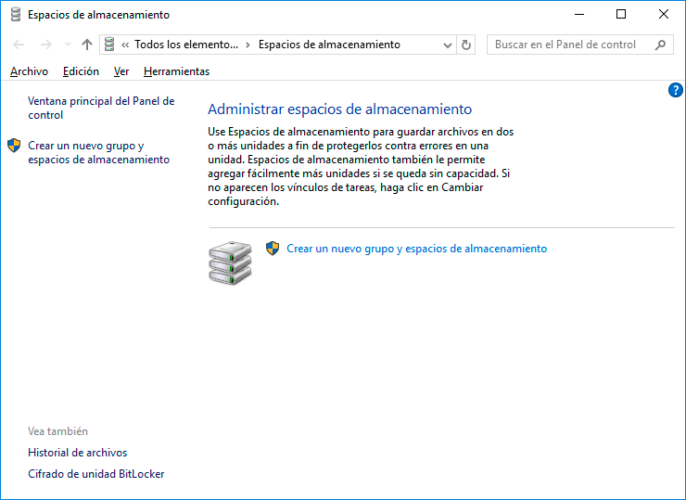
表示されているウィンドウで、オプションをクリックする必要があります 新しいグループとストレージスペースを作成します 次のステップで、新しいスペースに追加するユニットを選択して、最後に[グループの作成]をクリックします。 次に、ドライブに名前と文字を割り当て、その抵抗タイプを選択します。 抵抗なし、シングル、ダブルミラー、トリプルミラー、またはパリティ 。 これで、ストレージスペースが到達できる最大サイズを記述して、[ストレージスペースの作成]を押すことができます。
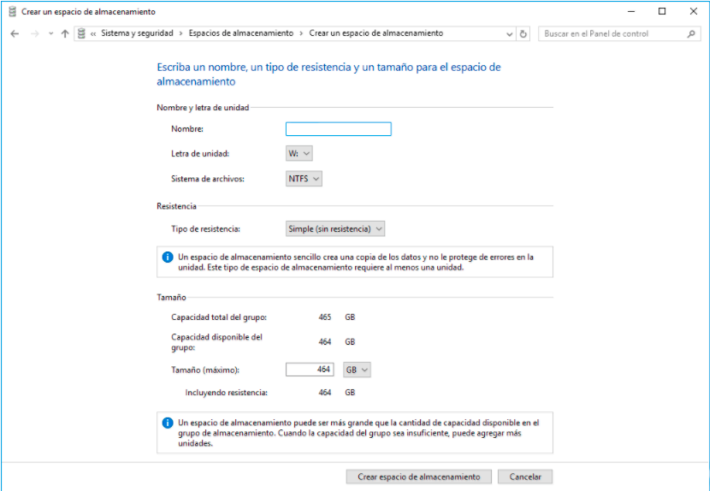
[耐久性なし]オプションを使用するとパフォーマンスが向上しますが、ドライブに障害が発生した場合にファイルを保護することはできません。 これは、一時ファイルが必要な場合に最もよく使用されるオプションです。 ミラーリングのスペース抵抗のタイプは、パフォーマンスを向上させ、ドライブでエラーが発生した場合にファイルを保護する機能を備えています。これは、メインデータの複数のコピーを保存できるためです。 ダブルミラーリング XNUMXつのドライブでエラーを許容できるようにすることで、XNUMXつのコピーが作成されます。 トリプルミラーリング また、ファイルのXNUMXつのコピーを作成しますが、この場合、最大XNUMXつのドライブでエラーを許容する機能があります。
パリティスペース ファイルストレージの効率を高め、エラーが発生した場合にファイルを保護するように設計されています。これは、ファイルの複数のコピーを保存し、常に利用できるようにするためです。 このシステムを実装するには、少なくともXNUMXつのストレージユニットが必要です。 パリティスペースは、大量のデータを保存したり、音楽やビデオなどのメディアをストリーミングしたりするのに理想的です。
正しく作成されると、Windowsエクスプローラーからストレージスペースを利用できるようになります。 また、いつでも必要な場合 プールからドライブを削除するには 、そのドライブに保存されているデータはプール内の他のドライブに移動され、他の目的でドライブを使用できます。 プールからドライブを削除するには、[記憶域スペースの管理]ツールを再度開き、[ストレージスペースの管理]ツールを選択します。 設定の変更>物理ドライブ オプションで、削除する特定のドライブを見つけて、 削除オプションの準備をします。
実のところ、このプロセスには長い時間がかかる可能性があるため、取り外しが完了するまで、コンピューターの電源を入れたまま、ドライブを接続したままにしておく必要があります。 ユニットが取り外し可能として表示されている場合は、すでに 取り外し>ユニットを取り外します オプションを選択すると、ユニットをコンピュータから切断できます。
非表示のフォルダを削除してスペースを回復する
最初に行う必要があるのは、Windows 10ファイルエクスプローラーを開き、システムがインストールされているCドライブまたはドライブに移動して、ドライブのルートに次の名前のフォルダーが表示されるかどうかを確認することです。 $ GetCurrent、$ SysReset、$ Windows。〜WS、$ Windows。〜BT、または$ Hyper-V.tmp 。 そうでない場合は、アクティブ化されたエクスプローラーで隠しファイルと隠しフォルダーを表示するオプションがあるかどうかを確認する必要があります。
これを行うには、開いているのと同じWindowsファイルエクスプローラーウィンドウで、 詳しく見る タブと内 表示または非表示 セクションまたはセクション、私たちはチェックします 隠された要素 箱。 このようにして、すべての隠しファイルとフォルダーがファイルエクスプローラーに表示され、フォルダーまたはファイルのアイコンが他の要素のアイコンよりも透明であるため、それらを区別することができます。
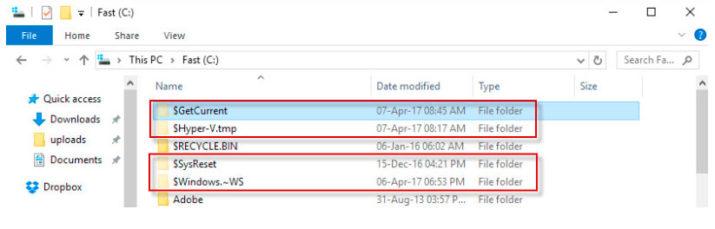
したがって、ここでもドライブCまたはWindows 10がインストールされているドライブに移動し、上記のフォルダー、$ GetCurrent、$ SysReset、$ Windows。〜WS、$ Windows。〜BT、または$Hyperのいずれかが表示されるようになります。 -V.tmp。 それらのすべてまたは一部があるかもしれませんが、確かなことは、ほとんどの場合、これらのフォルダーは大きくなるということです。
$ Windows。〜WSと$ Windows。〜BTは、システム自体によって作成されるXNUMXつのフォルダーです。 新しいバージョンに更新する 、そのため、大量のデータが含まれ、不必要に大量のディスク領域を占有する可能性があります。これは事実ですが、以前のバージョンのWindowsに戻したい場合に必要です。 したがって、それらを排除することを決定し、責任を負うのはユーザー自身です。
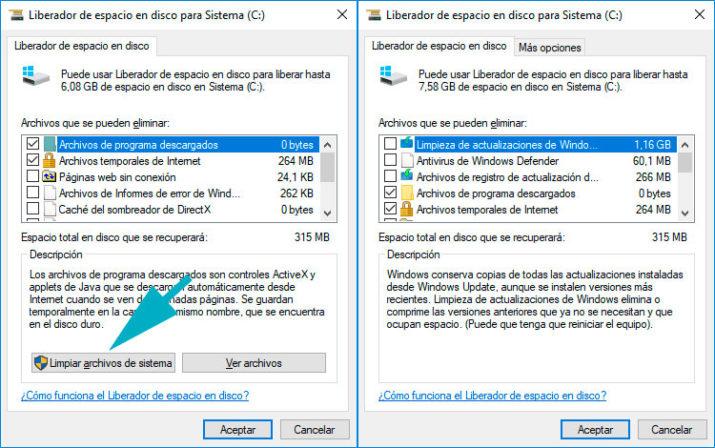
残りのフォルダも、その使用法とユーザーが実行したタスクに基づいてシステムによって作成され、問題なく削除して、占有しているスペースを回復することもできます。 これらのフォルダをすべて削除し、可能な限り多くのハードドライブスペースを再利用するには、ビルドされたものを使用できます -ディスククリーンアップ Windows 10のツールで、まだ何かが残っている場合は、削除できます 手動で .
スペースリベレーターを使用する場合は、必ず[システムファイルのクリーンアップ]ボタンをクリックしてから、[システムファイルのクリーンアップ]ボタンをクリックして、 Windowsのインストールまたは更新の一時ファイルの削除 。 手動で行う場合は、 管理者権限 それができるように。 それらがある場合は、それらのフォルダを選択して、キーボードのDeleteボタンを押すだけです。 もちろん、それらがハードドライブのスペースを占有し続けないように、ごみ箱からも削除する必要があります。
XNUMX台のPC間でファイルを共有する
Windows10の注目を集めた機能のXNUMXつは 近接共有 、パスワードや設定を必要とせずに、システムでこの機能がアクティブになっている近くの異なるコンピュータ間でファイルを送受信できるためです。
まず、この機能はWindows 10の[設定]ページの[近くの共有]という名前で見つけることができますが、コンピューターにBluetoothがない場合は、代わりにデバイス間の共有が表示されます。 ただし、アクティブ化と非アクティブ化の両方を行うには、次の手順を実行する必要があります。 [設定]>[システム]>[共有エクスペリエンス]>[近接共有]。 そこから、共有ファイルをダウンロードするパスを指定することもできます。
そこに示されているように、この機能を使用すると、Bluetoothまたは 無線LAN。 まず、この機能を使用するには、両方のコンピューターが Bluetoothを持っている 、それがアクティブ化されていること、持っている 機能がアクティブになりました 設定から実行中 Windows 10 April 2018 Update(またはそれ以降)。
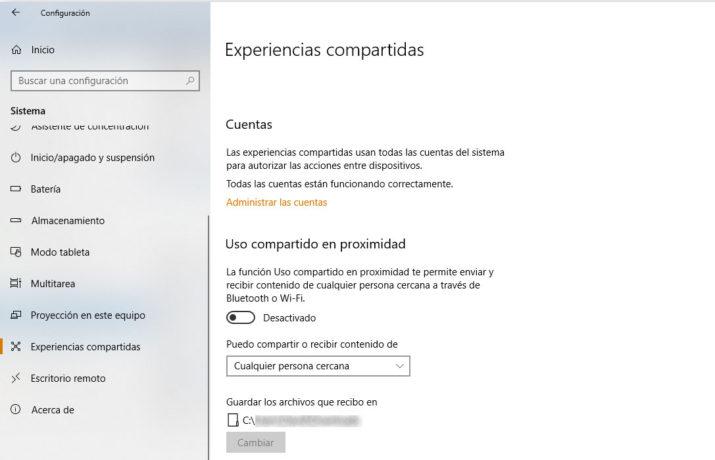
すべての準備が整ったら、必要な近くのコンピューターとファイルを共有できます。 これを行うには、Windowsファイルエクスプローラーから共有するファイルに移動し、マウスの右ボタンでクリックして、 シェアする オプションを選択します。
次に、私たちができるウィンドウが表示されます チームの名前を選択してください ファイルを共有したい場合、ファイルは自動的に送信されます。 宛先PCで、問題のファイルが共有されていることを示すシステム通知を受け取り、次のオプションを使用できます。 保存、保存して開くか拒否する ファイルの送信。 パスワードや複雑な設定を必要とせず、とてもシンプルです。
近くのデバイスとファイルを共有したら、次に使用するときまで、近くの共有機能をオフにすることをお勧めします。 それらの場合は、上記の手順、[設定]>[システム]>[共有エクスペリエンス]に従い、この機能のスイッチをにスライドするだけです。 オフ 位置。
クリップボードの履歴を取得する
誰もが知っていて、コピーアンドペースト機能または有名な Ctrl + CおよびCtrl + V 毎日のWindowsの。 優れた有用性にもかかわらず、クリップボードに新しいものをコピーすると、以前持っていたものが自動的に失われるため、制限がある関数。 次に、クリップボードの履歴を取得して、以前にコピーしたテキストや画像を貼り付ける方法を示します。
このようにして、新しいコンテンツをクリップボードにコピーしても、他のコンテンツにアクセスできるようになります 以前にコピーされた コンテンツをすばやく簡単に検索して再度コピーする必要はありません。 これを行うには、次の名前で知られている無料のツールを使用します。 クリップボードのヘルプとスペル これは、クリップボードにコピーしたすべての履歴を完全に保存して、いつでも取得できるようにするために正確に開発されました。
このソフトウェアは完全に 無料です。 個人使用の場合、使用を開始するには、開発者のサイトから無料のライセンスキーを取得する必要があります。 これを行うには、単に私たちを提供します email アドレスと私たちは永久に無料のライセンスを取得します。 また、登録やメールアドレスの入力なしで、60日間使用できる一時的なライセンスを取得することもできます。
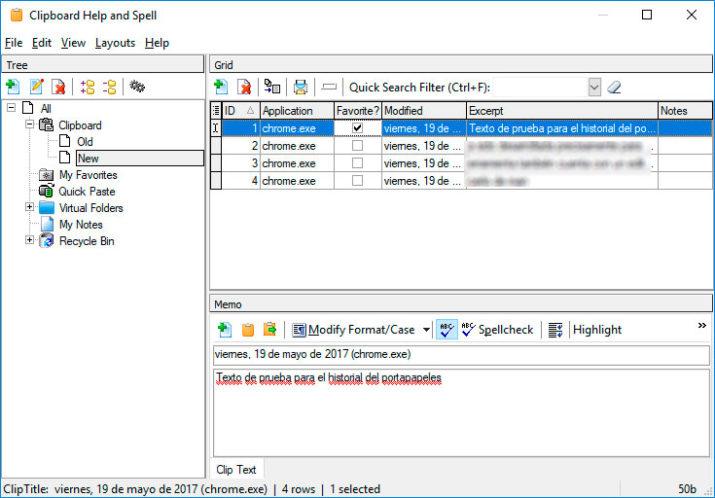
いずれにせよ、クリップボードのヘルプとスペルをコンピューターにインストールすると、以前にコピーしたテキストや画像を問題なく簡単に復元できるようになります。 頻繁に使用およびコピーされるコンテンツの一部にすばやくアクセスするために、次のことが可能です。 ブックマークしてください 。 ツールには 組み込みの基本的なテキストエディタ あなたがすることができます コンテンツを変更する Clibpboardヘルプとスペルに保存されているクリップボードエントリのいずれか。
このソフトウェアの他の興味深い機能または機能は、それが可能性を提供することです コピーしたコンテンツにメモを追加する クリップボードに保存され、ツールの履歴に保存されます。これにより、コピーしたコンテンツをテキストファイルに保存し、キーボードショートカットを構成してより高速に実行できます。
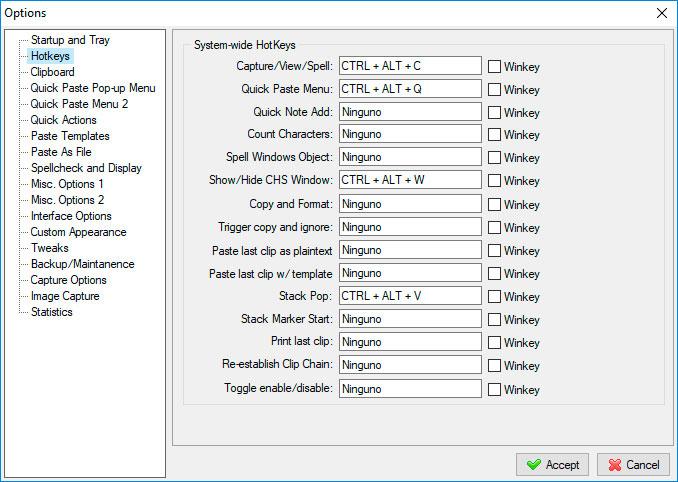
Clibpboardのヘルプとスペルを使用すると、 バックアップコピーを作成し、コピーしたすべてのコンテンツをエクスポートします コンピューターやクラウドに保存します。 特定の機能を実行するためのさまざまなキーボードショートカットを作成する可能性を提供します。 開発者のWebサイトのこの同じリンクからダウンロードします。
クリップボードを改善するためのアプリ
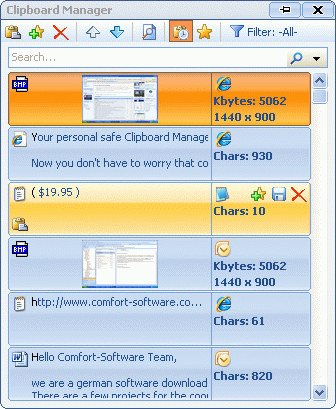
コンフォートクリップボード
コンフォートクリップボード Windows10クリップボード それはネイティブのものよりも完全です。 これにより、この一時メモリに複数のファイルを保存し、 自動保存 コンピュータの電源を切るか、再起動した場合に備えて。 さらに、たとえばテキストをコピーした場合に、サムネイルのプレビューや抜粋を表示できます。 もちろん、無料試用期間はありますが、LiteバージョンとProバージョンの両方で支払われます。
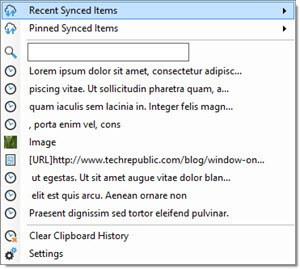
クリップボードフュージョン
このXNUMX番目のアプリはややシンプルですが、 テキストに特化 。 フォーマット、空白、さらには削除することができます HTMLマークアップ 別のプログラムを使用している場合でも。 そしてそれはまた私達を可能にします テキストを置き換える すばやく簡単に。 また、前のアプリのように、それは サムネイルプレビュー クリップボードにコピーされた画像のオプションであり、マクロをサポートします。
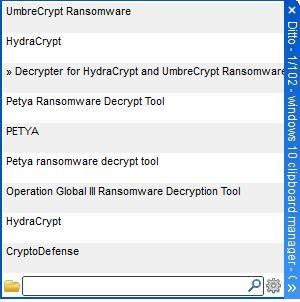
同上
この場合、私たちは 無料クリップボード for Windows 10 コンピュータ、およびそれはで構成することができます キーボードショートカット 。 高度な検索機能を備えており、 クラウドでの同期 別のコンピューターを使用する場合に備えて。 以前のものよりもはるかにシンプルですが、完全に無料で、Windows10のネイティブ機能よりも高度な機能を備えています。
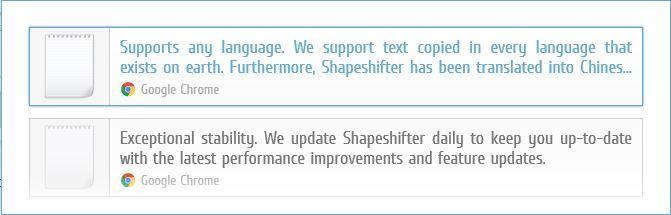
ShapeShifter
ShapeShifter クリップボード自体ではなく、入ってくるクリップボードの拡張です Windows 10 。 これは、私たちがまだ使用できることを意味します Ctrl + CおよびCtrl + V たとえば、テキスト、ビデオ、画像、HTML、およびその他のファイル形式をサポートしています。 貼り付けのショートカットを保持すると、クリップボードが開かれます。たとえば、以前にコピーしたファイルのサムネイルビュー、URL、テキストなどの利点があります。
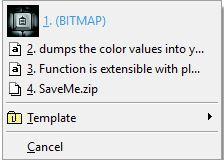
CLCL
この最新の Windows10用のクリップボード もう一つの簡単なアプリです。 たとえば、検索機能も、以前の機能のような高度な機能もありませんが、ネイティブ機能よりも優れているため、 より広い歴史 。 また、この記事に含まれている他のいくつかとは異なり、それは完全に自由なソフトウェアです。
DLLがWindowsにないことを示すエラー
DLLファイルは、Windowsが正しく機能するために必要なシステム自体のライブラリであり、他のプログラムが特定の機能を実行できるようにすることも忘れないでください。 たとえば、コンピュータ上のプログラムは、コンピュータの画面にメッセージを表示するためにDLLを使用する必要があるかもしれませんが、そのDLLが見つからないか破損している場合、それはできません。
最も一般的なクラッシュDLLのいくつかは次のとおりです。 MSVCP140、MSVCP120、MSVCP110およびMSVCP100 。 同じDLLのXNUMXつの異なるバージョンであり、Microsoft VisualC++に関係しています。 MSVCR100およびMSVCR71 は前のもののコンパニオンですが、この場合、それらはCプログラミング言語に関連するライブラリです。 これらのライブラリに加えて、以下を参照するエラーを定期的に見つけることもできます VCRuntime140、D3DX9_43、Lame_encまたはNTDLL 。 この最後のNTDLLは、NTカーネルの機能を管理するファイルであるため、おそらく最も深刻です。
これらのエラーのいずれかに直面した場合、DLLの欠落または破損の問題を解決するために、次の推奨事項に従うことができます。 まず第一に、 システムを再起動します 新しいブートで問題が解決するかどうかを確認します。 これだけでは不十分な場合は、どのDLLが欠落しているかを確認する必要があります。

私たちはそれを認識せずに自分自身を知っている必要があります。そうしないと、プログラムがDLLを削除する可能性があります。 したがって、 ごみ箱にあるかどうかを確認する価値があります 誤って削除してしまった後。 そうでない場合は、保留中のWindows Updateがあるかどうかを確認できます。その場合は、それらをインストールして、問題が解決するかどうかを確認する必要があります。
エラーが続く場合は、次の方法で修正を試みることができます。 影響を受けるプログラムのアンインストールと再インストール、 プログラム自体がDLLを見つけるのに問題がある間、DLLが存在し、破損していない可能性があるためです。 一方、DLLが見つからないというエラーは、コンピュータの一部のハードウェアコンポーネントで発生する可能性があります。その場合は、次のことを試してください。 ドライバを更新または再インストールします .
すべてが同じままである場合の次のことは、Windows自体が提供するツールを使用してシステムファイルをチェックすることです。 したがって、管理者権限でコマンドプロンプトウィンドウを開き、 SFC / SCANNOW 指図。 このプロセスにはしばらく時間がかかる場合がありますが、システムファイルをスキャンし、破損したファイルが見つかった場合は、それらを復元しようとします。
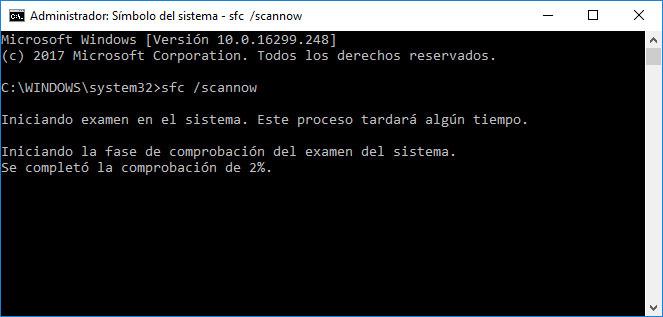
DLLが見つからないというエラーは、感染したマルウェアが原因である可能性もあるため、セキュリティツールやウイルス対策ツールを使用しても問題はありません。 ウイルスに感染していないことを確認してください それがこの問題を引き起こします。 。
DLLがコンピュータから欠落しているという問題を解決しようとするオプションの中で、私たちができることも考慮に入れる必要があります エラーに表示されたDLLを再登録します 。 これを行うには、管理者権限でコマンドプロンプトを再度使用します。 コマンドラインの前で、コマンドを実行します zippy32 / u filename.dll および zippy32filename.dll。
iPhoneからWindowsPCに写真を転送する
から写真をワイヤレスで転送する方法はいくつかあります iPhone Windows10コンピューターに。 次に、10つの異なる方法でiPhoneの写真をワイヤレスですばやく簡単にWindowsXNUMXに取り込む手順を示します。 それを行うにはXNUMXつの方法があります。
最初のものは、クラウドストレージサービスのXNUMXつを使用することができます。 つまり、iPhoneで撮った写真を、普段使っているクラウドストレージサービスにアップロードするだけでいいのですが、 Googleドライブ, OneDrive、Dropboxなどを選択し、Windows10コンピューターからサービスにアクセスしてダウンロードします。
他のオプションは、のために開発された無料のアプリケーションを使用することです iOS デバイスとそれは私たちがiPhoneに保存されているすべての写真をWindows10PCにワイヤレスで転送するのに役立ちます。 問題のアプリケーションはWiFiPhotoTransferと呼ばれ、iPhoneのAppStoreから無料でダウンロードできます。 iPad.
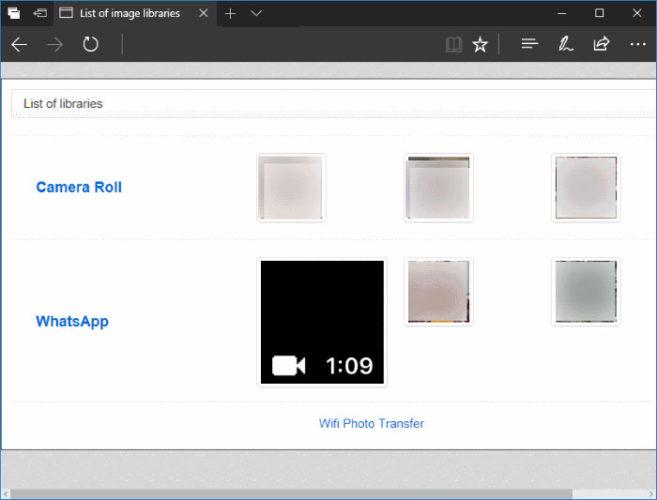
インストールしたら、次に行う必要があるのは、iPhoneとWindows10コンピューターを同じWiFiネットワークに接続することです。 次に、モバイルでWiFiPhotoTransferアプリケーションを開くことができます。 初めて開いたときに最初に尋ねられるのは、対応する権限を受け入れて写真にアクセスできるようにすることです。その後、Webアドレスが表示されます。
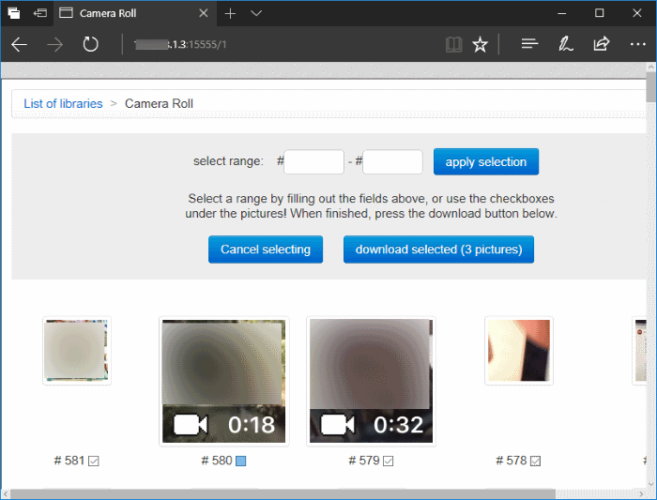
このアドレスは、Windows 10コンピューターのブラウザーから開く必要のあるアドレスであり、コンピューターのブラウザーに直接iPhoneフォトギャラリーが表示されます。 そこから、コンピューターにダウンロードしたい写真を選択し、それらすべてにマークを付けて、ケーブルを必要とせずに、完全にワイヤレスでiPhoneからWindows10PCに転送することができます。
ハードドライブをデフラグできない場合はどうすればよいですか?
In Windows 10 このオプションは、システムブラウザを使用して、 「ドライブを最適化する」 のようなツール 「ドライブの最適化と最適化」 。 それをクリックすると、すべてのストレージユニットとそのパーティション(存在する場合)が表示されるウィンドウが開きます。 最初の列には名前、XNUMX番目にはメディアの種類、XNUMX番目には最適化または最適化の実行の最後の日付、最後の列には 現在の状態 ユニットの利用可能です。 これは、一部のユーザーが表示される場所です 「最適化は利用できません」 .
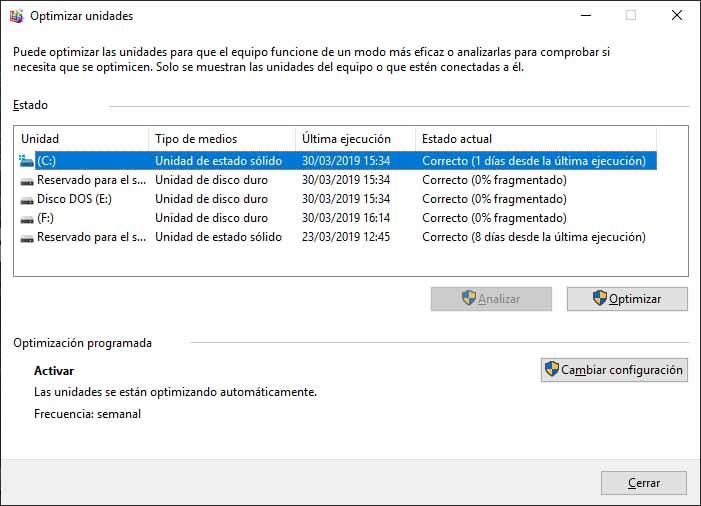
メッセージが表示された場合 「最適化は利用できません」 、残りの列にも同じようにメッセージが表示されます。 メディアタイプが「不明」で、最後に実行された最適化の日時が「実行されない」。 まあ、それは解決できるものですが、これのために私たちは開く必要があります コマンドプロンプト – システム検索エンジンから - とともに 管理者として実行. オプション。 開いたら、コマンドを書く必要があります 'デフラグp:/ A' , 'p'を変更し、その場所に分析するユニットの文字を配置します。
このオプションはスキャンを実行しますが、デフラグしたい場合は、 'デフラグp:/ U / V' コマンド、ドライブ文字の代わりに「p」を使用します。 いずれの場合も、最初のコマンドを使用するとスキャンが実行され、システム自体が通知します 私たちがすべきこと 。 デフラグを推奨している可能性もありますが、そうでない可能性もあります。 また、ソリッドステートドライブの場合、システムの推奨事項は、ハードドライブに対して返されるものとは異なります。
ディスク書き込みキャッシュをオンまたはオフにします
基本的に、ディスク書き込みキャッシュ システムパフォーマンスを向上させる に格納されるのを待っているデータをフェッチすることにより、ディスク操作を高速化します RAM。 ただし、電力損失または機器エラーにより、このデータが失われたり損傷したりする可能性があることに注意してください。
Windows 10では、ディスク書き込みキャッシュは デフォルトで有効 内蔵ドライブの場合、ストレージドライブまたは外付けハードドライブを使用する場合、これらは無効になります。 ただし、これは、以下に示すように、手動でアクティブ化または非アクティブ化できる機能です。
私たちが最初にやらなければならないことは、Windows10を開くことです デバイスマネージャ 。 これを行うには、マウスの右ボタンまたはWin + Xで[スタート]メニューボタンをクリックし、[デバイスマネージャー]オプションを選択します。 そこに着いたら、次は ディスク ドライブセクション。表示すると、コンピュータのディスクドライブが表示されます。
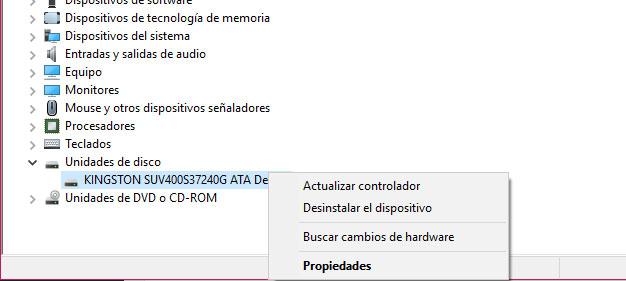
ディスク書き込みキャッシュをアクティブまたは非アクティブにする場合は、マウスの右ボタンでクリックして、そのプロパティを入力します。 これにより、移動する必要のあるタブで整理された新しいウィンドウが表示されます 説明書 。 ここに、そのドライブの書き込みキャッシュを有効または無効にするボックスが表示されます。 したがって、そのボックスをオンまたはオフにするだけで、クリックします OK を入力して変更を保存してください。
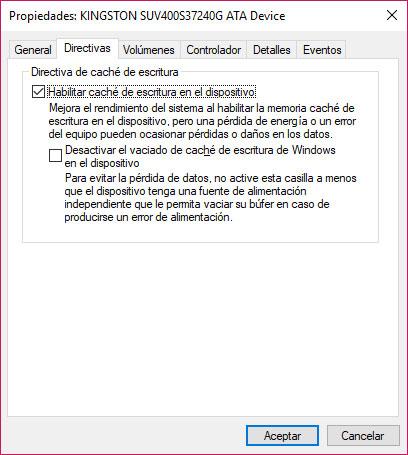
外付けドライブのプロパティを入力すると、表示されるウィンドウが少し変化します。この場合、 迅速な抽出またはパフォーマンスの向上 オプション。 XNUMXつ目は、デフォルトでチェックされ、デバイスの書き込みキャッシュを無効にするものであり、[パフォーマンスの向上]オプションは、ドライブの書き込みキャッシュを有効にします。
管理者としてアプリを実行する方法
おそらく、ユーザーが最も一般的または使用するのは、アプリケーションの実行可能ファイルを右クリックして、 コンテキストメニューから管理者オプションとして実行 。 非常に便利なもので、デスクトップまたは[スタート]メニューに実行可能ファイルがある場合に使用できます。
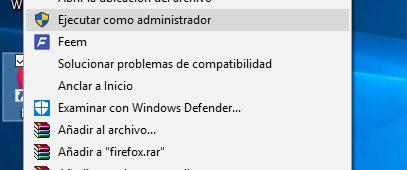
ただし、直接アクセスまたは実行可能アクセスがすぐ近くにない場合は、別の方法を使用できます。これは、アプリケーションの名前をに書き込むことです。 Cortana検索ボックス 上記のアプリケーションが結果に表示されたら、マウスの右ボタンでクリックし、[管理者として実行]を選択します。
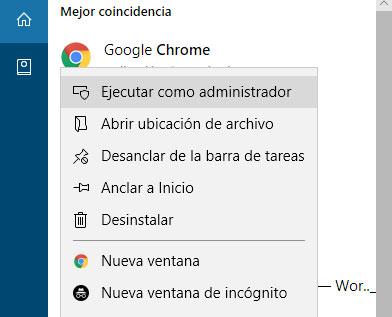
ツール、システムユーティリティ、またはアプリケーションを開くために一般的に使用されるもうXNUMXつのWindows機能は、 実行ウィンドウ 。 それを開くには、Win + Rを押してから、起動するアプリケーションの名前を入力するだけです。 名前を入力してEnterキーを押す代わりに、名前を入力してキーの組み合わせを押すと、 Ctrl + Shift + Enter 、アプリケーションを管理者として実行します。
おそらく、一部のユーザーはWindows10からそれを知りません Task Manager それ自体、管理者としてアプリケーションを実行することも可能です。 これを行うには、システムタスクマネージャーを開き、[ファイル]メニューオプションから[ 新しいタスクを実行する 。 次に、[Windowsの実行]ウィンドウと同様のウィンドウが開きます。このウィンドウで、開くアプリケーションの実行可能ファイルの名前を入力するか、[参照]ボタンから選択します。
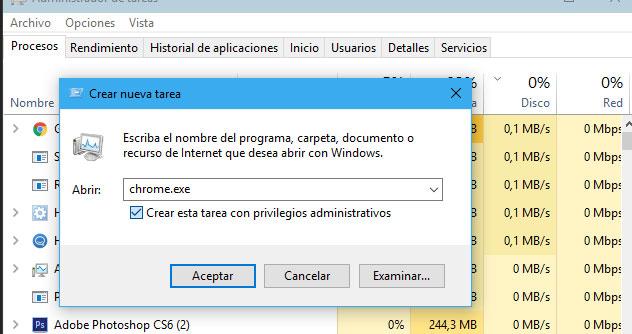
これが完了したら、チェックボックスをオンにするだけです 管理者権限でこのタスクを作成する [OK]または[Enter]を押して、アプリケーションを管理者として開きます。
そして最後に、コマンドプロンプトから管理者としてアプリケーションを実行するオプションもあります。 これを行うには、コマンドラインウィンドウを開いてコマンドを使用する必要があります runas / user:Useradminapplication.exe。
