長年にわたって、ますます多くの機能があります Microsoft に統合されています Windows 10、予想通り。 彼らが求めているのは、システム通知の場合のように、オペレーティングシステムの日常的な経験を支援することです。
多くの方はすでにご存じのことと思いますが、これらは、オペレーティングシステム自体で何が起こっているかをいつでも知ることができる便利な要素です。 これらは、対応する 通知センター 、Windowsの右側からアクセスします タスクバー 。 これは、システムが私たちに送信するこれらすべての通知を保存する場所であり、いつでもそれらを開くことができます。
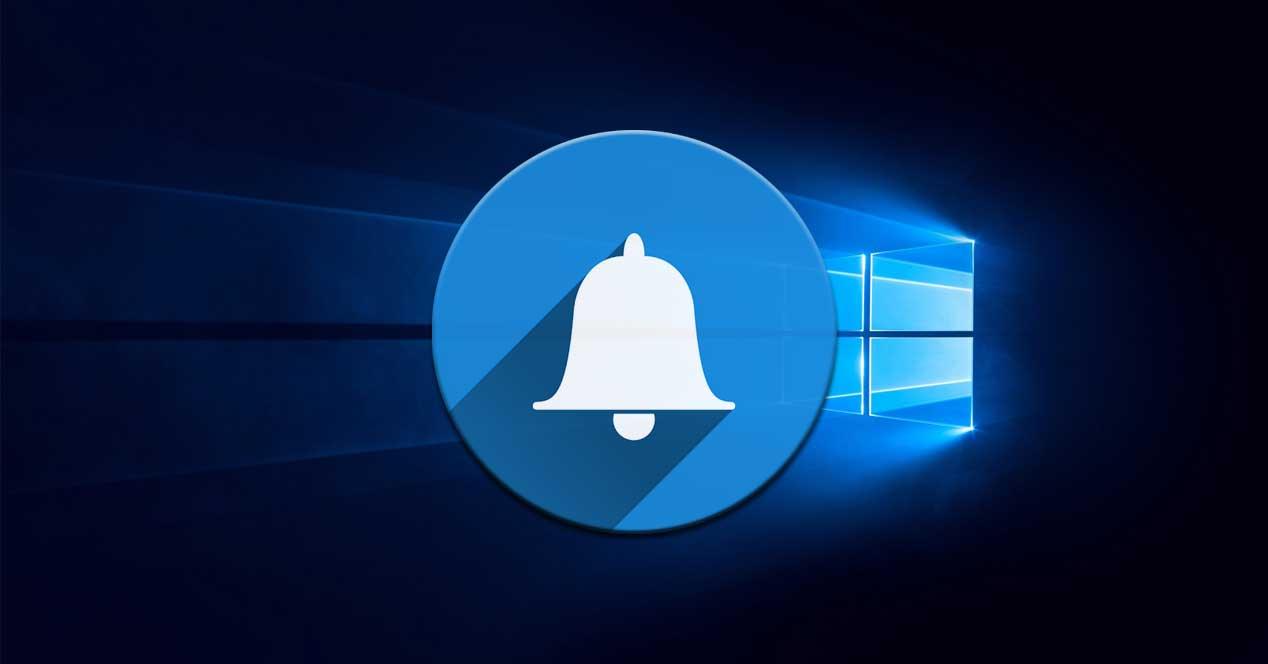
Windows 10の通知とは
もちろん、Windows 10自体を指すだけでなく、Windows XNUMXにインストールされている他のアプリケーションからも参照できることを考慮する必要があります。 多くのユーザーにとってそれらは非常に便利ですが、他の多くのユーザーにとっては他の何よりも迷惑の多くを表します。 したがって、レドモンドのものは私たちにいくつかを提供しています カスタマイズ可能なオプション これらの要素の使用をニーズに合わせることができるようにします。
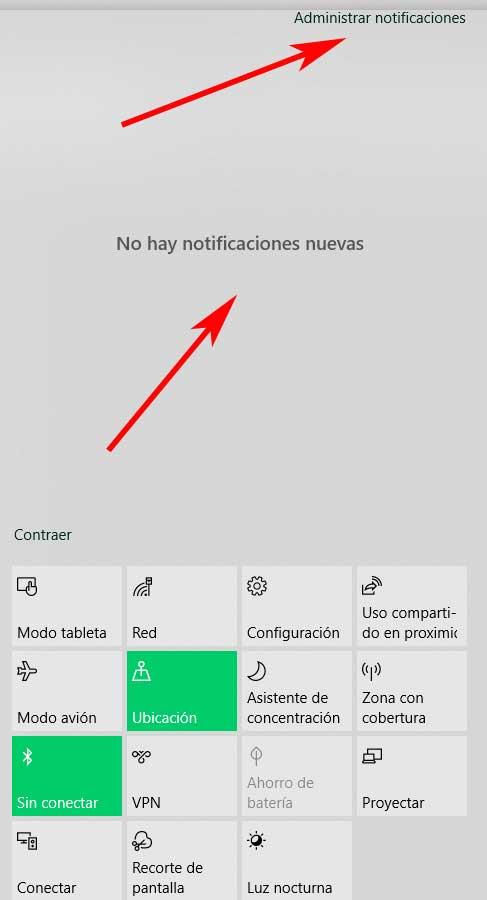
原則として、これらの要素を管理するために、Windows設定アプリケーションから実行できます。 このシステムで頻繁に使用されるセクションを知っている人のために、Win + Iキーの組み合わせを使用してアクセスします。 まあ、私たちが言うように、一部はこれらの通知を集中的に使用し、他の人はそれらを完全に無効にします。 。 このケースでは、それらに関していくぶん一般的で具体的な問題を解決する方法について話します。
そしてそれは私達が何らかの理由で確実に受け取るのを待っているケースです 通知 一部のアプリケーションまたはサービスが実行されているが、それらが来ることはない この状況に直面した場合、これらの同じ行で、いくつかの可能な解決策を提供します。
Windows Concentration Assistantを非アクティブ化する
まず最初に、 Windows 10 濃度アシスタントは、通知の配信方法を変更できる機能です。 これは基本的に、アクティブ化されると、 濃度アシスタント インストールされているアプリケーションの通知を抑制し、それらを非表示にします。 これは、一部のデバイスで見られる着信拒否モードのようなものと言えます。
したがって、たとえば仕事の問題など、特定の通知を受け取る必要がある場合は、話しているこの機能を無効にすることができます。 このため、最初に、Win + Iの組み合わせから構成アプリケーションを開きます。
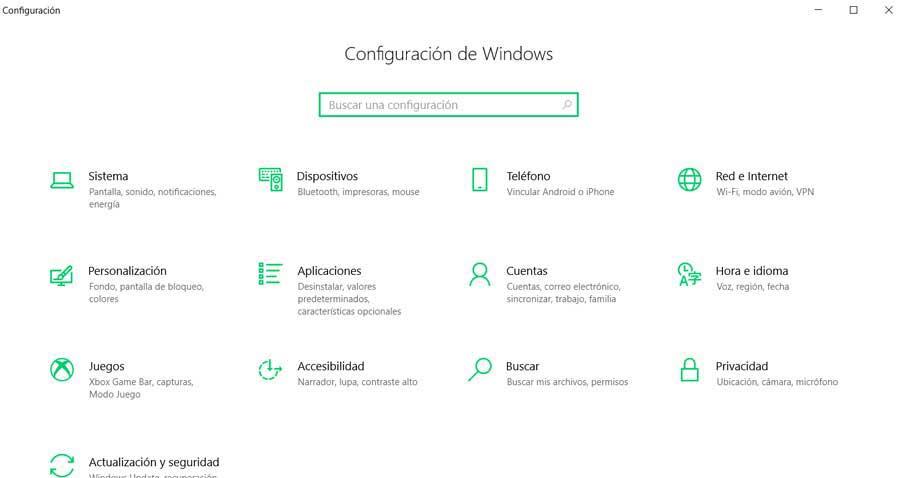
次に、画面に表示されるこのウィンドウにあるシステムオプションをクリックします。 新しいの左側に インタフェース 、クリックすると濃度アシスタントと呼ばれるオプションが見つかります。 したがって、ここで最初に行うことは、ウィンドウの上部にある[無効]オプションをチェックすることです。 したがって、優先度のみまたはアラームのみをチェックするオプションがある場合は、ここで無効に変更することをお勧めします。
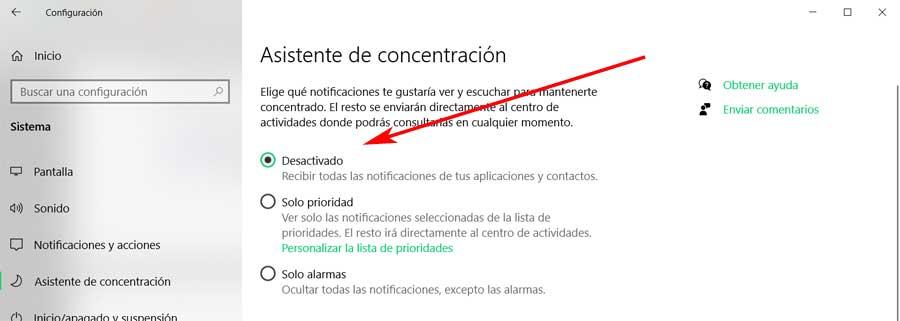
濃度アシスタントのルールを削除する
この同じセクションで、この濃度アシスタントの自動ルールを無効化または編集することもできるとしましょう。 したがって、コンピュータのいくつかのタスクでこの機能を使用する必要がある場合は、その操作をカスタマイズできます。 このようにして、これを使い続けることができます ウィザード 本当に関心のある通知が届かないようにすることなく。
デフォルトでは、この機能は特定のアクティビティが実行されたときにアクティブになるように設計されています。 それはほとんどのアプリからのすべての通知を停止します。 たとえば、これは全画面を再生しているときにアクティブになるため、その時点ですべての通知が一時停止されます。 同じことが他のアプリケーションの使用にも当てはまります フルスクリーン モード。 したがって、これらの自動ルールを無効にするには、以前と同じように集中ウィザードにアクセスします。
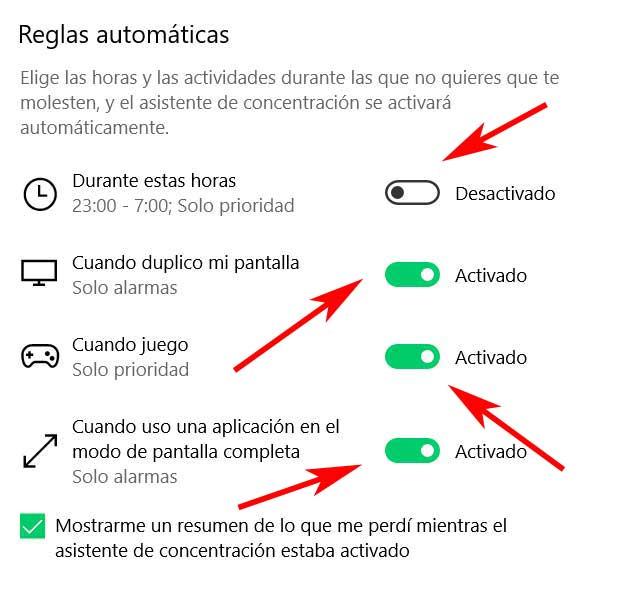
ここでは、自動ルールというセクションを見つけました。そこにはいくつかのオプションがあります。 さて、ここでは、アシスタントがコンピューターで自動的に有効にするすべてのルールをXNUMXつずつ無効にする必要があります。
バッテリー節約機能を無効にする
濃度アシスタントとは別に、Windows 10で通知を受け取れない別の原因として、バッテリーの節約が考えられます。 これは、オペレーティングシステムでアクティブ化して、 自治 ノートパソコン 。 その場合は、その機能を無効にして、興味のあるアプリケーションからその場で通知を受け取ることができます。
これは、機器のバッテリーを増やすのに役立ちます。これは、特定のプロセスを一時的に停止することによって実現されます。 もちろん、これにより、一部のアプリケーションが必要な通知を送信することもできなくなります。 通知不足の問題を解決するために、 設定 応用。 その後、システム内にも配置され、この場合、左パネルの[バッテリー]オプションを選択しました。
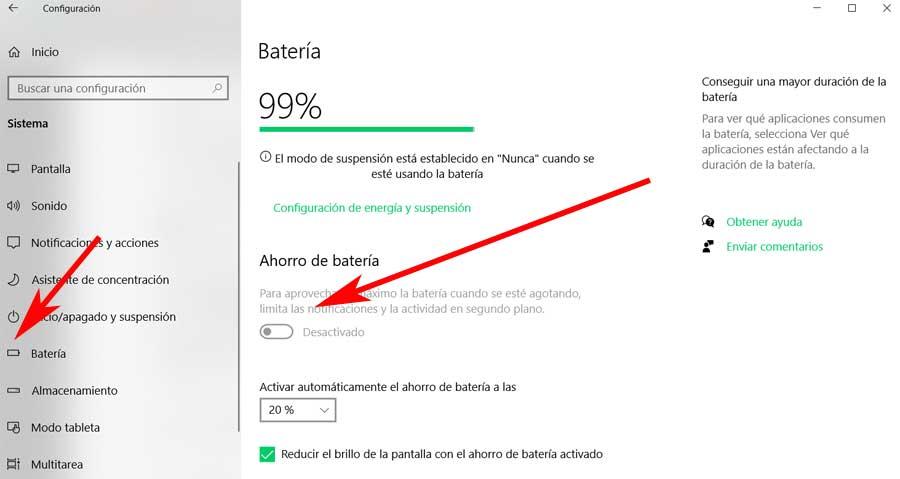
次に、非アクティブ化する可能性があります バッテリーの節約 今後は通知が問題なく届くようにオプションを選択してください。
