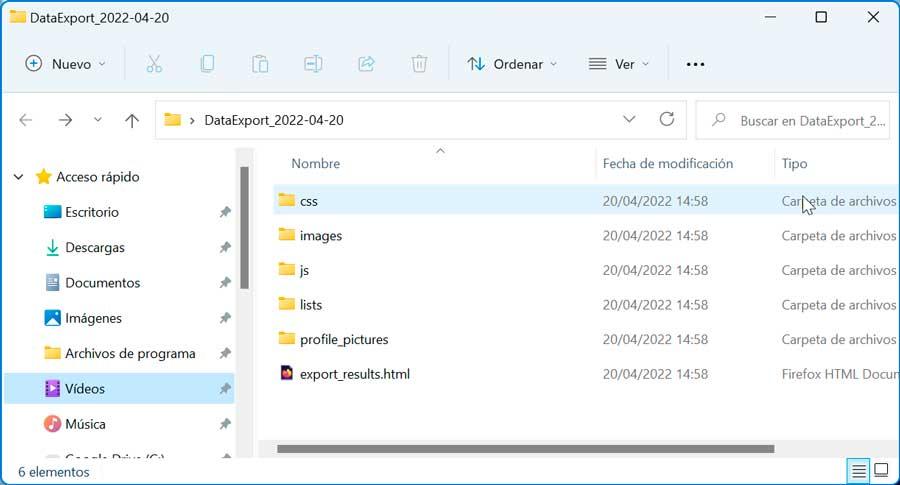メッセージングアプリケーションは、インターネット接続を介して、料金を支払うことなく、互換性のあるデバイスからだれとでも通信できるため、今日では不可欠な要素になっています。 確かにすべての中で最も人気のあるオプションは WhatsApp、その偉大なライバルであるTelegramは人気を集めており、その使用は増加しています。
このタイプのアプリケーションを使用する場合、通常は携帯電話を使用して使用しますが、コンピューターのキーボードを使用して快適にチャットおよび通信できるデスクトップバージョンもあることに注意してください。 Telegramの場合、Telegram Desktopと呼ばれるアプリケーションを提供します。このアプリケーションには、モバイル向けの同名のアプリケーションとほぼ同じオプションがあります。
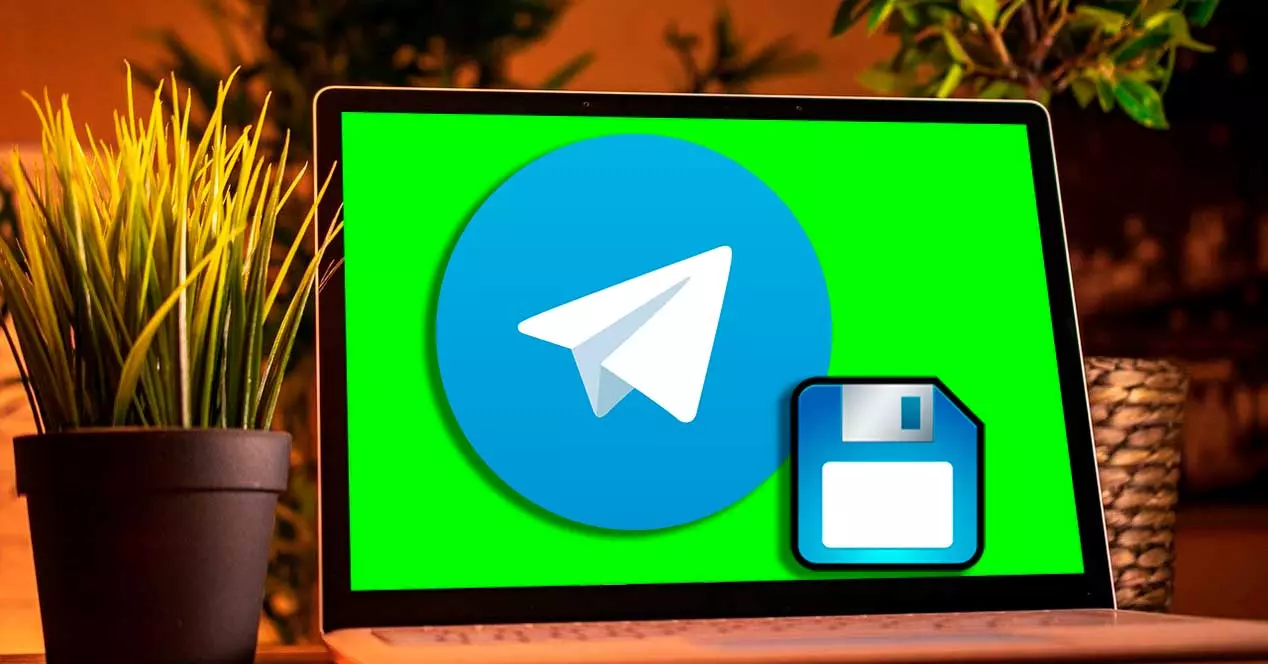
私たちが見つけることができ、私たちにとって非常に役立つ可能性がある最も興味深いオプションのXNUMXつは、会話、チャット、画像、ビデオなどをコンピューターにエクスポートして、PCまたは単に私たちの最も貴重な要素のセキュリティのコピーとして。
Telegramからどの要素をエクスポートできますか
Telegramデスクトップアプリを使用すると、 チャット全体をエクスポートする アクセス可能で読みやすい状態を維持しながら。 写真、ビデオ、ステッカー、GIF、ファイルをエクスポートすることもできます。 誤って削除したり、アカウントを削除したりする前にデータをダウンロードできるため、アプリケーションを補完する非常に価値のあるものです。 すべてのチャットは、JSONまたはHTML形式でエクスポートできます。
次に、TelegramDesktopツールを使用してエクスポートできるすべての要素に名前を付けます。
- 情報 –アカウント名、ID、プロフィール、写真、電話番号などのすべてのプロフィール情報。
- 連絡先リスト :電話番号と名前を含むすべての連絡先をエクスポートできます。
- パーソナルチャット :すべての個人チャットをエクスポートできます。
- ボットチャット :Telegramボットに送信されたすべてのメッセージを保存することもできます。
- プライベートグループ :作成したすべてのグループを非公開で保存することができます。
- 私のメッセージだけ :送信したメッセージをプライベートグループにエクスポートできます。
- プライベートチャンネル :プライベートチャネルに送信したすべてのメッセージをエクスポートできます。
- 公開グループ :パブリックグループで送受信されたすべてのメッセージをエクスポートします。
- 写真 :受信または共有したすべての写真を保存できます。
- ビデオファイル :送受信したすべての動画を保存できます。
- ボイスメール –エクスポートされたファイルにすべてのボイスメールを追加します。
- ステッカー :保存したすべてのステッカーのバックアップを作成できます。
- アニメーションGIF :保存されているすべてのアニメーションGIFをエクスポートできます。
- :共有または受信したすべてのファイルを共有することができます。
- アクティブセッション :アクティブなセッションからデータを保存できます。
- その他のデータ –前回のバックアップ後に残ったすべてのランダムデータをエクスポートします。
ご覧のとおり、Telegramアカウントに保存した要素をコンピューターに保存できます。 次に、を使用してこのエクスポートを実行する方法を見てみましょう。 Windows アプリケーション。
TelegramDesktopからすべてのコンテンツをエクスポートする
電卓デスクトップ コンピュータ用アプリケーションの可能性があります チャットのエクスポート 利用可能です。まず、コンピューターにログインします。コンピューターがない場合は、無料でダウンロードできます。 公式ウェブサイトから 。 インストールしてログインすると、モバイルに依存せずに使用できます。これは、独立して動作し、同じものを必要としないか、接続する必要がないためです。 無線LAN ネットワーク。
次に、アプリケーションを開いた状態で、左上にあるXNUMX本の縦棒をクリックします。 これにより、サイドメニューが開きます。 "設定" のセクションから無料でダウンロードできます。
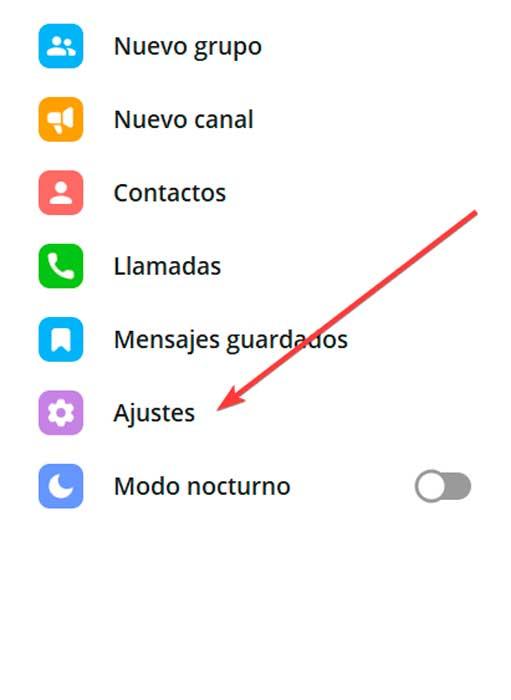
続いて、クリックした場所に新しいポップアップウィンドウが表示されます 「上級」 .
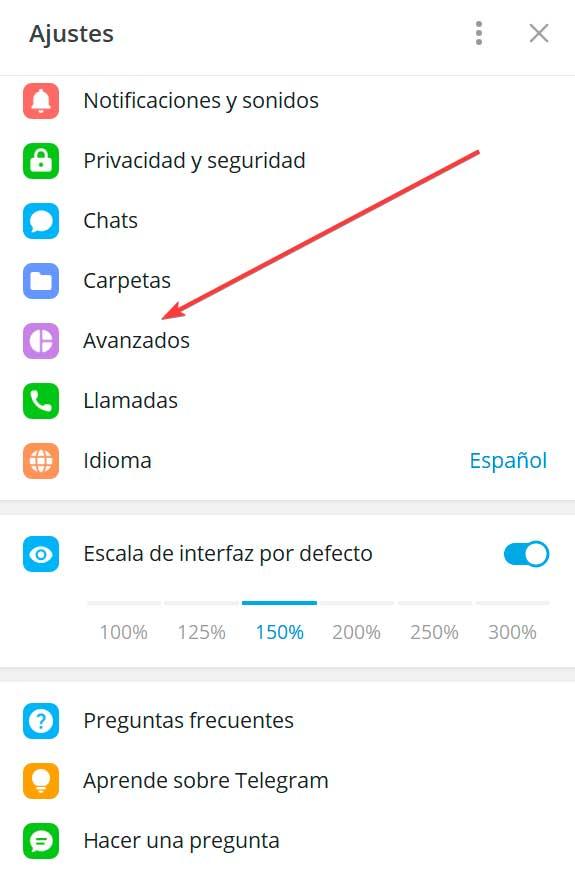
これにより、別の新しいウィンドウが表示され、興味のあるオプションが見つかります。これは、他ならぬ」です。 テレグラムデータのエクスポート」 一番下にあるので、それをクリックします。
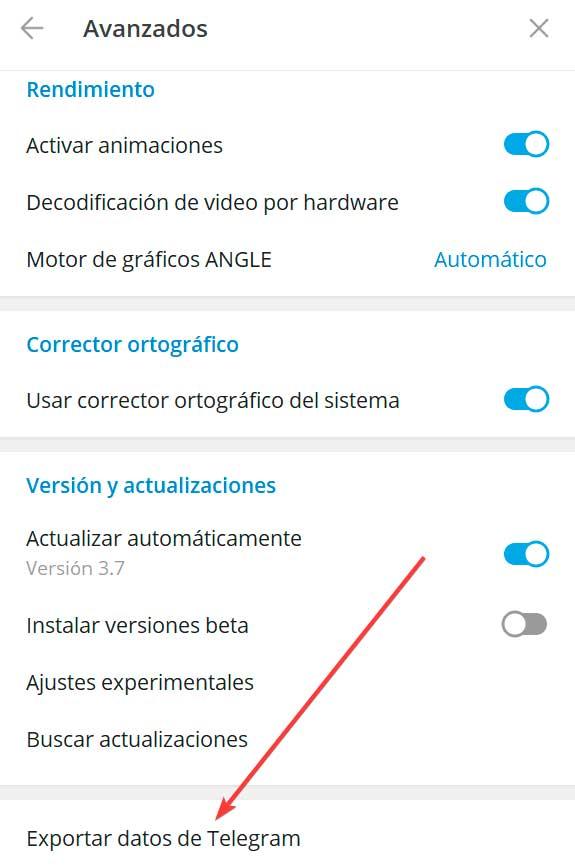
これで新しいウィンドウが開き、エクスポートするすべてのテレグラム要素を構成できるようになります。 したがって、連絡先、アカウント情報、個人チャット、ブーツとのチャット、プライベートグループ、マルチメディア要素のリストを選択できるリストを見ることができます。 下部には、エクスポートしたチャットを保存する場所を選択できるセクションがあり、コンピューターの目的のパスを選択できます。 同様に、 形式を選択してください どちらかでそれらが保存される予定です HTMLまたはJSON .
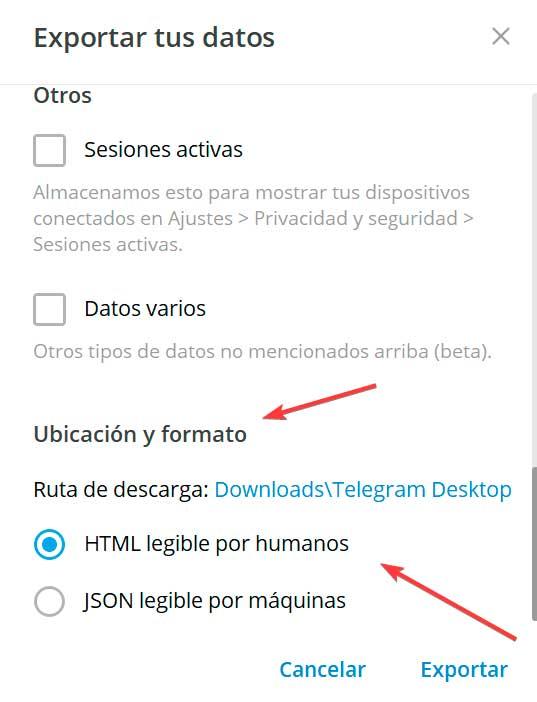
要素が選択され、保存パスとフォーマットのタイプが選択されたら、クリックするだけで済みます。 エクスポートボタン。
チャットを個別に保存する
Telegramを使用すると、グループ内のすべてのコンテンツをエクスポートできるだけでなく、個別に持っているチャットをエクスポートすることもできます。 これを行うには、保存したいチャットにアクセスして、右上にXNUMXつのポイントがあるボタンをクリックするだけです。 これにより、ドロップダウンメニューが開き、クリックする必要があります。 チャット履歴のエクスポートオプション。
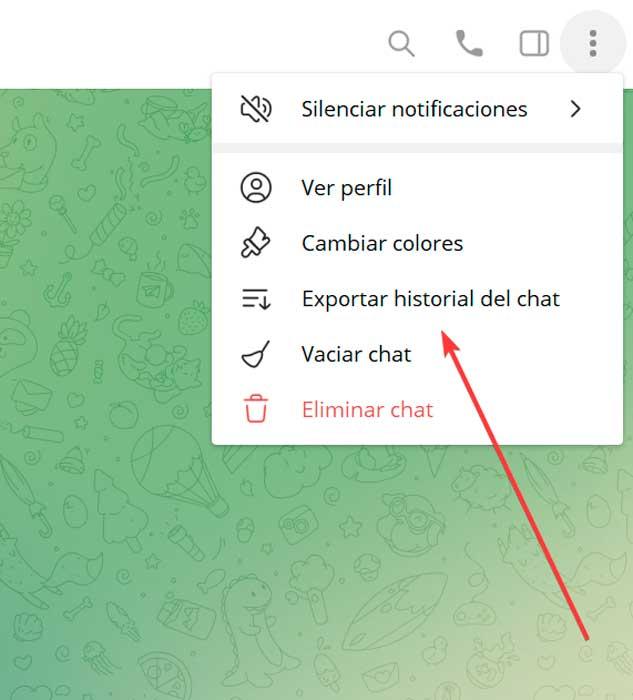
これにより、新しいウィンドウが開き、そこからエクスポート設定を行うことができます。写真、ビデオ、音声メッセージ、ビデオメッセージ、ステッカー、GIF、ファイルなど、エクスポートする要素を選択します。 フォーマット、ダウンロードパス、年齢も選択します。 終了したら、をクリックします 輸出 .
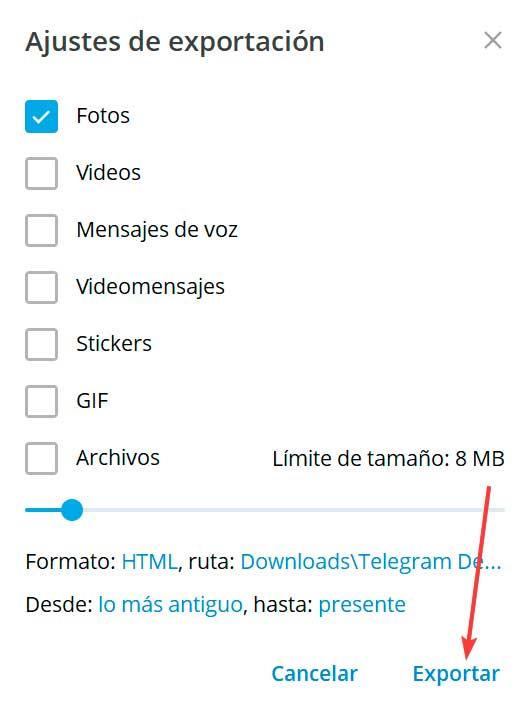
エクスポートされたアイテムにアクセスする方法
保存プロセスが開始されると、エクスポートするデータの量に応じて、多かれ少なかれ持続します。 すべてのコンテンツのサイズが大きいほど、待機時間が長くなります。 完了すると、エクスポートされたファイルの総数と合計サイズを示すウィンドウが表示されます。 クリックできます 私のデータを表示する ボタンを押して ファイルエクスプローラ ファイルが保存された場所で。
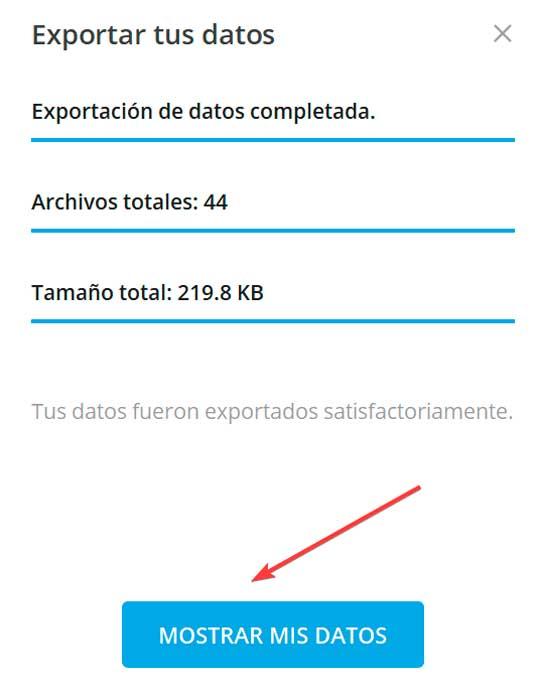
Telegramは、写真、ビデオ、およびその他のファイルを、独自のフォルダー(「リスト」および「画像」)にエクスポートされたチャットに保存します。 同様に、「css」ファイルと「js」ファイルが保存される他の追加フォルダーの作成も処理します。 これにより、メッセージが読みやすくなります。 同様に、チャットメッセージにアクセスするには export_results.hmtlファイル。 それを開くには、GoogleなどのWebブラウザを使用するだけです クロム、Mozilla Firefoxの, Microsoft エッジ(Edge), etc.