今日の相互接続された家庭では、テクノロジーの多用途性により、デバイスを統合してシームレスなデジタル体験を実現することがこれまでより簡単になりました。そのような便利な方法の 1 つは、 Chromecastの コンピュータ画面をテレビにミラーリングします。この機能により、テレビが大きなモニターに変わり、ビデオのストリーミング、Web の閲覧、プレゼンテーションの表示に最適になります。
サードパーティのアプリを必要とせずにそれを行う方法に関する簡単なガイドは次のとおりです。
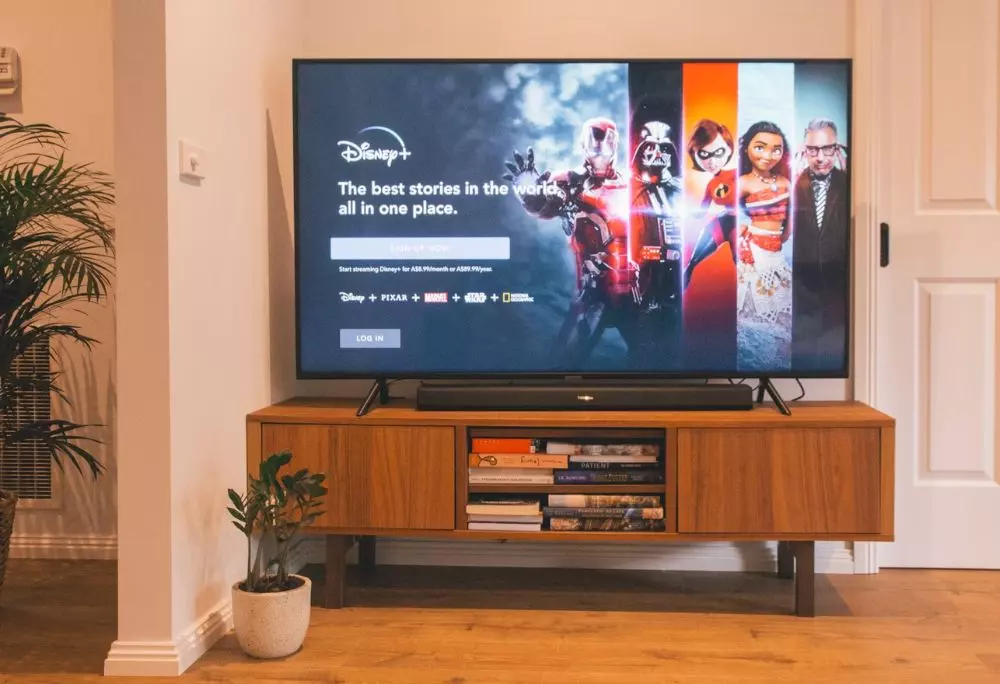
コンピュータ画面をキャストするための要件
開始するには、次のものが必要です。
- Chromecast デバイス: Chromecast が正しく設定され、テレビに接続されていることを確認してください。
- コンピューターまたはラップトップ: コンピュータには Google Chrome または別の Chromium ベースのブラウザがインストールされている必要があります。
- 安定したWi-Fi接続: Chromecast とパソコンの両方が同じ Wi-Fi ネットワークに接続されている必要があります。
画面をキャストする手順
- Google Chromeを開く: コンピュータで Google Chrome ブラウザを起動します。
- メニューにアクセスする: Chrome の右上隅にある 3 つの縦の点をクリックしてメニューを開きます。
- 「保存して共有」に移動します: ドロップダウン メニューから [保存して共有] オプションを見つけて選択します。
- 「送信…」を選択してください: 後続のオプションから、「送信…」をクリックします。これにより、画面をキャストできるデバイスのリストがロードされます。
- テレビを選択してください: リストから Chromecast に接続したテレビをクリックします。テレビには Chrome ブラウザ タブのコンテンツが表示されます。
コンピュータ画面全体をキャストする
コンピューター画面全体 (画面だけでなく) をキャストしたい場合は、 クロム タブ)、次の追加手順に従います。
- 「テレビに送信」を選択します: 「送信…」メニューで「テレビに送信」を選択します。
- ソースを変更する: 「ソース」をクリックし、デフォルトをタブの送信から「画面の送信」に変更します。これにより、コンピュータの画面全体がテレビにミラーリングされます。
トラブルシューティングのヒント
- ネットワークの一貫性を確保する: Chromecast が表示されない場合は、両方のデバイスが同じ Wi-Fi ネットワーク上にあることを確認してください。メッシュ ネットワーク ユーザーは、すべてのデバイスが同じユニットに接続されていることを確認する必要があります。
- Chromecast を再起動します: 問題が解決しない場合は、テレビの [設定] > [システム] > [再起動] から Chromecast を再起動してみてください。
- デバイスの選択を確認する: エラーを避けるために、キャスト用に選択されたデバイスが実際にお使いの Chromecast であることを確認してください。
まとめ
Chromecast を使用してコンピュータ画面をテレビにミラーリングすることは、仕事でもレジャーでも視聴体験を向上させる素晴らしい方法です。これらの簡単な手順に従うことで、追加のソフトウェアや複雑なセットアップを必要とせずに、より大きなディスプレイの利点を享受できます。
