私たちの携帯電話でテキストを書くことは、時間とともに変化しているものであり、多くのことです。 古い電話の3、4、5倍のキーを入力する必要がなくなり、今日のスマートフォンでは数え切れないほどの機能を備えた完全な電話になりました。 しかし、今日でも、ターミナルで絶えず入力しなくて済むことを知らない人がたくさんいます。
Android ベースの電話と Apple 携帯電話には、音声からテキストへのコンバーターが付属しています。 テキストメッセージを口述する 、電子メール、ソーシャルメディアの投稿、および通常は画面キーボードを使用して入力するその他のテキスト。 このようにして、たとえば、正しく設定されている限り、電話を使用するだけでメモをドキュメントに転送できます。

良いことは、それを使用するために私たちの電話で多くのことをする必要がないということです、なぜならそれは通常デフォルトで有効になっているからです。 最大限に活用するために知っておくべきことは次のとおりです Androidと iPhone 音声テキスト ツール。
モバイル音声ディクテーションをアクティブにする
音声を使用してテキストをすぐに口述することができます。通常、 オンスクリーンキーボード 。 つまり、Googleオペレーティングシステムを搭載したモバイルまたは iOS。 たとえば、メモアプリを使用して正しく構成します。
Androidで
これらはあなたが従わなければならないステップです あなたの声でテキストを口述する 実質的にすべてのブランドで。 ほとんどはGoogleキーボードで動作しますが、それ以外の手順はほとんど同じです。
- ノートアプリを起動し、テキストフィールドをタップして、画面キーボードを表示します。
- マイクで識別される音声入力アイコンをタップします。
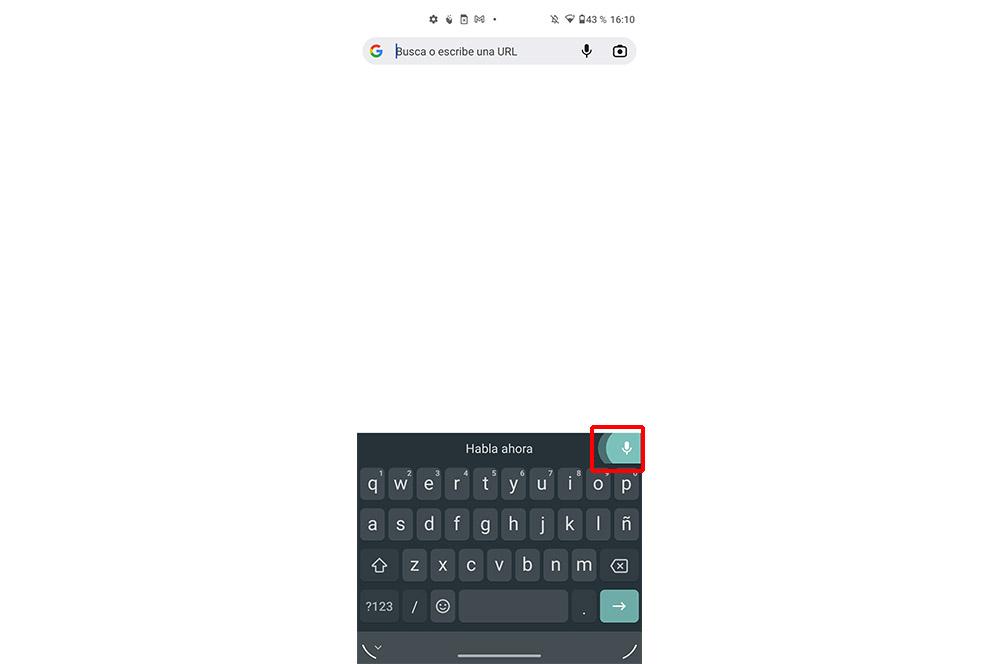
- Gboardキーボード(多くのAndroidスマートフォンのデフォルト)では、キーボードの右上隅にあります。 別のキーボードを使用している場合は、別の場所にある可能性があります。 たとえば、人気のあるSwypeキーボードでは、カンマキーを押したままにしてマイクを起動します。
- このアイコンをクリックしてください
- あなたが話すとき、あなたはあなたの言葉が自動的にテキストに変換されるのを見るはずです。
- 一部のキーボード(SwypeやGrammarlyなど)を使用している場合は、口述中にマイクボタンのあるウィンドウが表示されることがあります。 それをクリックして、記録と一時停止を切り替えます。
- 完了したら、音声入力アイコンをもう一度タップして、翻訳されたテキストを通常どおりに編集し、テキストを好きなように送信または保存します。
それは事実であるかもしれません このアイコンは表示されません 正しく設定されていないか、モバイルが最初から適切に調整されていなかったため、または不明な理由で、端末が更新されたときなどにモバイルが消えたためです。 心配しないでください。有効にするのは次のようにするのと同じくらい簡単です。
- ノートアプリでキーボードアプリを開きます
- カンマを指で押したまま、[設定]ボタンをクリックします
- 画面に表示されるオプションで、音声ディクテーションを有効にします
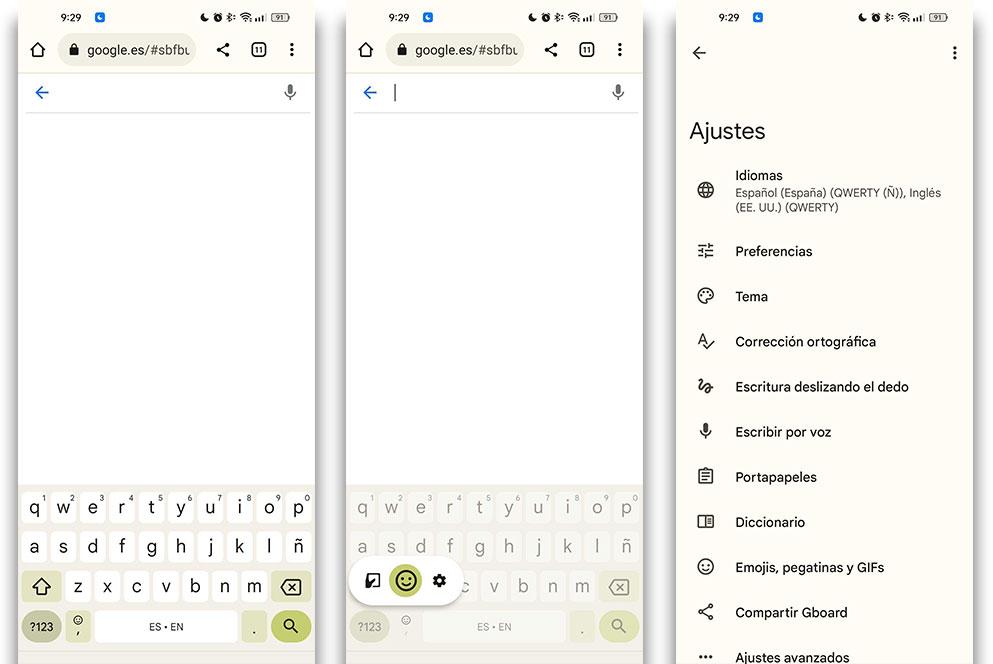
この方法で見つからない場合は、Androidの設定アプリを開いて、検索フィールドに「」という単語を入力することもできます。 キーボード '。 これにより、このツールを有効にするのと同じ構成オプションが表示されます。
iPhoneで
また、Appleの携帯電話では操作が大きく異なるわけでもありません。 誰かに何かを書きたいと思うかもしれませんが、あなたはそうするためにあなたの手を自由に持っていない場合があります。 とともに iOSで導入された音声ディクテーション機能 数年前は、iPhoneの仮想キーボードで入力する代わりに、Androidフォンと同じようにボタンを押して話すことができました。
- iMessageなどのテキストメッセージを送信できるアプリを開きます
- テキストフィールドをタップし、入力する代わりに、スペースバーの横に表示されるマイクアイコンをタップします
- 送信したいメッセージを声に出して言います
- 終わったら「完了」ボタンを押してください
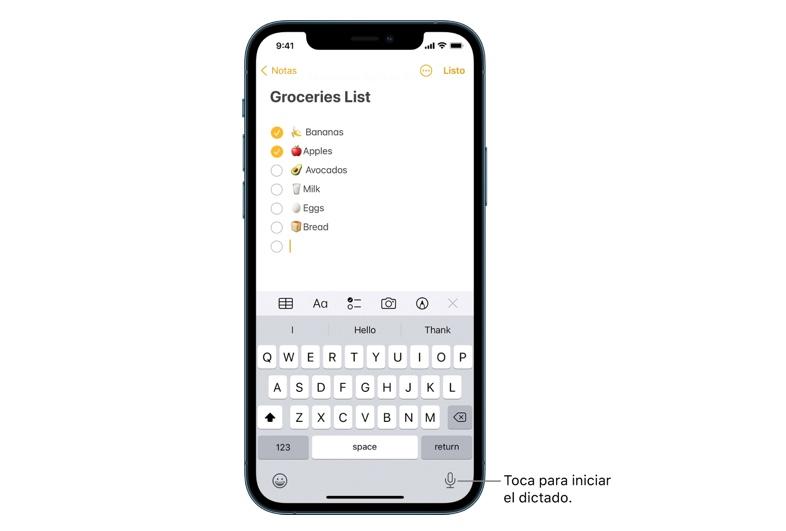
iPhoneの音声ディクテーション 機能はあなたの声をテキストに変換し、画面キーボードでタイプミスやエラーを修正できるようになりました。 単語を置き換えるには、単語をXNUMX回タップし、マイクボタンをタップしてから、もう一度言ってキーボードボタンをタップします。
このツールは、すべての言語またはすべての国や地域で利用できるわけではなく、機能も異なる場合がありますが、スペインでは大きな問題なく機能するので安心できます。 そうでない場合は、iOS設定から正しくアクティブ化されていることを確認してください。
- 設定アプリを開く
- 一般メニューに移動します
- キーボードメニューを開く
- 「ディクテーションをオンにする」オプションを有効にする
アプリケーションを手伝ってください
iOSとAndroidが提供するオプションを利用するだけでなく、いつでもアプリケーション市場にアクセスして支援を求めることができます。 あなたがかなりの数を見つけるのはここです テキストアプリケーションへの音声 いつも外出中の私たちの多くに最適です。 入力するよりも速く考える場合は、次のオプションを確認してください。
Googleのアシスタント
Googleのアシスタント 多くのことを行い、すべてを簡単に行うことができます 音声コマンド 。 その最高の機能のXNUMXつは、私たちが言うことを認識することです。これは、情報の取得、さまざまなアクションの実行、そしてもちろん、音声をテキストに非常に簡単に変換するのに最適です。
純粋な意味での音声認識アプリケーションではありませんが、メッセージの送信、電子メールの作成、タスクの管理、およびカレンダーへのイベントの追加を行うことができます。 また、デフォルトでほとんどの携帯電話に統合されているアプリです。
Dragon
AndroidおよびiOSデバイスで利用可能なDragonAnywhereは、 Windows そして今、私たちは手のひらの上にいます。 おそらく、それは最高です ディクテーションアプリ、 99%の精度があり、編集や音声フォーマットなどの便利なツールがあります。 時間が経つにつれて、それは私たちの声に適応するにつれて、より速く、より正確になります。
必要な限りアプリを使用できます。 単語の制限はなく、PCとの同期が可能です。 欠点は、無料でも安価でもないことです。
スピーチノート
迅速なメッセージを送信する必要があり、手がいっぱいになった場合の迅速な解決策。 SpeechNotesを使用すると、独自のSMSメッセージ、テキストメモ、電子メール、ツイートを作成できます。 音声 非常にシンプルで使いやすいインターフェースを介して、おそらくこれらの行に示した他の選択肢と比較した場合の長所です。
このアプリケーションは、使いやすいだけでなく、60以上の言語をサポートし、95%の正解率を備えています。 句読点の独自のコマンドをカスタマイズすることもできます。
音声ディクテーションを改善する方法
指の代わりに私たちの声を使って スマートフォンでテキストを書く メッセージを書くよりも速く口述できるので、時間を節約し、より効率的に作業する場合に非常に便利です。 ただし、正しく行わないと、おそらく疲れて、ツールが正常に機能していないと考えることになります。

これらのヒントに従って、iOSとAndroidの両方に存在するディクテーションツールを最大限に活用してください。
- はっきりとゆっくり話す: すばやく話すか、単語を近づけて話すと、音声の翻訳の精度が低下します。
- 話すときは句読点を話します。 最初は奇妙に聞こえるかもしれませんが、テキストを書くときに句読点に名前を付けることで句読点を導入できます。 これらの標識のXNUMXつを置きたい場所では、そう言わなければなりません。 たとえば、カンマを入れたい場合は「カンマ」と言い、文を終了するには「ピリオド」と言います。
- 辞書に単語を追加します。 よく使う単語やAndroidが理解しにくい単語を、モバイルキーボード自体でやったのと同じように手作業で追加することができます。 これを行うには、モバイル設定アプリを開き、検索エンジンを使用して単語を入力します」 辞書 」を押します + 新しいテキストを追加するためのボタン。
- 騒がしい環境を避ける 。 静かな空間でより良い結果が得られます。
- 携帯電話を口に近づけないでください。 多くの人が考えていることとは反対に、マイクが口に近いほど、携帯電話はあなたをよりよく理解しません。 通常、約30cmの距離で話します。
