一連のドキュメント全体で一貫したスタイルを維持することは、情報が明確かつ整理された方法で表示されるようにするために重要です。 幸運、 Microsoft Word には、テキストに適用してすばやく簡単に書式を設定できるさまざまなスタイルが用意されています。 さらに、カスタム スタイルの作成は、数分で実行できる簡単なプロセスです。
Word スタイルを使用すると、ユーザーは、フォントの種類とサイズ、色、配置、インデント、その他のオプションなど、事前に確立された仕様に従って、選択したテキストを自動的に書式設定できます。 これらのツールを使用すると、ユーザーは読みやすく理解しやすいプロフェッショナルな外観のドキュメントを作成できます。 他のオプションが市場に出回っているにもかかわらず、Word が 30 年以上にわたりワープロ ソフトウェアのトップであり続けているのも不思議ではありません。

Word のスタイルを利用することで、ユーザーは時間と労力を節約しながら、すべてのドキュメントで一貫性を保つことができます。 単一のドキュメントで作業する場合でも、関連する一連のドキュメントで作業する場合でも、スタイルを使用すると、書式設定プロセスがより効率的かつ効果的になります。 Word を使用すると、高品質のドキュメントをこれまでになく簡単に作成できます。
Word でスタイルを作成する方法
Word で新しいスタイルを作成し、既に利用可能なスタイルに追加するには、Word アプリケーションを開き、[ホーム] リボンに移動する必要があります。 リボン内の [スタイル] セクションで、すべてのスタイルが表示されている下隅をクリックして、 スタイルを作成する オプション。
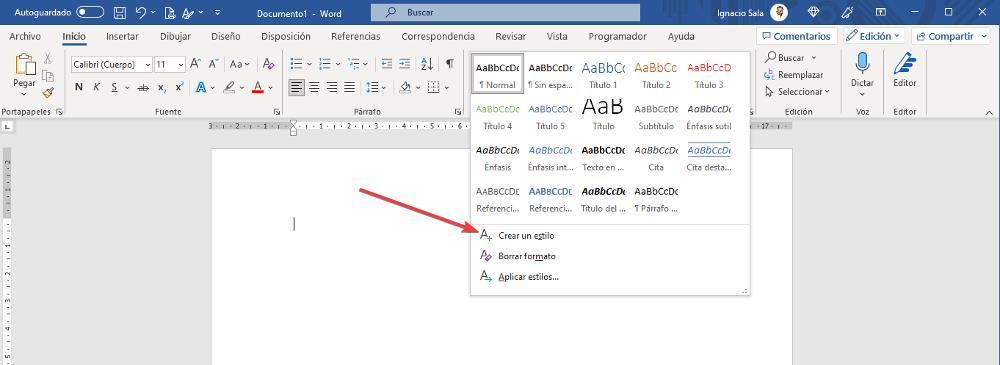
次に、作成するスタイルに名前を付ける必要があります。 使用する名前を明確にすることが重要です。これにより、いつでも必要な名前をすばやく特定できるようになります。 名前を書いたらクリック 修正します 私たちが望むスタイルを作るために。
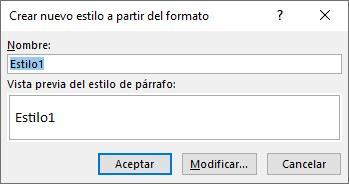
次に、新しいウィンドウが表示され、スタイルを作成するときに Word で使用できるすべてのオプションが表示されます。
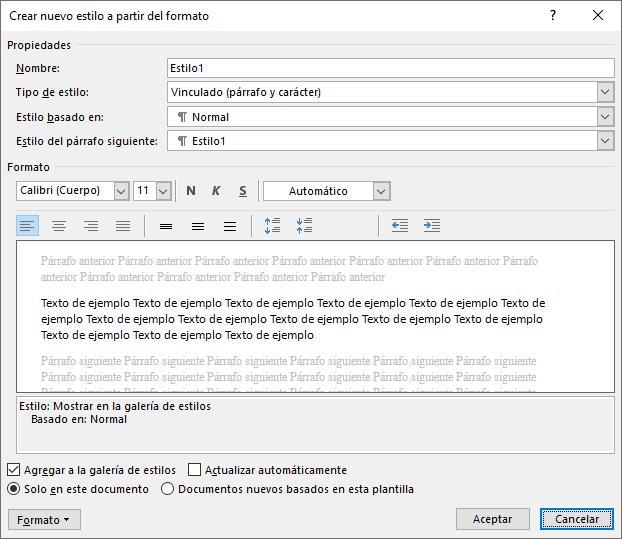
スタイルの種類 セクションでは、次の 5 つのオプションから選択できます。
- 段落
- 文字
- リンク(段落と文字)
- ボード。 このオプションを使用すると、入力したデータまたは入力しようとしているデータを含むテーブルを作成できます。
- リスト。 リスト スタイル タイプを使用すると、箇条書きに頼ることなく番号付きリストを作成できます。
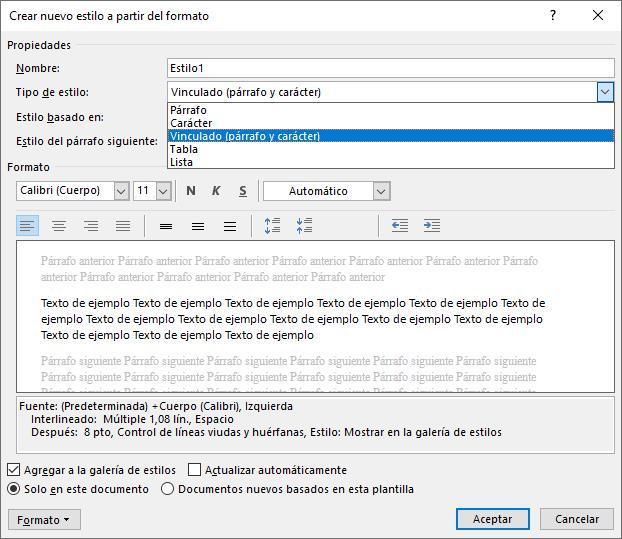
に基づくスタイル セクションでは、これを使用して 1 から 9 までのタイトル、引用、参考文献、説明などを作成するかどうかを選択する必要があります。 また、次の段落にどのような形式を持たせたいかを確立することもできます 次の段落のスタイル セクション 。 このオプションにより、さまざまなフォーマットを自動的に確立できます。
フォーマット セクション では、使用するフォントとサイズを選択する必要があります。テキストを右または左に揃える場合は、インデントを追加し、段落間のスペースを増減します。 そのフォントにデフォルトの色を設定することもできます。この色は、アプリケーションとドキュメントの印刷の両方で表示されます。
スタイルを作成したら、[OK] をクリックすると、[ホーム] リボンの [スタイル] ボックスで使用できるようになります。 削除したい場合は、マウスをスタイルの上に置き、マウスの右ボタンでオプションを選択するだけです スタイル ギャラリーから削除します。
